每台 Mac 都包含大量内置字体,您可能只需从 Apple 和其他一些网站下载其他字体即可。 当您不希望在整个应用程序中显示任何字体时,您可以删除或禁用任何字体。 这就是为什么我们要谈论 如何在 Mac 上安装字体。
此外,在所有 Mac 用户中,将字体安装到 Apple 设备是一个简单的过程。 没有必要成为这样的计算机高手,只需几个简单的步骤,任何人都可以安装、下载,甚至设置您希望在 Mac 中看到的任何字体。
内容: 第 1 部分。 如何在 Mac 上安装字体第 2 部分。 在 Mac 上禁用和删除字体部分3。 结论
第 1 部分。 如何在 Mac 上安装字体
但是在您可以实施如何在 Mac 上安装字体之前,您必须首先找到并下载它。 几乎大多数网站都提供免费字体。 但是,也有真正不凡的,很精彩的,可能只花你很少的钱。 确保在实际下载免费字体之前,查看许可条款以获取有关如何使用字体的信息。
如果它说“仅供个人使用," 用户不得在商业应用中使用该字体。在为您的 Mac 寻找一些不同的字体时,请确保您选择的选项适合您最新的 macOS。实际上,只需查看文件说明和完成时间和 ”.ttc,“”.otf,” 和“.ttf," 可以开始了。找到喜欢的字体后,您可以像其他所有项目一样下载这些字体。字体通常会被发送到邮编 可以通过双击解压缩的格式。 将包含这些附加字体的文件下载到 Mac 后,选择一种安装方法。 见下文:
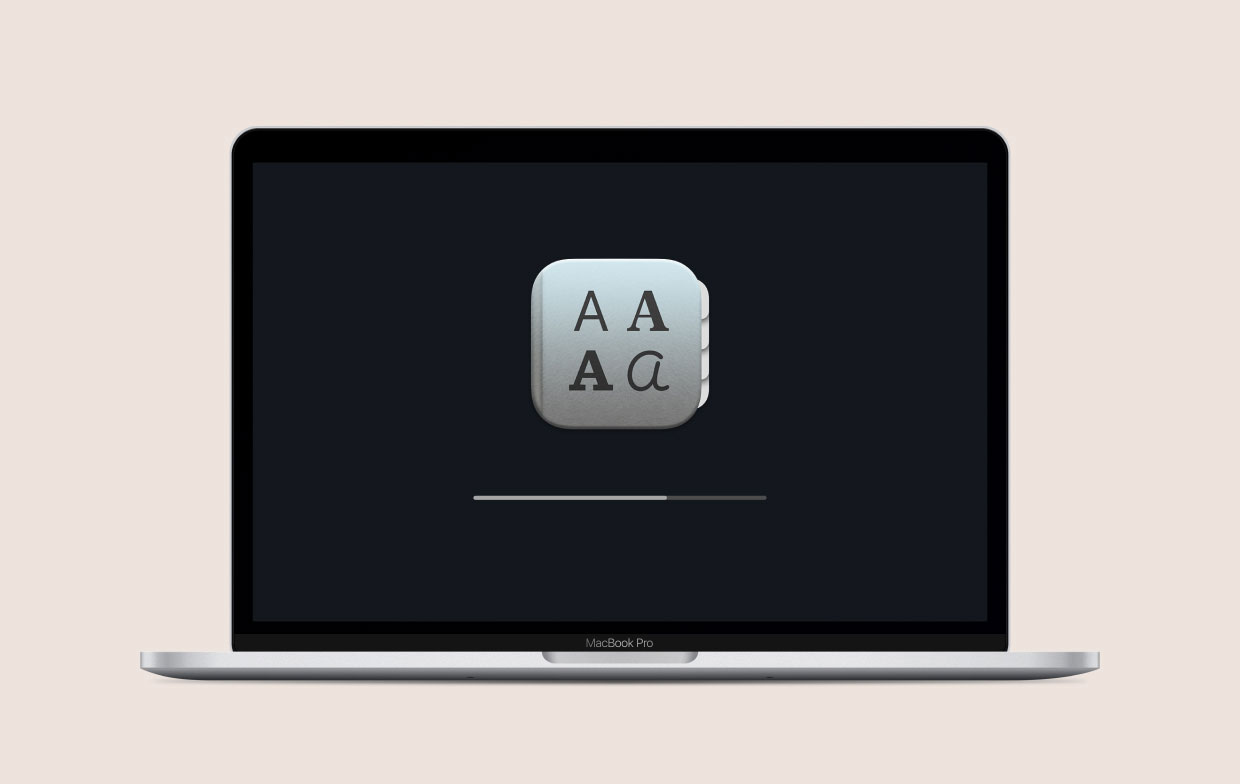
在 Mac 上手动安装字体
要实现如何在 Mac 上安装字体,用户将不需要使用 Font Book。 可以通过将字体样本进一步移动到 库/字体. 但是,Library 目录及其子目录被屏蔽了用户的视图,因为 OS X 10.7 狮子. 因此,您必须付出一些额外的努力才能找到它:
- 在 Finder 上启动,然后从顶部菜单部分,按“Go“。
- 然后,从下拉列表中,单击并选择“前往文件夹“。
- 然后在弹出的窗口中输入 〜/图书馆/字体 然后选择“Go“。
- 之后,字体目录将出现。
- 从 Fonts 目录中,复制然后粘贴所有解压缩的字体格式。 然后你就完成了。
如何在 Mac 上的 Word 上安装字体
要同时在 Word for Mac 中插入字体,只需按照以下步骤操作:
- 按照前面指出的方式安装每种字体。
- 字体册 必须打开。
- 从位于左角的 Windows Office, 拖放字体 你选择了。
- 这就是它的全部内容。 重新启动 Mac 后,您的字体必须可在 Word for Mac 中访问。
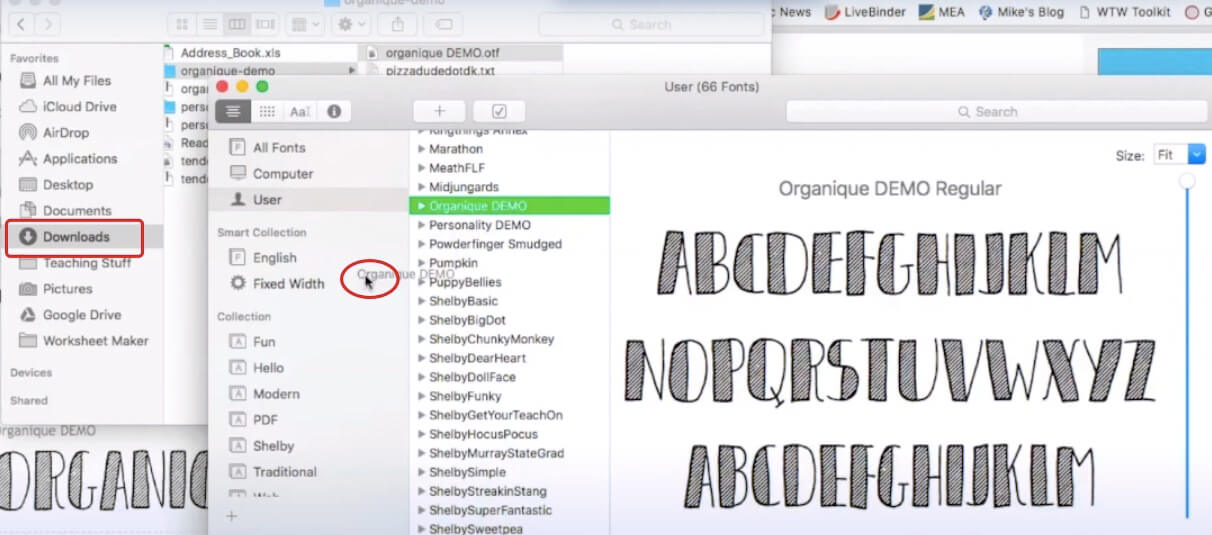
第 2 部分。 在 Mac 上禁用和删除字体
获得仅适用于 Mac 的令人满意的字体集合提供了广泛的美学可能性。 然而,对于几乎所有这些,选择最好的变得更加困难,而且以某种方式耗时。 此外,它会阻塞您的 Mac。 这就是为什么了解如何在 Mac 上管理字体与了解如何以及在何处安装这些字体一样重要。
为防止系统复杂性,我们建议您 删除甚至禁用您不使用的任何字体. 需要注意的是,您确实可以删除或停用默认字体。 您可以选择删除直接安装的任何字体。 对于已安装的所述字体,您有两种选择:停用和删除。 当您从 Mac 上删除字体时,您也将它们完全擦除到系统中。 每当您希望再次使用以前删除的文件时,您只需将其恢复即可。
将字体移入 Mac
- 打开字体书。
- 选择您喜欢或打算从系统中删除的所有字体。
- 然后,点击键“删除“。
- 最后,从显示的弹出窗口中,按选项“删除“。
禁用 Mac 上的字体,再次意味着这些将保留在系统中,但不会再有效地显示在程序甚至字体界面中。
在 Mac 中禁用字体
- 打开字体书。
- 选择您喜欢或打算从系统中删除的所有字体。
- 进入顶角,寻找选项“关闭”,然后按下。
- 最后,当将显示一个弹出窗口时,点击选项“关闭“。
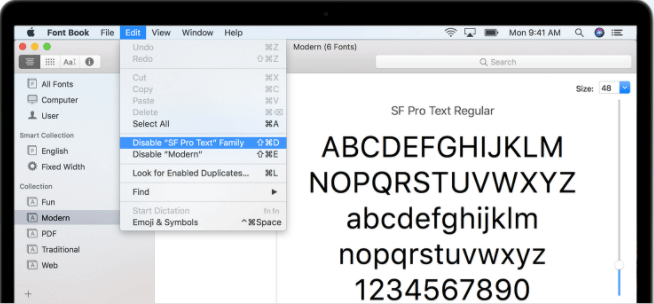
那么总的来说你已经很好了!
部分3。 结论
这篇文章讲的是如何在mac上安装字体。 基本上,我们就如何手动安装以及如何为 Words 安装字体提供了一个简单易行的指南。 此外,您还可以在本文中看到有关如何在 Mac 系统中禁用和删除字体的简单步骤。 希望这些指南能够帮助您安装、禁用和删除字体。 不要忘记获取 PowerMyMac 以保持您的计算机健康并处于最佳状态。



