有多种技术可以捕获 Mac 屏幕的不同部分,例如可能会有帮助的键盘快捷键。 这可以包括 如何在 Mac 上截屏.
您必须真正知道使用键盘的常见快捷方式很少,例如,如果您拥有一个特定的 MacBook,其中提供了一个触摸栏,如果您需要在工作或学校定期截取屏幕截图,您可以使用它。
除此之外,我们还可以帮助您在截取这些屏幕截图后进行处理。 Apple 有一些您会喜欢并且可以经常使用的工具,它们提供了多种保存、删除的选项 释放更多可净化空间,然后打开屏幕截图进行实际标记。 此外,如果您正在寻找技巧,请继续阅读下面的内容。
内容: 第 1 部分。如何使用流行的键盘快捷键在 Mac 上截屏?第 2 部分。 轻松地对您的屏幕截图进行注释
第 1 部分。如何使用流行的键盘快捷键在 Mac 上截屏?
如何截取屏幕截图? 在 Mac 上实现如何截图你应该知道的第一个键盘快捷键是 CMD-Shift-3. 实际上,这是一个键盘快捷键,用于 截取整个屏幕的屏幕截图.
Shift-Command-4
如何在 Mac 上徒手截图?Shift-CMD -4 是一个键盘组合,您可以在其中实际拖动时使用 选择计算机屏幕的一部分 捕获将光标变成十字准线。 要进行拍摄,您必须先松开触控板或 Mac 的鼠标按钮。
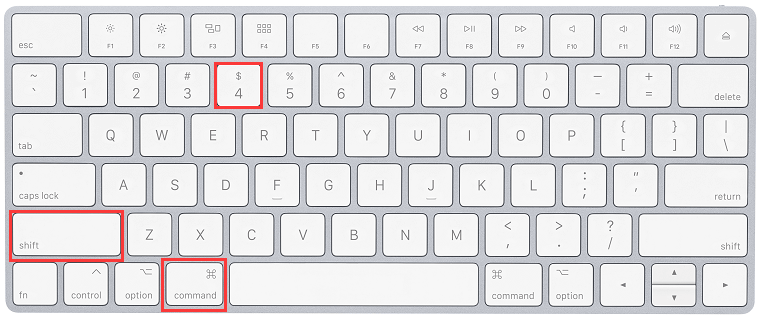
按下后 Shift-CMD-4,您有多种选择:
- 按下然后松开键盘的
space酒吧:
单击您想要截取屏幕截图的所需窗口,当十字准线变成一个看起来像一个微型相机的图标时,您可以在其中移动以打开一个窗口。 此方法生成一个屏幕截图,其窗口周围带有白色边框和轻微的阴影。
- 按住然后按住键盘上的按钮
spacebar (这是在您完成拖动以突出显示特定区域后完成的。但在释放触控板或鼠标按钮之前进行):
只需按住空格键重新定位光标,然后松开鼠标按钮即可截取特定屏幕截图。 此方法锁定选择区域中的形状和大小,但仍可让您在其屏幕内重新定位。
- 按住键盘的键
Shift(这是在拖动后立即完成以突出显示特定区域。但在释放触控板或鼠标按钮之前进行):
在不松开鼠标按钮的情况下,您应该松开按键 Shift 并再次按下它。 这是为了重新定位其选择的右边缘或在其底部边缘和其右边缘之间切换,方法是按住鼠标按钮并按住该键 Shift. 此方法锁定十字准线选择区域的每一侧,除了底部边缘,允许您上下移动鼠标来定位底部边缘。
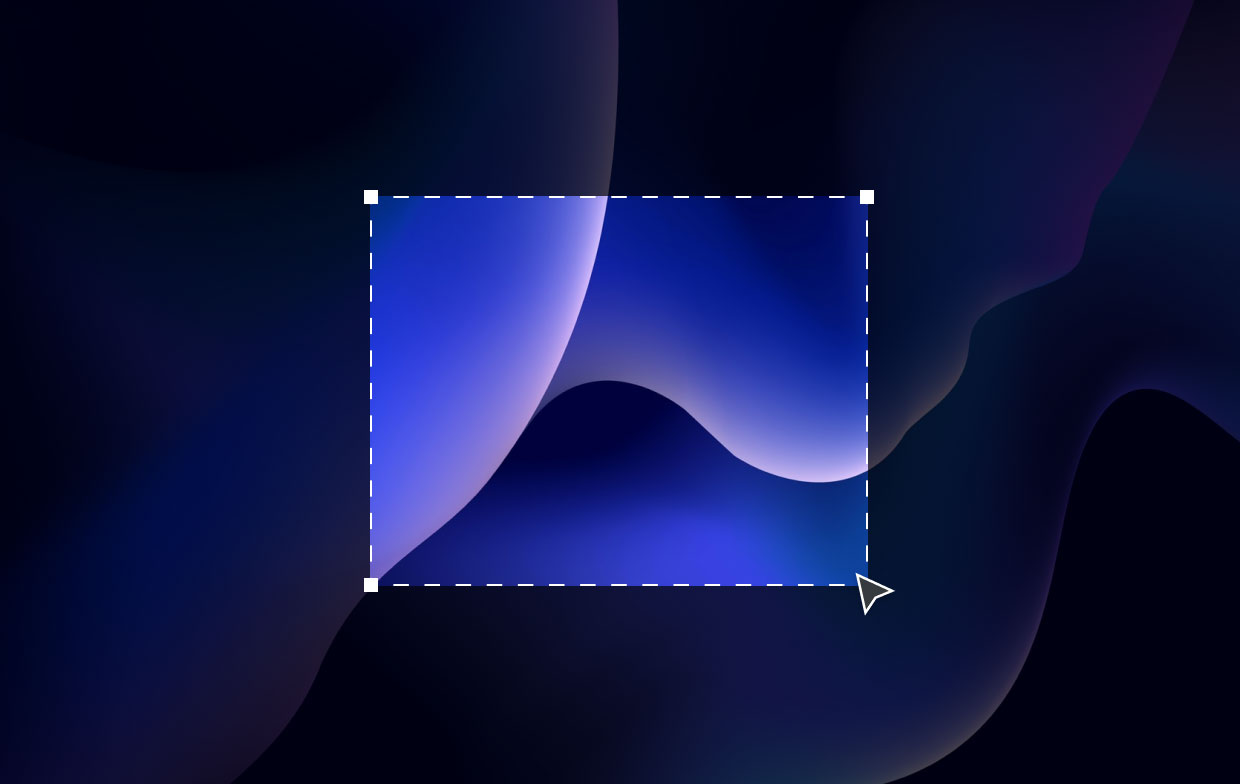
Shift-CMD-5
这种相对的快捷方式组合于 2018 年发布,总结了显示屏底部的面板和屏幕捕获选项,可让您捕获整个屏幕、窗口或 Mac 屏幕的选择。 这有助于您以不同的方式在 Mac 上实现截屏。
您可以使用两个视频录制按钮录制全屏或其中的一部分。 有一个 X 按钮关闭屏幕截图面板,但您也可以只使用 Escape 离开的钥匙。
屏幕截图在Mac上的哪里? An 附加选项 按钮位于右侧,可让您选择要将屏幕截图存储在剪贴板、文档、桌面或预览的位置,并创建 XNUMX 到 XNUMX 秒的延迟,您可以在其中排列元素否则当您使用屏幕截图工具时消失
显示浮动缩略图的选项默认处于激活状态,您可以在其中打开或关闭刚刚捕获的屏幕截图的缩略图预览。 最后,您可以选择将鼠标指针包含在屏幕截图或视频中。 如果屏幕截图的面板阻碍了您的工作,请抓住左角的部分并将其重新定位到 Mac 屏幕上的新区域。
Command-Shift-6
点击即可 Command-Shift-6 捕捉 Mac 触摸栏的宽阔和狭窄的屏幕截图,如果您拥有 的MacBook Pro (16 英寸)或任何支持 Touch Bar 的 Mac 机型。 这是如何在 Mac 上截图的另一种方式。
第 2 部分。 轻松地对您的屏幕截图进行注释
通过选择浮动缩略图,您可以轻松访问用于注释屏幕截图的标记工具。 您可以滑动实际的浮动缩略图使其消失或简单地放开它,它将存储在保存最后一个屏幕截图的位置。 当您单击 Mac 的浮动缩略图时,它将在“标记视图”预览窗口(而不是“预览”)中打开,其中包括所有标记工具。
右键单击 Mac 的浮动缩略图,以便:
- 将快照保存到计算机的桌面或文档文件夹。
- 在照片预览中打开它。
- 在 Finder 中显示它。
- 打开上面提到的标记预览窗口。
- 退出(并保存)。
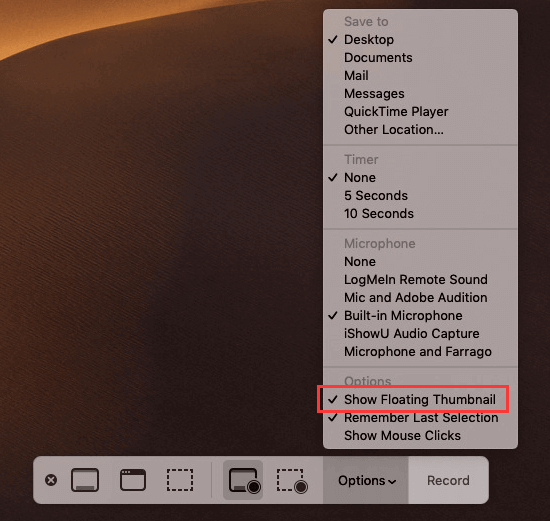
在这里,我们谈到了 如何在 Mac 上截屏. 只要您知道上面提到的基本键盘快捷键,这些技术就很容易。 因此,如果您将使用浮动缩略图,我们还教您轻松访问如何在 Mac 上进行屏幕截图。
您还可以使用 iMyMac PowerMyMac 通过管理您的屏幕截图来确保您的 Mac 处于最佳状态。 它可以帮助你 清理你的Mac,只需单击即可卸载不需要的应用程序及其相关文件。 它可以节省您的时间和 保持您的 Mac 健康 容易地! 立即获取工具!




