与其他操作系统一样,macOS 提供了几种同时选择批处理文件的方法。 突出显示大量项目使删除、移动、复制或执行其他操作变得轻而易举。 可以在 macOS 中快速选择多个文件 单击+拖动.
这部分内容将帮助您掌握以下方面的基本技能 如何在Mac上选择多个文件 跨不同的应用程序。 如果您渴望使用多文件选择技巧,我们已经将经过验证的解决方案拼凑在一起,以提高效率和生产力。 如果你想 选择多个重复文件 要删除,我们也会在下面的段落中告诉您如何操作。 无论您是要突出显示聚集在一起的大量文件,还是要突出显示连续的文件集,这都非常简单易行。
内容: 第 1 部分:如何在 Mac 上选择多个文件第 2 部分:如何清理包含多个项目的文件组 第 3 部分:修复多选批处理文件不起作用的问题第4部分。
人们还阅读:如何在Mac上卸载多个程序?如何在Mac上删除文件
第 1 部分:如何在 Mac 上选择多个文件
批量选择连续文件
要在Finder中多选相邻文件或文件夹,请执行以下操作:
方法#1
- “点击并
Drag'可让您突出显示三项中的批处理项目。 - 在窗口中拖动鼠标以创建选择字段并突出显示更多文件时,单击文件并锁定在鼠标上。
方法#2
- 您也可以调用
Shift + Click在 Finder 中突出显示连续项目的批次。 选择最前面的项目; 锁在Shift键,然后单击最后一个文件。
两者之间的区域中的所有内容都将突出显示。 但是,此技术不适用于 Finder 的图标视图,因为它们缺乏特定的分类,因此您可以利用它来组织空闲房间中的图标。 您可能希望在列表视图中突出显示并安全地切换到图标视图,因为您的文件将保持突出显示。
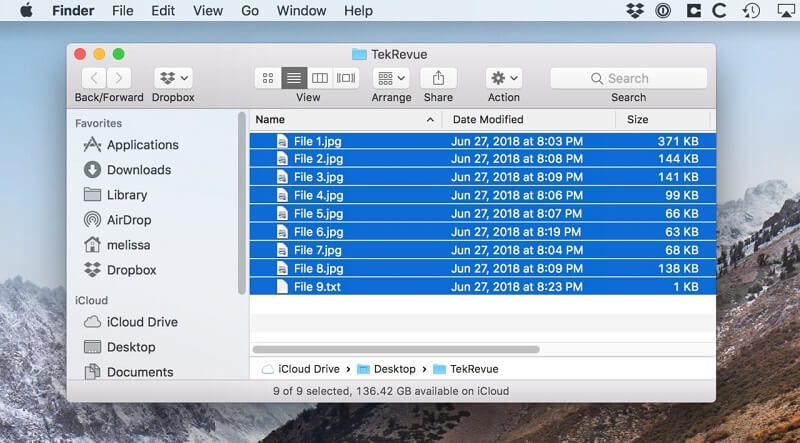
选择非连续项目
如果您希望在Finder中突出显示不连续的项目,请执行以下操作:
Command + Click在项目上,您想一次投入一个选择。- 当您将锁定传递到 Finder 窗口时,滚动浏览 Finder 窗口并突出显示文件
Command键,同时选择一个新文件。 这对于在 Finder 窗口中突出显示彼此侧翼的批次项目非常方便。
使用 VHDL 语言编写 Command + 单击以消除或取消选择不需要的文件。 你也可以使用 Command + A 它突出显示所有或Shift + Click 批量选择一大组项目,然后按住 Command + Click 取消选择不需要的内容。 或者,单击 编辑 在 Finder 菜单上,然后单击 选择全部.
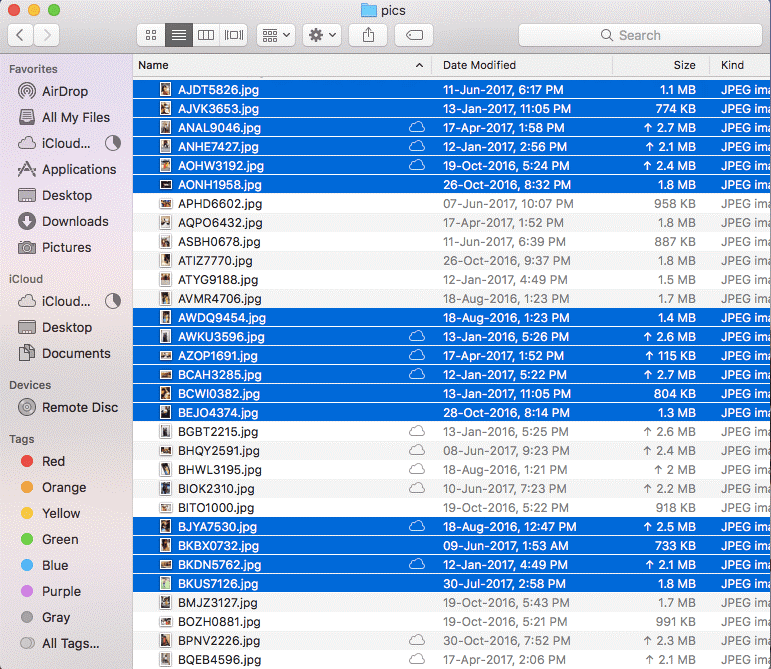
Tips:: 突出显示相邻或不连续的项目集后,放开 Command or Shift 钥匙。 单击任何突出显示的项目并拖动它们。 所有突出显示的项目将同时移动。
第 2 部分:如何清理包含多个项目的文件组
链接在一起的多文件选择方法
以上 文件选择技术 提供一个成功的组合,使复杂的动作毫不费力。 它们还允许您快速从选择中排除单个成员,只需单击几下即可取消选择一组项目等。 如何在 Mac 上选择多个文件?
1. 要调整一组连续项目,请在按 Shift 立即完成您的选择的关键。
2. 同样,用 Shift单击,然后将一定数量的非连续项目提供给选择 Command- 在锁定的同时点击 Shift 键.
整理物品
例如,在创建新文件夹时,您可以快速排列组文件。 选择您要合并的所有组件, Control单击 内容之一,然后选择 新建文件夹 使用选择。 无法清除锁定的文件。
将堆栈用于Apple-Pie订单安排
堆栈可帮助您将项目排列整齐 在您的桌面上。 您可以按类型、日期或标签组合堆栈。 当您按类型排列时,您的所有内容都会卸载到一个堆栈中。 您添加的任何新文件都会直接进入正确的堆栈 - 帮助您自动保持所有内容整洁。
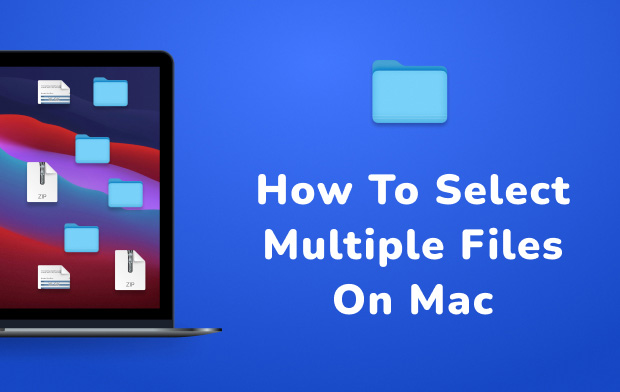
第 3 部分:修复多选批处理文件不起作用的问题
Shift键在选择时无响应
如何在 Mac 上选择多个文件? 当您尝试选择一批项目时, Shift 键可能不起作用。 由于 command 键用作非连续选择,它可能无法解决问题。
1. 点击一个文件,然后 Command + Shift 在最后一个。 这将选择中间的所有文件。
2. 切换到列表视图以使用键盘命令,单击第一项,然后锁定 Shift 当您选择最后一个文件时。
3. 点击一个无人认领的地点 在窗口中并将光标悬停,直到突出显示所有文件。
提升特色
我们建议您更改 Finder 的默认颜色以将内容或选择与其他组件区分开来。 使用系统偏好设置个性化背景颜色。
正式上线 系统 优先,点击 一般用途总体评估 区域,然后单击旁边的菜单 近期亮点 颜色 在一种预定的音调之间进行选择或通过单击定义主题 其他.
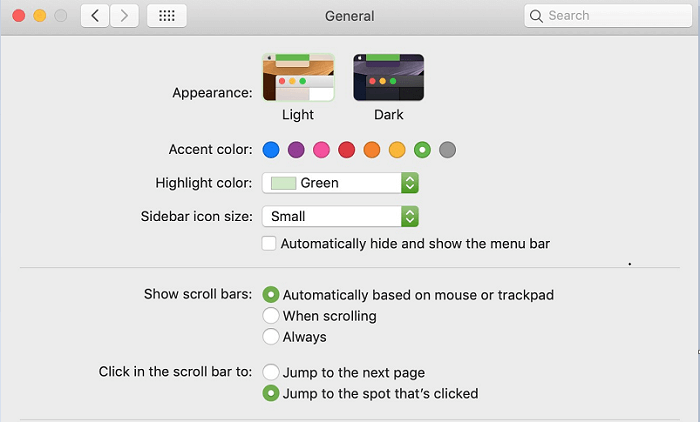
如果我们没有涵盖您的困境,请阅读有关 Mac 论坛中常见问题的更多信息。 Mac 用户拥有积极主动的社区,您可以在其中发布问题并快速获得第一手反馈。 Apple支持 也可以让你摆脱困境。
黄金小费: 重复查找器在重复文件上绘制珠
这款 重复查找器 by iMyMac PowerMyMac 可以毫不费力地确定仿制品以准确地清除它们 释放宝贵的磁盘空间. 视频、照片、文档和其他内容等多个文件会占用数千兆字节的磁盘空间。 使用高精度重复搜索器来提高 Mac 的性能并检索内存。
这个强大的工具可以筛选文件夹并在相同大小的项目中归零。 它使用字节到字节的分析方法来精确定位。 无论名称或文件类型如何,Duplicate Finder 都会搜索复制材料。

第4部分。
有了前面提到的技巧 如何在Mac上选择多个文件,您有技巧可以轻松实现许多技巧。 每个Mac用户都需要在如何使用键盘突出显示批处理文件方面更加专业。 这意味着您可以在Finder中选择多个连续或非连续文件。 熟悉Shift和Command键可将您的游戏提升到一个新的水平。
我们希望您已了解如何一次选择批处理文件的来龙去脉。 别忘了向您的网络或拥有Mac的朋友推荐这篇文章,并且他们对多选快捷方式很感兴趣。




里米2022-05-14 06:44:09
看了这篇文章才最终于弄明白为什么shift不能选择连续项目了,官网上都没有写不能适用于大图标签