你知道吗 如何在Mac上的用户之间共享文件? 好吧,如果您不这样做,那么您来对地方了。 本文将向您展示如何做到这一点。
当然,有很多共享文件的方法。 最常见的两种方法是通过电子邮件发送文件或将其下载到外部驱动器。 共享文件的另一种可能方式是使用在线备份服务,办公室中的每个人都可以通过仪表板访问所有文件。 现在,如果您没有该特定服务怎么办?
通过电子邮件将文件下载到外部硬盘驱动器,以便您可以与其他人共享文件,这并不是最安全的方法。 机密信息可能会在文件传输中泄漏。
有更安全的方式共享文件,尤其是在Mac上的用户之间共享文件。 实际上,在Mac上,有三种方法可以在用户之间共享文件。 这三种方法比较安全。 这些文件受到保护,它们不会随处可见。 继续阅读以了解如何在Mac上的用户之间共享文件。
内容: 关于如何在Mac上的用户之间共享文件的3种方法 温馨提示:使用iMyMac PowerMyMac清理重复文件
人们还阅读:4如何在Mac和PC之间共享文件的简单步骤关于如何将文件从Android移动到Mac的指南
关于如何在Mac上的用户之间共享文件的3种方法
方法1:使用网络在Mac之间共享文件夹
如何在 Mac 上的用户之间共享文件? 第一种方法允许连接到两台或多台 Mac。 因此,如果您一直使用外置硬盘在 Mac 和另一台 Mac 之间传输数据,那么您会发现这种特殊方法非常有用。
对于初学者来说,您不再需要使用外部硬盘驱动器。 要连接两个或多个Mac,请按照以下步骤操作。
- 将两台 Mac 连接到网络。 建议您使用有线 以太网电缆 到您的网卡。 这样,您将拥有更可靠的连接。 您可以使用家庭网络或工作网络。 出于安全原因,请避免使用开放式公共网络,例如网吧或任何免费的Wi-Fi连接。 您可能最终会破坏文件。
- 决定要将所有文件存储在哪台 Mac 中。 因此,您可能希望选择移动性较低的 Mac。 例如,在 Mac mini 台式机和 Mac Book Pro 之间,前者更适合存储所有文件。
- 在MyCAD中点击 软件更新 系统偏好设定 要在其中存储所有文件的Mac上。
- 选择共享。
- 点击 文件共享 并选中此框。
- 点击 +图标 您会在右侧面板上看到。 您将在“共享文件夹”框的下方看到此内容。
- 选择一个或多个文件 当您到达下一个窗口时要分享的内容。 如果您只想与收件人 Mac 共享特定文件夹,则可以这样做。 如果您想与另一台 Mac 共享您的整个硬盘驱动器,则必须移除您的 公用文件夹 从菜单中。 您可以通过选择减号按钮来删除“公共”文件夹。
- 记下Mac给您的地址。
- 转到另一台Mac。
- 上去 查找器菜单.
- 点击 Go.
- 向下滚动到 连接到服务器.
- 在服务器地址中输入新地址
- 单击连接。
- 在弹出窗口中选择要连接的文件夹。
- 点击 OK.
- 如果是第一次连接两个设备,请提供您的用户名和密码。 您要访问的文件夹的窗口应该会在您的屏幕上弹出。 如果失败,请转到上面的菜单。 点击前往。 然后点击 电脑 选择要访问的文件夹。 如果您尝试访问的是共享硬盘驱动器,则需要创建一个新文件夹。 请按照以下步骤操作。
- 创建一个文件夹。
- 命名文件夹。
- 右键单击并选择 使别名 在下拉菜单中。 这将创建该文件夹的快捷方式。 这是另一个文件夹,您可以将其拖到接收Mac的桌面上。 因此,您可以直接在接收Mac的桌面上从其他Mac的硬盘访问文件。
确保两台Mac均已打开
请记住,必须同时打开两台Mac才能进行文件共享。 关于此特定方法的好处是,您可以将文件拖到One mac上的文件夹中。 然后,您可以在另一侧查看它。 这对于使用一台Mac并同时与另一台Mac共享文件的人们来说非常方便。
断开文件共享
您也可以断开共享Mac的连接。 请按照以下步骤操作。
- 转到菜单。
- 单击转到。
- 选择 电脑 在下拉列表中
- 右键单击要共享的文件夹。
- 选择弹出.
您也可以通过转到文件共享菜单并取消选择文件共享选项来停止从Mac主计算机共享。 然后,您可以通过允许在另一台Mac上显示弹出计时器来警告其他已连接的用户主Mac正在关闭。 如果选择不使用弹出计时器在其他Mac上显示,则只需选择0。然后单击“确定”。 将在连接的设备上弹出一条消息。
这就是在Mac上的用户之间共享文件的方式。 也就是说,如果用户使用的是不同的Mac。
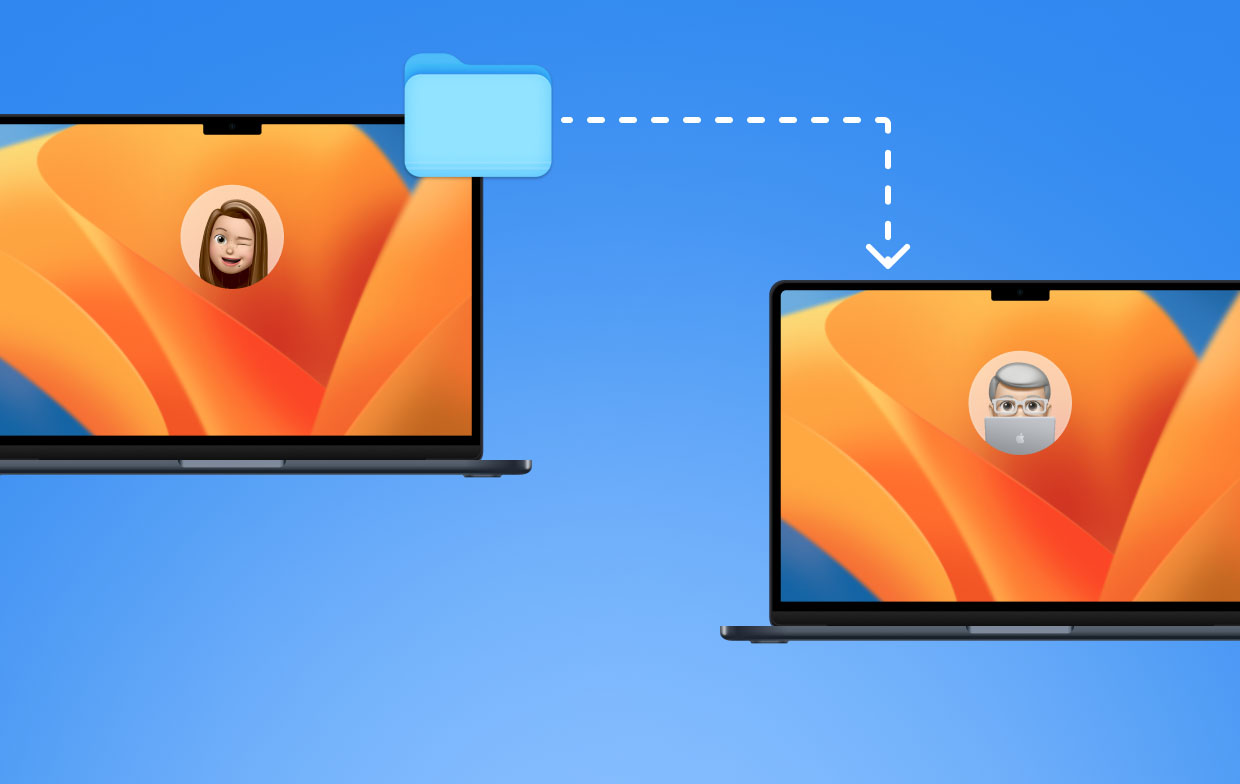
方法2:使用公用文件夹和DropBox在Mac上的用户之间共享文件
如何在两个用户之间共享文件? 第二种方法还向您展示了如何在 Mac 上的用户之间共享文件。 与方法一不同的是,这种文件共享方法也可以在同一台 Mac 上的用户之间使用。 在此方法中,您将同时使用 Public 文件夹和 DropBox。
知道公用文件夹和Dropbox之间的区别很重要。 公用文件夹是您可以将要与其他用户共享的文件放置在同一Mac上的位置。
其他Mac用户将无权访问您帐户中的其他任何内容。 他们将无法使用您计算机上的文件。 他们可以将其从您的计算机中提取并复制,然后放在Mac上。

另一方面,投递箱则相反。 其他Mac用户可以在这里与您共享文件。 要同时查看“公共”文件夹和“ DropBox”文件夹,请按照以下步骤操作
- 转到上方的菜单,然后 点击进入.
- 选择 首页 在下拉菜单列表上。 主页文件夹包含所有基本的默认文件夹,例如下载,桌面,音乐和电影; 提几个。 与所有这些基本默认文件夹一起,您还将看到“公用”文件夹。 如果您不使用Public文件夹,则在其中只能看到DropBox文件夹。 因此,您有两个文件夹。 一个公用文件夹,其中包含DropBox文件夹。
- 检查公用文件夹。 如果有一个文件,除了DropBox文件夹,还有人正在与您共享文件。 该文件是其他Mac用户可用并公开的文件,因此其他用户(如您)可以访问它。
- 双击该文件将其打开。 但是,您将无法对其进行编辑。
- 将其拖到桌面或任何Finder文件夹中即可获得编辑权限。
- 从您的桌面上打开文件即可进行编辑。 此时,由于您已经在处理自己的文件副本,因此您已经具有编辑文件的权限。
访客共享文件
如果要在同一Mac上使用文件共享并以访客身份连接,则可以执行相同的操作。 您仍然可以查看Public文件夹,也可以看到DropBox文件夹。 但是,您将必须使用后者来共享文档。 您将无法在“公共”文件夹中放置文件。 您只能将其拖动到DropBox中。
就是这个由于您无权查看DropBox文件夹内的内容,因此将收到一条警告,提示您将无法再查看该文件。 一旦将其放入DropBox,您将无法再使用它。 现在,该文件属于另一个用户。
不用说,Public和Dropbox文件夹是来回共享文件的安全方法。
方法3:使用共享文件夹共享文件
如果您想与同一台 Mac 上的其他用户协作,您可以设置共享文件夹。 请按照以下步骤了解如何在用户之间访问 Mac 上的共享文件夹。

- 转到主文件夹。
- 新建一个文件夹。
- 命名它 共享。 您可以在“共享”文件夹中发送文档,其他用户将可以在该特定文件夹中看到它们。
- 在MyCAD中点击 软件更新 文件.
- 在下拉列表上选择信息,以获取有关共享文件夹的信息。
- 打开 共享和权限 区。
- 将您要共享文件的用户的权限更改为“读写”。 您需要先将其解锁。 因此,在弹出窗口中输入您的用户名和密码。
现在,其他Mac用户可以以与查看“公用”文件夹相同的方式查看“共享”文件夹。 唯一的区别是它们实际上可以操纵Shared文件夹中的文件。
如果您无法编辑共享文件夹中的文件,您可以通过获得读取和写入文件的权限立即更改它。 这是创建共享文件夹的好处。 您和其他用户可以在同一台 Mac 上处理同一共享文件夹中的同一文件。
此方法是同一 Mac 上的用户协作和处理单个文件的好方法。 无需复制和粘贴文件或输入用户名和密码即可访问该文件。 共享文件夹让同一台 Mac 上的用户更容易共享文件。
温馨提示:使用iMyMac PowerMyMac清理重复文件
关于文件共享的事情是,您必然会得到很多重复的文件。 您将不得不在某些时候清理它们。 如果将所有重复文件保留在Mac上,则对于哪个文件是最新文件,您可能会感到很困惑。
这款 iMyMac PowerMyMac 能够 查找并清理重复文件. 它搜索重复文件并扫描所有文件。 在他们删除任何重复文件之前,他们会先询问您。 当然,删除重复文件可以为您的 Mac 节省大量空间。 Mac 上的空间非常重要,尤其是在与他人共享时。
查找、扫描和删除重复文件只是 PowerMyMac 的部分功能。 它不仅可以删除 Mac 上的重复文件,还可以做更多的事情。 事实上,PowerMyMac 具有多种有助于优化 Mac 性能的功能。
同样,这非常重要,尤其是当您共享 Mac 时。 在此处了解有关iMyMac PowerMyMac的更多信息.

结语
文件共享使您和其他Mac用户进行协作变得更加容易。 当然,您可以完成很多工作。
但是,文件共享需要某种安全措施。 共享文件时必须小心。 也就是说,您必须真正知道如何在Mac上的用户之间共享文件。 您根本无法求助于通过电子邮件发送甚至将文件下载到外部硬盘驱动器。 如果硬盘驱动器丢失了怎么办?
如何在Mac之间共享文件的三种方法不仅使您更轻松,而且更安全。 现在您已经熟悉了这些方法,请随时在下面评论并与我们分享哪种方法最适合您。



