疲倦地挣扎 Photoshop中 编辑文件时? 还是对大文件变得反应迟钝并以蜗牛的奔腾奔跑? 在此页面上仅搜索旨在提高Photoshop性能的杀手tips。
借助我们久经考验的技巧,您的Photoshop将自动优化并运行图形设计效果,如闪电般的条纹。 如果您有大量的图像和呆滞的Photoshop,则会降低生产率。 首先,设置首选项并修复内存使用情况,以使Photoshop像臭鼬一样运行。
我们邀请您尝试以下Photoshop调整和技巧 如何加快Photoshop 这不仅彻底改变了Photoshop的引擎,还改变了用户体验。
文章指南第1部分。关于如何加快Photoshop的简便方法第2部分。通过调整其配置来加速Photoshop第3部分。图像选项,以提高您的Photoshop的性能部分4。 结论
第1部分。关于如何加快Photoshop的简便方法
方法1.使用PowerMyMac清理Photoshop
Photoshop占用了您大量的计算机资源,从而使其在高性能计算机上高效运行。 iMyMac PowerMyMac 是一种流行的实用程序,它在引擎盖下巧妙地组合了有用的工具,包括清洁器,性能监视器和多功能工具包。 只需单击一下即可 梳理并加速Mac 和 清除所有占用内存的垃圾.
PowerMyMac清除计算机上的RAM,然后 释放内存 全速运行Photoshop。 垃圾应用程序,缓存,混乱的GB内存使Mac陷入瘫痪。 使用该多功能清洁剂进行工具切割,可以将枯木砍掉,并使Mac恢复成薄荷状。 清理器使用原始算法进行深度扫描,并使用预定的垃圾识别功能来优化内存检索。

方法2。调整内存调整
您为Photoshop占用的内存越多,程序运行的速度就越快。 快速浏览一下内存设置,以查看该软件可用的容量。 默认情况下,它吞噬了70%的可用内存。
您需要分配最大数量的 内存 用于系统上的Photoshop。 要更改内存份额,请转到并单击 菜单Photoshop>首选项>性能。 将大头钉更改为64位Photoshop版本,以减少100%的内存用于您的任务。
方法3。利用单独的磁盘作为页面文件
Photoshop吸收了超过RAM容量的大量数据。 这将迫使您的计算机将信息编码到硬盘驱动器上的页面文件中。 该文件填充了RAM的鞋子。 但是它打开了一个新的蠕虫罐,因为硬盘驱动器上的数据加密所需的时间比RAM上的更长。
此外,操作系统还将其数据存档到页面文件中,从而减轻了硬盘的负担,并且需要进行额外的工作。 使用单独的磁盘作为页面文件。 选择SSD磁盘而不是HDD原型。 您可以通过菜单Photoshop>首选项>性能来重置页面文件的硬盘驱动器。
Tips:想知道两者之间有什么区别 固态硬盘和硬盘? 只需检查链接以了解有关它们的更多信息。
方法4。削减历史记录和缓存大小
Photoshop进入缓存以快速将图像显示在视图中。 因此,更高的缓存级别转换使Photoshop可以加快显示过程。 历史记录和缓存大小使您可以撤消对图像的修改。
缓存标题大小会反驳到Photoshop在任何时间点处理的数据量。 较大的数量可以加快整个文件处理速度。 设置面板位于 菜单Photoshop>首选项>性能.
第2部分。通过调整其配置来加速Photoshop
GPU设置
您需要使图形驱动程序保持最新状态,以实现最大性能 GPU 哎呀 它还可以确保视频卡资源的可用性。 要为Photoshop提供视频卡资源的社会许可,它应运行基本的OpenGL和最少128 MB的内存。
减少Photoshop CC中的图案或画笔的体积
Photoshop笔刷,图层样式和图案会使系统过度拉伸,超出了限制。 此外,它们会因安装垃圾而逐渐过载,从而堵塞您的系统。 要在Photoshop中重新调整设置,请转到菜单 编辑>预设 经理并选择 预设类型>图案или笔刷.
熨平各层
图层是Photoshop的核心,但它们却会增加项目的大小和消耗的内存量。 进行所有需要的操作后,合并各层。 突出显示所需的图层,右键单击它们,然后单击“合并图层”。
您可能想通过菜单合并所有图层 图层>展平图像。 生成智能对象将节省硬盘空间并提高工作流程效率。 选择一个层,用鼠标右键单击它并点击 转换为智能对象.
最后,禁用图层和通道的预览以释放内存。 去 面板选项 减少或关闭该功能。
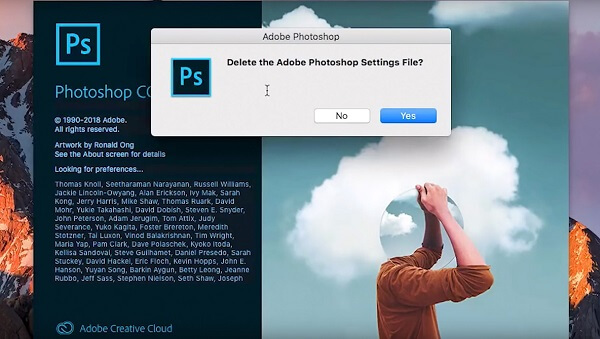
第3部分。图像选项,以提高您的Photoshop的性能
缩小和拖动文件
您可以将文件缩小到3000像素长,甚至可以进一步压缩。 您可以通过菜单缩小文件 图片>图片大小。 高内存使用率还会在复制或粘贴时产生毛刺,只需拖动图像即可避免这种情况。
使用具有8位色深的图像
Photoshop支持8位,16位和-32位文件。 除非您要进行专业的图像校正或打印基础,否则可以使用8位照片。 您可以将文件调整为8位色深,转到 图像>模式> 8位/通道。 它压缩文件大小以加快重新加载的速度。
避免字体预加载
每当程序启动时,系统中嵌入的所有字体都会预加载到RAM中。 如果您不需要它来修补图像,则可能没有必要。 打开 Photoshop>首选项>类型 以减少您希望显示的字体数量。 同样,关闭未使用的窗口以检索内存。
部分4。 结论
有了这些快速的技巧,您将获得一张王牌来减少RAM,CPU和GPU的使用,从而像润滑的闪电般运行Photoshop。 内存占用应用程序和垃圾会导致Photoshop滞后,冻结或以蜗牛的速度运行。 为基本功能配置高达8GB的RAM,并充分利用Photoshop的世界。
这款复杂的软件占用了大量系统资源。 试图提高Photoshop的一致性需要修补设置,优化计算机性能和处理文件。 如果Photoshop仍然很慢,请考虑将Mac的硬盘驱动器升级到SSD并最大限度地利用内存。 有时,调整设置可以加快程序的运行速度。
在下面的评论中给我们一行,我们将帮助您提高Photoshop的性能。



