说到苹果,iPhone代表移动设备,Mac代表计算机。 这两类设备非常受欢迎,特别是对于在那里的苹果迷来说。 这两个来自同一平台,因为它们都是由同一公司创建的。 这意味着如果您想知道 如何将视频从iPhone传输到Mac,这很容易。 该任务“不是”跨平台迁移,并且需要易于执行的技术和步骤,因为它们均来自苹果公司。
本文将为您提供有关如何将视频从 iPhone 传输到 Mac 所需的详细信息。 我们将通过为您提供可用于完成工作的各种技巧来帮助您学习诀窍。 我们也将与您分享 适用于 Mac 电脑的最佳视频编辑工具. 让我们开始将您的视频从您的移动设备移动到您的计算机上。
内容: 第1部分。如何将文件从iPhone传输到Mac?第2部分。如何将视频从iPhone传输到Mac,而无需iTunes第3部分。建议:转换视频文件部分4。 结论
第1部分。如何将文件从iPhone传输到Mac?
在深入研究如何将视频从iPhone传输到Mac之前,让我们回答许多人提出的问题。 将文件从iPhone传输到Mac计算机的文件类似于传输视频。
您可以使用各种工具和平台。 空投,类似于 Android 上的蓝牙,是您可以使用的一件事。 由于其可靠性,这是传输大型视频文件和其他文件类型的好方法。
另一种选择是使用电子邮件消息服务,尤其是在文件不是那么大的情况下。 在将文件从 iPhone 免费传输到 Mac 时,您可能会考虑其他选项,例如 iCloud、Dropbox 和 Google Drive。
您将考虑的选项取决于要发送到Mac计算机的文件数。 它还将取决于文件的大小。 当然,便利性在选择适合您的需求的过程中也起着重要的作用。

第2部分。如何将视频从iPhone传输到Mac,而无需iTunes
您可能想知道将视频从 iPhone 传输到计算机的最简单方法是什么。 下面的技术更容易实现,因为它是在同一家公司创建的相同平台之间移动。 让我们开始吧。
方法01.如何使用电缆将视频从iPhone传输到Mac?
如何免费将视频从 iPhone 传输到计算机? 这将需要 iPhone 随附的 Lightning 或 USB 数据线。 当然,您必须使用此电缆进行连接并开始传输视频。 以下是您应该遵循的步骤:
- 使用USB电缆将iPhone连接到Mac计算机。
- 启动 照片应用程序 如果它没有自动打开,则在您的计算机中。
- 在“照片”应用的工具条(左侧)上,单击您刚刚连接的iPhone设备。
- 单击显示“导入所有新视频”,或者您也可以选择要添加到 Mac 的特定视频,然后单击“导入所选”。
- 等待传输过程完成。 到目前为止,您已经使用 USB 数据线免费将视频从 iPhone 移动到 Mac。

如果您在将视频传输到 Mac 后不需要这些视频,您可能需要打开标有“删除项目”的选项。 这样,它就不会保留在您的 iPhone 中,您可以在该设备上释放更多空间。 照片应用程序免费且易于使用。 因此,它是用户中的热门选择,我们完全同意这种热潮!
方法02.如何使用AirDrop将视频从iPhone传输到Mac
你可以将视频从 iPhone 空投到 Mac 吗? AirDrop 是 Apple 开发的一种文件共享技术,用于在设备之间移动文件。 它可用于将文件从 Mac 传输到 Mac,从 iOS 传输到 iOS,以及从 iOS 传输到 Mac。 需要注意的是,如果您想知道如何使用空投将视频从 iPhone 同步到 Mac,则整个过程中 iOS 设备必须处于打开或唤醒状态。
此外, 必须开启蓝牙和 Wi-Fi. 两台设备必须在同一个 Wi-Fi 网络中才能进行传输。 如何从 iPhone 空投到 Mac? 使用步骤如下:
- 在您的 iPhone 设备上激活 AirDrop。 选择 大家 将您的两台设备连接到同一网络后。
- 转到您的 Mac 设备并运行 Finder。 找到 AirDrop 并激活每个人。 这可以在 发现设置.
- 连接 AirDrop 后,从您的 iPhone 中选择视频并将它们移动到您的 Mac 计算机。 按 分享 图标。
建议您选择“所有人”选项,因为您可以稍后关闭此功能。 同样,请确保在此过程中 iOS 设备已打开或处于唤醒状态。 这是为了允许实际激活 AirDrop。 然后,只需共享视频文件。 您会注意到 Mac 将立即或在几分钟后收到文件,具体取决于文件的大小和数量。

必须注意的是,Internet 连接较弱会导致文件传输时间过长。 但是,如果您的连接速度非常快,传输速度也会很快。 还有一些文件类型不适合 AirDrop。 因此,您可以选择我们将在此处概述的其他方法。 查看下一篇,了解如何在不使用 Airdrop 的情况下将视频从 iPhone 传输到 Mac。
方法03.如何使用电子邮件将视频从iPhone传输到Mac?
如何在没有电缆的情况下将视频从 iPhone 传输到 Mac? 如果您要发送一两个视频文件 小文件大小,那么使用您的电子邮件将是一个不错的选择。 您可以使用 iOS 设备中的内置电子邮件应用程序,也可以使用 Gmail的 免费将视频从 iPhone 传输到 Mac。
当然,为此,您只需创建电子邮件,附加视频文件并将其发送给自己即可。 然后,您打开Mac计算机并启动浏览器以访问电子邮件服务提供商。 您转到发送的电子邮件,瞧! 您下载视频附件。 不利的一面是,您可以附加的文件数量或整个附件列表的大小受到限制。 这将取决于您的电子邮件服务提供商,因此您仍然必须自己检查一下。
方法 04。如何使用 Dropbox 将视频从 iPhone 传输到 Mac
您可以使用的另一种方法是 Dropbox。 该云存储平台是其行业中最受欢迎的平台之一。 它为您提供约 2GB. 这对于您的视频文件来说“可能已经足够了”。
Dropbox将安全性放在首位,因此您不必担心视频文件被“泄露”。 另外,您可以根据需要将视频分隔到文件夹中,从而使视频井井有条。 Dropbox适用于Windows和macOS计算机,也可以在Android和iOS设备上使用。
以下是使用它将视频从 iPhone 移动到 Mac 的步骤:
- 使用您的 iPhone 并下载 Dropbox 其中的应用程序。 登录您的 Dropbox 帐户,或者您可以使用应用程序提供的选项创建一个新帐户。
- 只是 上传您的视频文件 到您登录的 Dropbox 帐户。 等待上传过程完成。
- 现在,使用您的macOS计算机及其浏览器。 登录到您之前用于上传文件的同一Dropbox帐户。
- 在浏览器上的同一 Dropbox 帐户中找到视频文件。 下载视频文件 您已上传到 Mac 计算机。
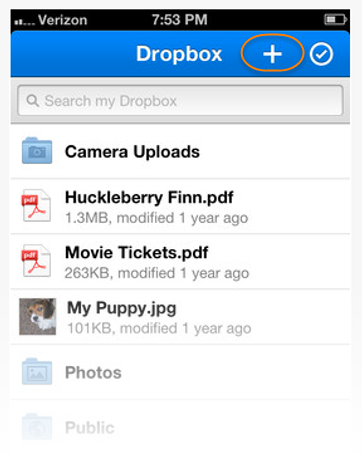
就是这样! 如果您有大于 2GB 的视频文件,您可以选择 Google Drive (见下一节)。 或者,您可以以每月 9.99 美元的价格购买他们的计划,以获得价值 2TB 的存储空间。
如果您按年付费,则该“ Plus”计划的价格为每月9.99美元。 另一方面,如果您希望在Dropbox帐户中使用文件恢复系统,则可以选择专业套餐,如果按年计费,则每月费用为16.58美元。
方法 05。 如何使用 Google Drive 将视频从 iPhone 传输到 Mac
如何从 iPhone 上获取大视频? 如果您的视频文件大于 2GB,那么您可以使用 Google Drive 代替 Dropbox。 它提供 15GB 的免费存储空间,比 Dropbox 大得多。 Google 云端硬盘可在 iOS、Android、macOS 和 Windows 计算机上使用。 它可以帮助您将视频从 iPhone 传输到计算机而不会降低质量。
以下是如何使用它来将视频从 iPhone 复制到 Mac:
- 在您的iPhone上下载并安装Google云端硬盘应用。 登录您的Google帐户,或者如果您没有现有帐户,则创建一个新帐户。
- 上传 您的视频文件从 iPhone 到 Google Drive 平台。 如果您愿意,您也可以将其组织到文件夹中。 也可以重命名文件。
- 转到您的Mac计算机,然后访问 drive.google.com 使用浏览器。
- 登录到您之前使用的同一帐户。
- 然后,简单地 下载 您上传到 Mac 计算机的视频文件。
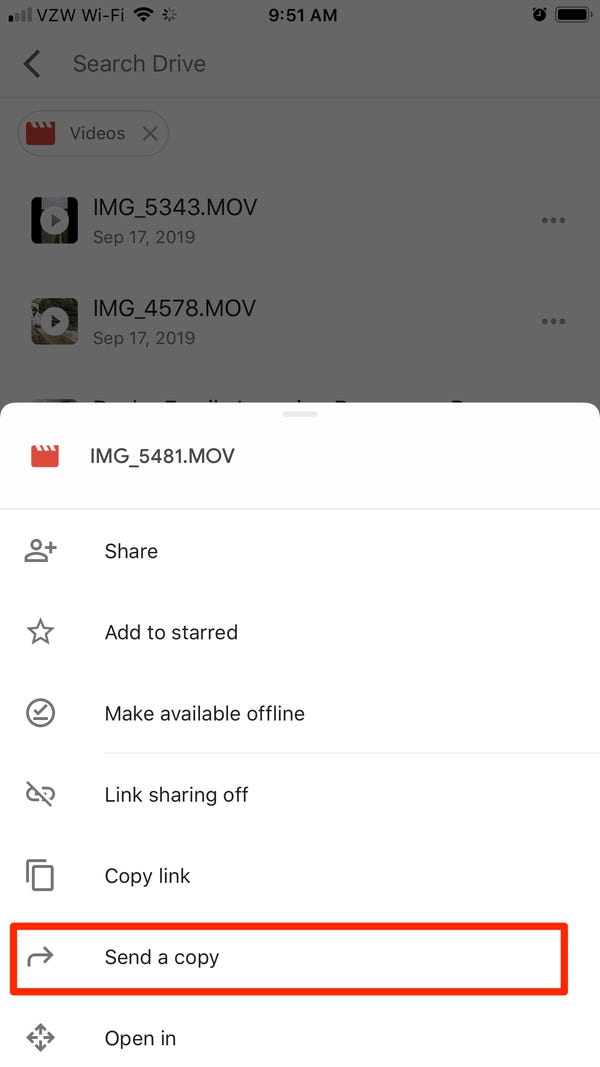
容易,容易,对! 如果您想要快速的上载和下载速度,则Google Drive是一个不错的选择。 另外,如果需要,这是备份文件的好方法。 如果您希望将Google云端硬盘用于其他重要数据,则只需删除已上传的视频文件即可为其他文件类型腾出空间。
如果您拥有价值超过15GB的视频文件,则AirDrop可能是一个不错的选择。 或者,如果您想为Google云端硬盘获取更多存储空间,则可以购买100GB,200GB和2TB的单个套餐。 这些计划可以按月或按年支付。
方法 06。 如何使用 iCloud 将视频从 iPhone 传输到 Mac
在iPhone中打开iCloud照片库后,所有图像和视频(来自iPhone)将 同步到iCloud。 因此,您可以从其他Apple设备访问这些媒体文件。 如果您有稳定的互联网连接,则此方法效果很好。 另外,有必要在每台设备上使用相同的Apple ID。
如果您想知道如何将视频从iPhone传输到Mac设备,一种选择是使用 iCloud的照片库。 但是,您需要在两个设备上激活上述功能。 逐步操作的方法如下:
- 打开您的 Mac 设备并转到“系统偏好设置”。
- 转到 iCloud。 选中标有 iCloud 照片库的框。
- 现在,转到您的 iPhone 并访问设置。
- 去你的 简介 然后转到iCloud。
- 访问照片并打开显示 iCloud 照片库的功能。
在iPhone和Mac上激活iCloud照片库功能后,它将开始同步图像和视频。 该过程可能需要几分钟到几小时,具体取决于要同步的数据量。 最好的是,您可以通过iCloud的界面监视同步进度。 现在,您可以使用新的“照片”应用访问Mac上的视频。
方法 07。 如何使用 SHAREit 将视频从 iPhone 传输到 Mac
SHAREit 是 Android 用户中流行的文件传输应用程序,因为它具有极快的传输速度。 使用此工具的唯一缺点是它会发送大量通知,并且有很多令人讨厌的广告。 但是,如果您打算将视频从 iPhone 传输到 Mac,这仍然是一个不错的选择。
以下是在这两个Apple设备之间如何使用它的步骤:
- 使用您的iPhone并从App Store下载SHAREit应用程序。 也可以在Mac计算机上下载SHAREit应用。
- 将Mac计算机和iPhone连接到同一Wi-Fi网络。 这是必须的。 如果未连接到同一Wi-Fi网络,则不会进行传输。
- 现在,在您的macOS计算机上启动SHAREit应用程序。 QR码将显示在应用程序的主界面中。
- 现在,使用您的iPhone并在其上启动SHAREit。 按下位于界面左上方的“菜单”。 选择选项“连接到PC / Mac”。
- 按选项“扫描到连接”。 然后,将iPhone的相机对准计算机上显示的QR码。
- 您只需选择要发送到macOS计算机的视频文件,然后发送它们即可。
- 最后,这些文件将立即下载到 macOS 计算机上。
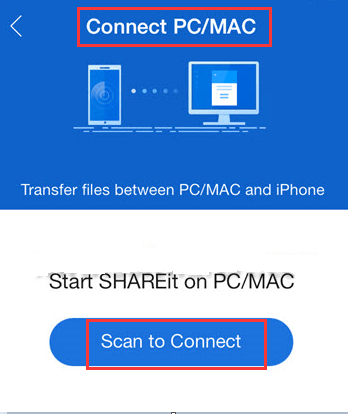
方法 08。如何使用 iMessage 将视频从 iPhone 传输到 Mac
iMessage 是为 iOS 用户创建的应用程序,允许他们相互通信。 尽管它具有一些非常酷的功能,但它无法在多个平台上使用。 除了从一台 Apple 设备(或 iOS 用户)向另一台设备发送短信外,它还可以用于发送视频。 此功能在许多 Apple 粉丝中很受欢迎。
以下是有关如何使用 iMessage 将视频从 iPhone 导入 Mac 的分步指南:
- 在 Mac 设备上启动消息。
- 访问 Performances 然后打开 账户.
- 输入由您的 Apple ID 和相应密码组成的登录详细信息。
- 登录后,选中标有“启用这个帐户“。
- 只需使用 iPhone 将视频发送到 Mac。 使用此方法最多可以发送五个视频。
- 打开您的 Mac 设备,然后保存您在信息中获得的视频。
第3部分。建议:转换视频文件
如何在 Mac 上将视频缩小以通过电子邮件发送? 如果您有非常大的视频文件,您可以将它们转换为分辨率较低的视频,以便您可以轻松地将它们从 iPhone 发送到 Mac。 为此,您需要使用 iMyMac视频转换器.
它允许您将音频和视频文件从一种格式转换为另一种格式,例如 MOV到MP4。 并且支持多种文件类型,因此您不必担心在其他设备上播放视频或音频的问题。 这个功能强大的工具还具有其他功能,包括 编辑您的个人视频 并在Mac电脑上播放它们。
它支持各种分辨率的转换,包括4K UHD,1080p FHD,720p HD和480p SD。 此外,您可以确保不同设备(包括Android,iOS,macOS和Windows小工具)支持转换后的视频。
部分4。 结论
因此,我们为您提供了将视频从iPhone传输到Mac的最佳方法。 确切地说,给出了六种不同的方法以及有关如何使用这些工具和平台的步骤。 因此,您不必担心要使用哪个工具。
如果您担心视频文件的大小,可以使用 iMyMac视频转换器 将这些视频转换为较低的分辨率。 或者,您可以根据需要将它们转换为更高的分辨率。 该工具可以转换音频和视频文件,而不会降低质量。 另外,例如,如果您将视频用于生日庆祝活动,则可以使用iMyMac Video Converter编辑视频。 当涉及到此工具时,天空是极限。 它确实是一个媒体强国!



