Facebook很有趣。 如果您不小心,可能会花很多时间在上面。 当然,这可能会不利于您的生产力,除非您将其大量用于企业。 Facebook会因其通知而轻易分散您的注意力。 您需要做的最后一件事就是分心,特别是在您上班并且有最后期限的情况下。

事实是,Facebook很诱人。 它总是会通知您一些事情。 很难摆脱它,但是您必须这么做。 你得知道 如何在Mac上关闭Facebook通知。 如果您不知道如何在Mac上关闭Facebook通知,那么您将永远无法完成任何工作。 您将永远分心。 如果您必须使用Mac进行演示,那么这些通知甚至可能破坏您作为主持人或演示者的信誉。 那绝对是您要避免的事情。
因此,为避免出现这种诱人和尴尬的情况,您需要知道如何在Mac上关闭Facebook通知。 幸运的是,这并不难。 事实上,有 4个简单技巧 关于如何在Mac上关闭Facebook通知。 继续阅读以了解有关这些简单技巧的更多信息。
文章指南第1部分。如何使用通知中心来关闭通知第2部分。如何使用Internet帐户关闭通知第3部分。如何在系统首选项中关闭应用程序第4部分。如何在Mac上关闭Facebook通知
人们还阅读:不同的方式如何在Mac上的Instagram上DM如何在Mac上更改默认浏览器?
第1部分。如何使用通知中心来关闭通知
最新版本的OS X随附 通知中心。 这是一个面板,您可以在屏幕的右侧看到它。 它使您可以从各种来源接收消息和信息。 您可以一目了然地查看重要信息。 这是一个很酷的功能,但是一旦您看到它,就可以轻松访问它。 不用说,它可能会使您分心。 好消息是,您可以在Mac的通知中心中关闭通知。 看看 3简单的步骤 您可以使用 通知中心 关闭通知。
- 向上滚动屏幕,查找具有三条水平堆叠线的图标。 您也可以使用触控板转到“通知中心”。 只需将两个手指移至触控板的右侧即可。 确保手指伸到触控板的边缘。
- 查找警报和横幅。 您将在屏幕顶部看到它们。
- 关闭警报和横幅。
这是关闭通知的非常简单的方法 无需更改任何系统设置。 您无需担心在系统中导航,因为它只需要单击或单击两次即可。 这只是第一招。 继续阅读以了解有关在Mac上如何关闭通知的其他三个技巧的更多信息。
第2部分。如何使用Internet帐户关闭通知
想象一下。 您将要在办公室里做一个演讲。 当然,您想打动您的老板和将要出席的其他所有人。 您已经多次浏览了演示文稿,以便正确进行演示。 您有足够的信心知道自己会做对。 一切就绪,但不要让Facebook或其他任何来源的烦人通知破坏您的时间。 确保您已关闭通知。 这是有关如何在Mac上关闭Facebook通知的另一种方法。 您必须导航到“ Internet帐户”才能执行此操作。 只需按照 以下6个步骤.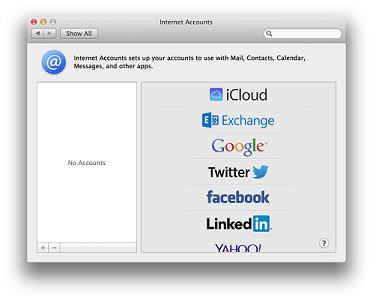
- 去 Apple菜单.
- 单击下拉列表上的系统偏好设置。
- 寻找 Internet帐户 在弹出窗口中。
- 转到屏幕的左侧,寻找 Facebook.
- 点击Facebook。
- 取消选中或关闭屏幕右侧的通知。
那很容易,对吧? 即使您必须导航至“系统偏好设置”,也无需执行很多操作即可关闭来自Facebook的通知。
这不是在Mac上关闭Facebook通知的通用方法,但其作用相同。 所以记住这一点。 更好的是,尝试一下以确保您不会收到来自Facebook的任何烦人的通知。
第3部分。如何在系统首选项中关闭应用程序
下一个技巧要求您再次转到“系统偏好设置”。 现在,不用担心。 此特殊技巧的导航没有技术意义。 只需按照以下10个步骤操作,即可正确导航。
- 转到并单击 菜单.
- 在MyCAD中点击 软件更新 系统偏好设定.
- 点击 通知 在弹出窗口中。
- 打开 请别打扰 隐藏所有通知。 您将在面板的顶部,即屏幕的左侧看到它。 “请勿打扰中心”为您提供了何时以及您想独自待多久的选项。 您可以设置不想被打扰的时间。

但是,仅打开“请勿打扰”可能不足。 由于您已经在该窗口中,因此您可以完全执行所需的操作,即关闭Mac上的Facebook通知。
- 在面板上向下滚动,以查看Mac上的所有应用程序。 向下滚动并寻找 Facebook.
- 关 展示 取消选中此复选框可在锁定屏幕上发送通知。
- 通过取消选中此框,可以关闭“在通知中心显示”。
- 关 徽章 取消选中该应用程序图标。
- 关 下注 取消选中此框即可发出通知声音。
- 选择 没有 来自Facebook警报样式。 这样,您的屏幕上将不会显示任何警报。 您在这里还有另外两个选项,它们是横幅和警报。 最好选择“无”,以确保您不会被任何烦人的通知所困扰。
尽管需要更多的点击才能进行导航,但这还是关闭Mac上的Facebook通知的好方法。 实际上,这可能是您最好的技巧,特别是如果您要在Mac上进行播客或录制视频。 您不想破坏来自Facebook的通知的视频记录,对吗? 更重要的是,破坏您一直努力的播客,对吗?
第4部分。如何在Mac上关闭Facebook通知
现在,您知道如何在Mac上关闭Facebook通知,为什么不学习如何在Facebook本身上关闭它们呢? 这并不是说前三个技巧可能会使您失败,因为它们不会。 他们将帮助您关闭Mac上的Facebook通知。 因此,使用前面提到的三个技巧,您几乎知道如何在Mac上关闭Facebook通知。 马上继续尝试这些技巧。
但是,知道如何关闭Facebook中的通知不会有任何伤害。 由于您要关闭Mac上Facebook的通知,为什么不确保所有通知途径都已关闭? 做到这一点的最佳方法是访问来源本身,即Facebook。 毕竟,您不希望在参与的所有线程中收到通知。请想象一下。 如果一百个人参加了您所在的同一个线程,那么您也会收到100条通知。 这些通知会让您发疯。
因此,即使您已经在Mac上关闭了Facebook通知,也可以直接从源代码本身将其关闭。 显然,那是Facebook。 请按照以下6个简单的步骤关闭Facebook中的所有通知。
- 去 菜单栏 在屏幕的右上角。
- 点击 通知 图标。 这是您将在顶部菜单栏中看到的第三个图标。
- 单击设置。 您将在“通知”窗口的右上角看到。 单击通知图标后,将立即弹出该窗口。 您也可以通过单击菜单栏上看到的倒三角形来转到“设置”。
- 选择 个人设置。 您将在注销之前看到它。
- 单击屏幕左侧的通知。
- 点击 所有通知 在“通知设置”窗口中关闭。 通过单击它,您将能够展开并查看可以关闭的活动列表。 您可以选择是否关闭哪些活动。
- 只需选择即可关闭所有通知 折扣 在屏幕右侧的下拉菜单中。 您还可以编辑下面列出的其他活动的设置,以免被它们的通知打扰。 请记住,您将无法关闭与您有关的任何活动。 例如,如果您在照片中被加了标签,您仍然可以听到通知。
在结论
所以你有它。 现在,您了解了有关如何在Mac上关闭Facebook的4个简单技巧。 这些技巧绝对可以帮助您提高工作效率。



