有一些技巧和技巧 如何在 Mac 上输入重音符号. 您必须知道每种方法都有特定的用途。 它可能从真正努力工作到在不真正触摸键盘的情况下输入字符的最令人惊奇的事情。 同时,让您了解如何通过彻底删除冗余语言文件来提高系统效率。
您还可以通过三种不同的方式输入带有重音符号的字母。 让我们开始进一步检查有关如何在 Mac 上键入重音的每种方法。
内容: 第 1 部分。 使用重音菜单第 2 部分。 使用死键第 3 部分。 使用字符查看器第 4 部分。 如何删除不必要的语言文件
第 1 部分。 使用重音菜单
因此,如果您使用的是最新版本的 macOS,您可以通过按住某个键相当长的时间来轻松输入重音字符。 这将允许您实现如何在 Mac 上键入重音符号。 要调出重音菜单,只需执行以下操作:
- 在键盘中的一个字母上按住并按住此键,直到出现其替代符号。 如果您按住的特定键没有其他可用字符,则不会出现菜单。
- 只需单击即可从列表中选择字符。 一个例子是“é”。
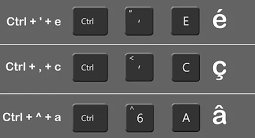
您还可以通过单击与其匹配的数字键来键入所需的重音字符。 也可以使用向右或向左的箭头键。 当您已经找到您想要的字符时,按键盘的空格键。
如果您不想输入任何内容,请按 Esc(退出)关闭菜单。
这种方法是学习如何在 Mac 上输入口音的最佳方法,尤其是意大利语。 它适用于最常见的字符,但不适用于更不寻常的字符。 最酷的事情实际上是您不必回忆大量的键组合。
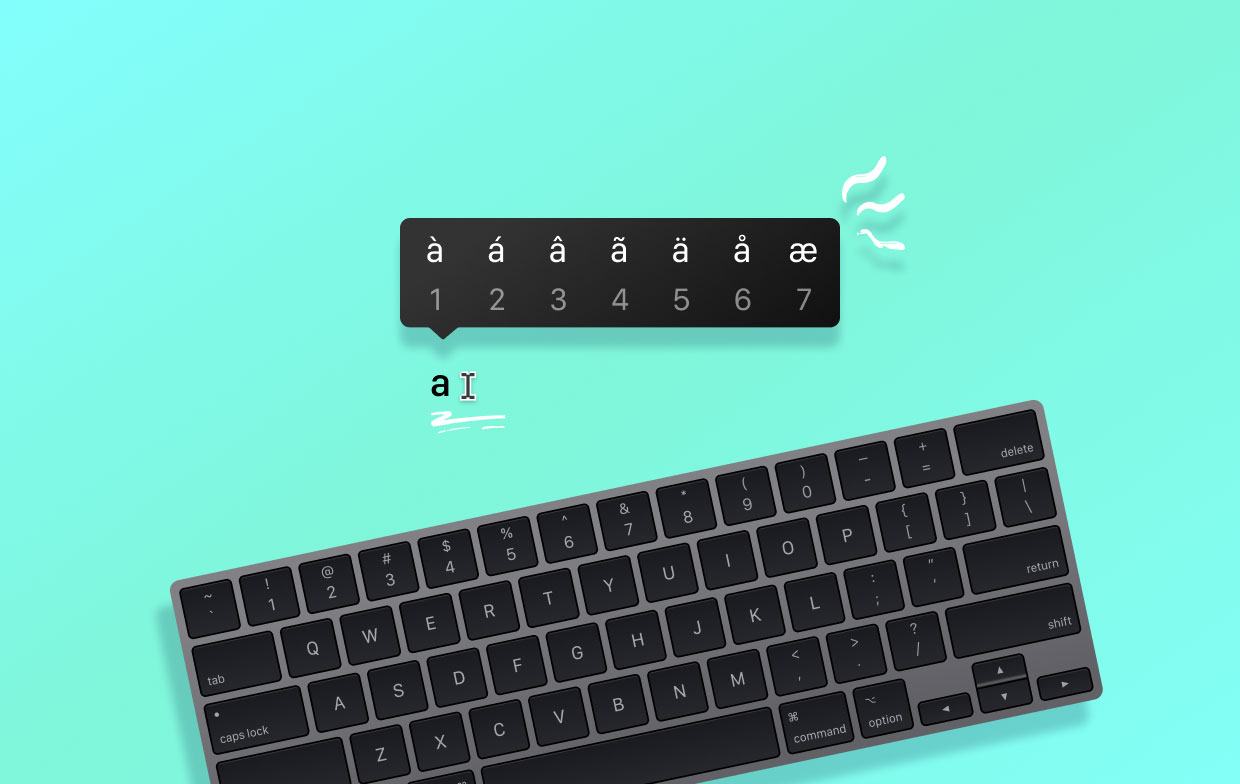
第 2 部分。 使用死键
这是如何在 Mac 上键入重音的另一种方式。 如果您仍然经常使用重音字符,掌握这些非常有用的快捷键可能会真正为您节省大量时间。 以下是快捷方式的工作原理:
- 持有期权。 这将充当特定的修饰键。 之后,您可以按另一个实际上对应于特定标记的键。
- 现在,当重音预览出现时,您现在应该松开您按住的特定键。 之后,输入要添加口音的字母。
被认为已死的键起初可能看起来很困难,但是过一段时间后,它们会感觉很自然。 检查键盘以确定所有可能的重音在键盘布局上的位置。
- 在菜单栏的右侧,选择输入选项。
- 要打开一个清晰显示键盘布局的新窗口,请选择标有“显示键盘查看器”的窗口。 根据您的特定输入源,将显示键盘。
- 要突出显示您的特定死键,请按住 Option 键(它们显示为橙色)。
这是一个可能有用的提示:
- 访问苹果菜单。
- 然后,选择系统偏好设置选项。
- 之后,按键盘图标。
- 如果在输入菜单中找不到“显示键盘查看器”命令,则应转到“键盘”选项卡。 现在,选中标有“在菜单栏中显示键盘和表情符号查看器”的框。
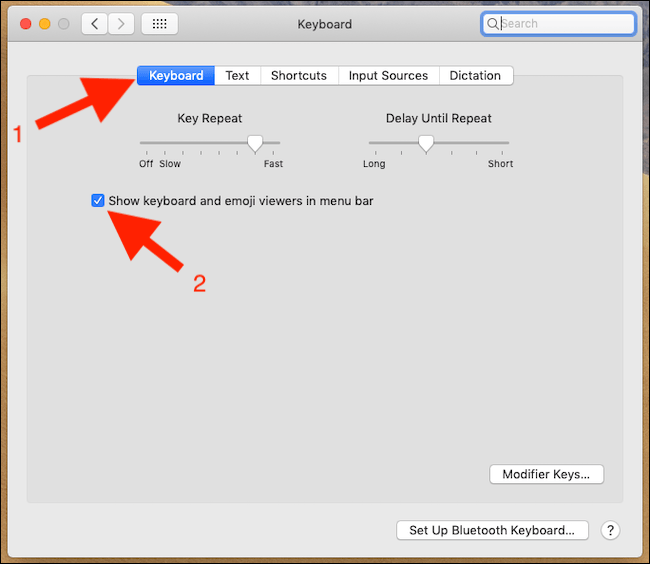
第 3 部分。 使用字符查看器
角色浏览器 非常有用。 它将帮助您了解如何在 Mac 上键入重音符号。 虽然这种方法经常用于在消息中插入表情符号,但它不仅仅是插入有趣的面孔和符号。 以下是如何应用它:
- 插入您希望字符出现在文本中的位置点。
- 要启动字符查看器,请使用 CMD + CTRL + 空格键。 否则,如果您最近选择了在输入菜单中显示此命令的选项,请选择显示表情符号和符号。
- 要查看其他类别,请单击右上角的展开按钮。
- 要打开重音字符列表,请从左侧边栏中选择拉丁语。
- 通过单击两次来选择您喜欢插入到文档中的那个。
第 4 部分。 如何删除不必要的语言文件
Mac 上的大多数程序都设计用于在世界各地的各个市场中运行。 这意味着这些应用程序中的每一个都包含数十个语言文件,也称为本地化,用于以用户的母语显示程序。
由于您不会说大多数这些语言,因此此类文件只会使您的 Mac 变得混乱。 幸运的是,您可以通过使用安全地删除它们 PowerMyMac 来自 iMyMac。

该软件具有 垃圾清洁工 这 清理你的 Mac 从不需要的文件中提取,并展示如何通过单击几下加快系统速度。 PowerMyMac 可以 删除不必要的语言文件 并且会减少额外的重量和 保持 Mac 的性能 在上面。
这篇文章讨论了如何在 Mac 上输入重音符号。 它介绍了您可以在 Mac 上输入重音的各种方法。 这样,您就可以在需要时使用它。 此外,如果您的文件在 Mac 上杂乱无章,我们会留下一些提示和软件供您使用。



