如果您想摆脱 Mac 上的 Boot Camp,您确定吗? 如何在 Mac 上卸载 Bootcamp?
Boot Camp 对于一些 Mac 用户来说确实很方便,因为它是一个原生的 macOS 功能,允许用户访问多个操作系统。 然而,对于一些人来说,这只是一个他们可以不用的无用程序。
从 Mac 中删除应用程序 有时需要很多时间。 我们发现了一些从 Mac 中删除 Boot Camp 的方法,我们将在这篇文章中深入探讨这些方法。 除此之外,还将介绍 Boot Camp 及其常见问题或问题。
内容: 第 1 部分。什么是训练营?第 2 部分。 如何在 Mac 上卸载 Bootcamp? 3种简单的方法额外提示:清理 Mac 并优化其性能 结语
第 1 部分。什么是训练营?
BOOT Camp 是一个 内置 Mac 应用程序 这使您可以在 Mac 和 Windows 操作系统之间无缝切换。 在我们进入如何在 Mac 上卸载 Bootcamp 的过程之前,让我们来看看它是什么。
如果您已经拥有最新 Windows 软件的更新订阅,则可以使用 Boot Camp 在基于 Intel 的 Mac 上启动计算机系统。 因为它实际上对操作系统进行了“分区”,并且使您能够 同时使用 Windows 和 macOS, 该软件被称为 新兵训练营分区.
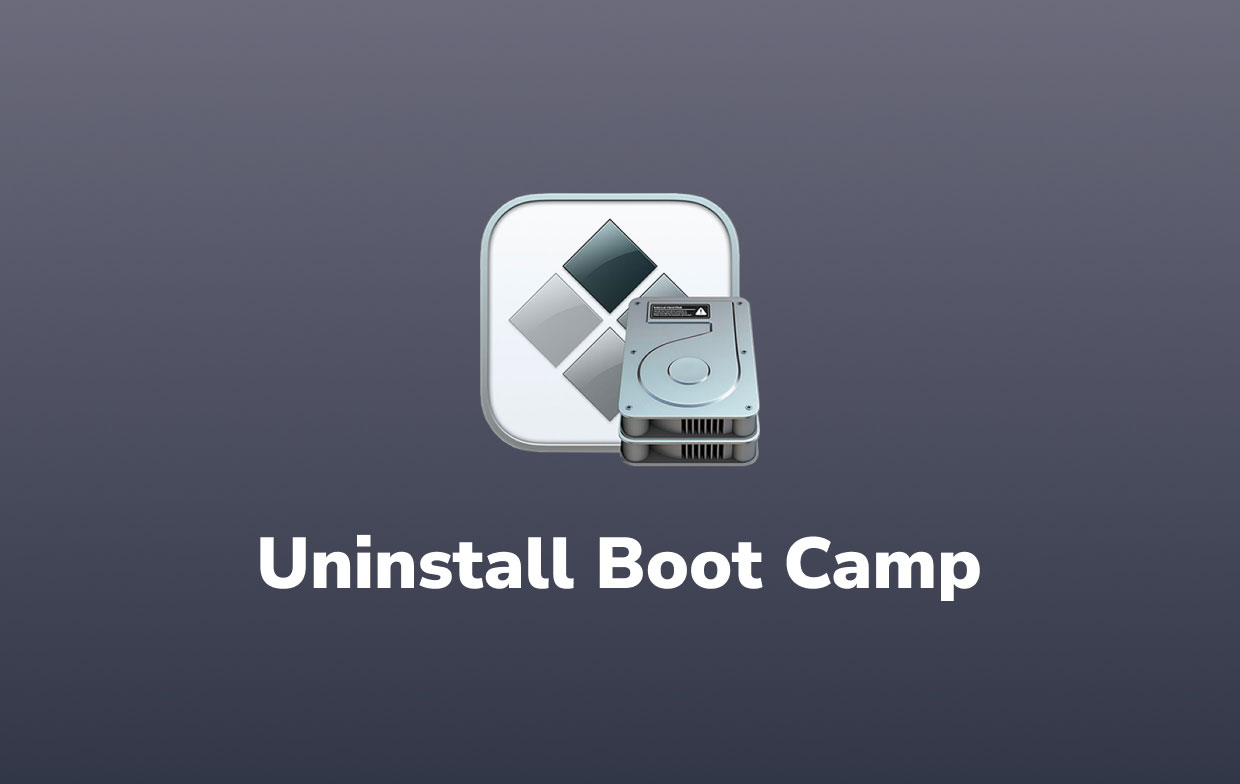
的主要问题 新兵训练营分区 是这可能会为您的设备占用大量空间,这就是为什么这么多人想知道的原因 如何在 Mac 上卸载 Bootcamp.
在 Apple 发布第一批拥有自己系统设计的 Mac 后,某些实用程序被淘汰。 Boot Camp 是受害者之一,它无法在 M1 Mac 上运行,因为它需要 Intel 架构。 而且,由于新 Mac 肯定会以 M1 为标准出现,因此 Boot Camp 可能会逐步退出 Apple 的产品。
我们可以使用 Boot Camp 添加的另一个问题是,用户在使用时甚至无法访问其 Mac 端。 例如, 在 Boot Camp 中运行 Windows 时,您将无法访问 Apple Mail 中的图像或电子邮件。 要继续使用 macOS,您必须先关闭 Windows。 因此,在两个平台之间来回切换可能是一个耗时的过程。
由于用户遇到这些问题,我们还鼓励您学习如何在 Mac 上卸载 Bootcamp,然后在它不再对您有用时删除该应用程序。 只需阅读以下部分。
第 2 部分。 如何在 Mac 上卸载 Bootcamp? 3种简单的方法
如果您决定在 Mac 上删除 Boot Camp,可以使用三个选项。 幸运的是,它们并不是很难完成,只要有一点毅力就可以完成。
下面介绍三种技术 如何在 Mac 上手动卸载 Boot Camp,包括 Mac 上的 Windows 操作系统,以及步骤。
方法 1. 使用 Boot Camp Assistant 删除它
这可能是在 Mac 上删除 Boot Camp 最有效和最可靠的方法。 因为您的 Mac 上已经安装了 Boot Camp 助手,所以您使用它一定没有问题。 卸载 Boot Camp 助手的步骤如下:
- 打开您的 Mac 并使用 Finder 查找 Boot Camp。
- 在实际从 Windows 操作系统或其他分区中删除任何数据之前,请创建备份。
- 每个正在运行的应用程序都应该关闭,并且所有其他用户都应该注销。
- 点击“继续”启动 Boot Camp助理.
- 在选择“继续”之前,选择“删除 Windows 10 或更高版本'从“选择任务”菜单中。
- 如何使用助手在 Mac 上卸载 Bootcamp 很容易理解。 每当 Mac 只有一个内部驱动器时,最后一步就是选择“恢复”。 但是,如果您确实有多个驱动器,请在实际点击“继续”之前选择“将磁盘还原到单个 MacOS 分区”。
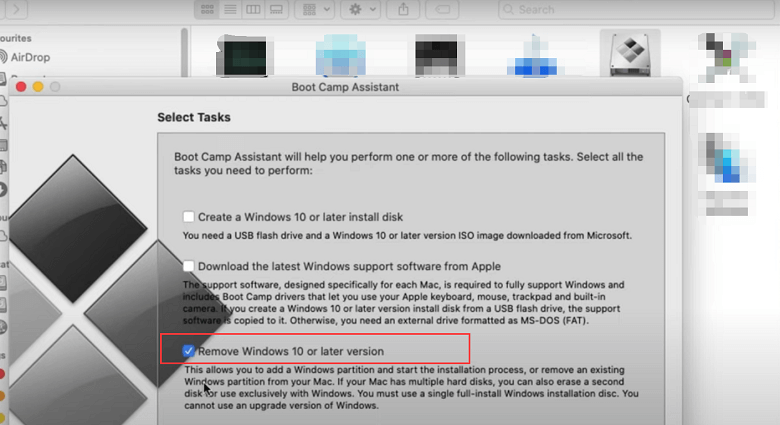
方法 2. 通过磁盘工具卸载 Boot Camp 分区
如果您在使用助手删除 Boot Camp 时遇到问题,请考虑通过磁盘工具删除 Boot Camp 分区。 以下是手续 如何使用磁盘工具在 Mac 上卸载 Bootcamp:
- 启动 Mac 并停止所有未使用的应用程序。
- 在实际擦除 Windows 操作系统或其他分区中的任何文件之前,请获取一份副本。
- 在 Mac 上,使用 '磁盘工具' 工具。
- 选择“Windows 分区”选项。
- 选择“擦除”并选择“Mac OS Extended (Journaled)”作为格式,然后删除分区。
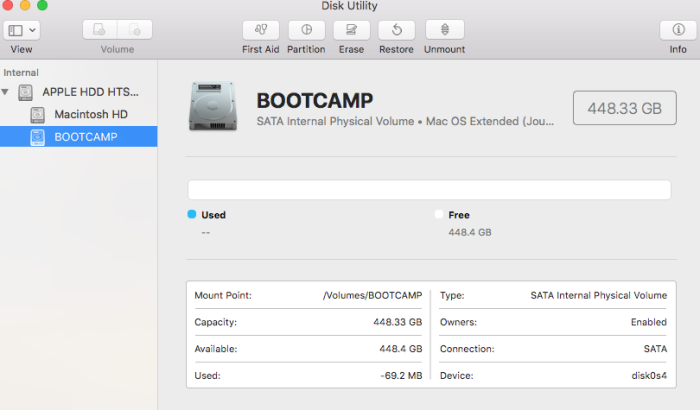
方法 3. 如何使用终端在 Mac 上卸载 BootCamp
您可以做的最后一种选择是使用终端从 Mac 中删除 Boot Camp。 这通常是大多数人的最终选择; 但是,如果前两种方法甚至无法正常运行,您仍然可以尝试。 以下是您需要执行的程序 利用终端从 Mac 中删除 Boot Camp:
- Spotlight 可用于运行 终端 应用程序。
- 一旦提示输入'
diskutil list' 进入命令行。 - 如何在 Mac 上卸载 Bootcamp? 假设现在已经精确执行了命令,您将看到磁盘和分区列表:'
sudo diskutil eraseVolume JHFS+ deleteme/dev/disk0s3'. - 搜索您要删除的磁盘和分区名称。 这可以在'识别码' 部分。
- 'disk0s3' 应替换为您要删除的分区的名称。
- 输入密码后点击“操作”。
额外提示:清理 Mac 并优化其性能
现在您知道如何在 Mac 上卸载 Bootcamp。 我们在 Mac 上安装的一些应用程序并不那么重要,或者只使用过几次。 如何轻松摆脱一些不太重要的应用程序?
这是一个推荐的第三方工具,它可以完全 清理你的Mac 我建议不要让自己感到困惑 iMyMac PowerMyMac. 有了这个 Mac 清洁程序, 您可以删除大量垃圾文件、粉碎重要文件、检查 Mac 状态、删除缓存和浏览历史记录,以及卸载许多应用程序。
它有一个 App卸载程序 功能可以帮助您自动完全删除应用程序而不会留下任何残留物。 您可以节省时间一一查找应用程序的相关文件。 Ubuntu等难以删除的软件 或 Adobe CC 可以快速卸载。
获取免费试用以清理 Mac 和 优化其性能!

结语
阅读本文将对您有所帮助 如何在 Mac 上完全卸载 Boot Camp. 除了拥有一个应用程序(特别是 PowerMyMac)来卸载应用程序外,还有其他方法可以手动删除该应用程序。
无论您使用哪种方法,只要确保按照步骤操作并删除应用程序及其相关文件即可完全卸载它。



