在某些情况下,我们需要查看Mac设备上的小细节。 但是,并不是所有人都知道如何做到这一点,尤其是在Mac上。 这就是为什么我们将向您展示不同的方式 如何在Mac上放大 在这篇文章中。
我们都知道Mac拥有许多功能,在处理文件时,我们肯定可以使用这些功能。 其中一项功能是Mac上的放大功能。 因为在Mac上使用放大功能有助于我们查看文件中的小细节。 或者,它也可以帮助我们调整在屏幕上看到的文本,照片和其他数据的大小。
但是,并非所有Mac用户都知道如何放大Mac。 这就是为什么在这篇文章中,我们将向您展示一些如何轻松放大Mac的不同方法。 因此,请继续阅读本博文,您将可以立即执行此操作。
文章指南第1部分。如何在Mac上放大?第2部分。如何在Mac上使用快捷键放大?第3部分。如何通过触控板上的Pinch手势放大Mac?第4部分。如何在Mac上使用鼠标或触控板上的修饰键进行放大?部分5。 结论
第1部分。如何在Mac上放大?
实际上,放大Mac可以用不同的方法完成。 因此,我们将展示如何使用键盘快捷键,鼠标或触控板在Mac上放大这些不同的方式。 这样一来,无论您使用Mac做什么,都需要调整屏幕。 您将可以随时随地执行此操作,这取决于您似乎更容易执行的操作。
第2部分。如何在Mac上使用快捷键放大?
键盘快捷键是在Mac上执行某些快捷键的最常用方法之一。 当您要在Mac上放大时,您也可以做同样的事情。 为此,您需要执行以下步骤。
- 启动您要执行放大过程的窗口。
- 然后,继续按
Command + the Plus(+)在键盘上签名以放大。如果需要,您可以同时按住这些键。 - 此外,您可以按
Command + Minus(-)如果您想缩小您选择使用的窗口,请在键盘上签名。
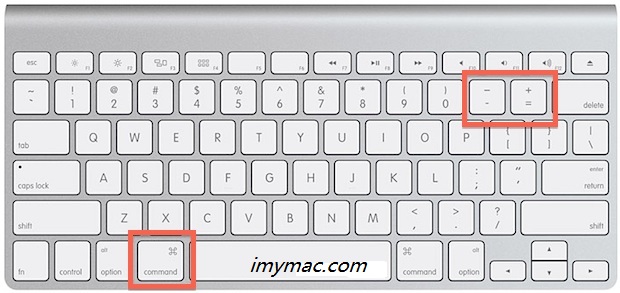
如何使用键盘快捷键缩放整个屏幕?
如果要放大整个屏幕,也可以尝试执行以下步骤。 如果您希望放大整个屏幕,而不仅仅是在单个应用程序上,则可以使用此功能。
- 继续,然后单击屏幕上的Apple徽标。
- 然后,继续,然后从屏幕上的下拉菜单中选择系统偏好设置。
- 在“系统偏好设置”页面上,继续查找“辅助功能”图标并选择它。 这是一个图标,其中以蓝色阴影显示并且具有较白的人形。
- 之后,继续并单击“缩放”选项。 这是位于屏幕左侧的图标。
- 然后,继续并在选项“使用键盘快捷键来放大”可以在屏幕的右上角找到。
- 然后,继续按下按键
Option + Command + 8以便您转到切换辅助功能键盘快捷键并打开和关闭它。 如果启用此功能,您只能访问全屏缩放。
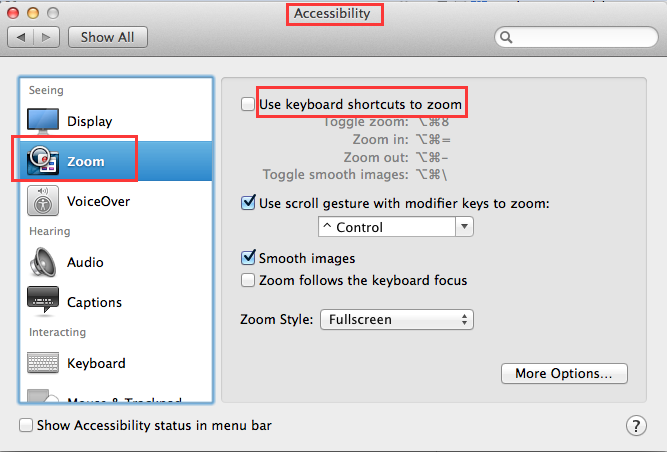
注意: 你也可以 使用这个功能 如果您想在此模式下处理某些图像。 这将使缩放对象的边缘更柔和,您可以更轻松地阅读它。 要启用此功能,请继续按住按键 Option + Command + \.
- 然后,继续按
Option + Command + =供您放大。这将使您的整个屏幕变大。 您可以按此按钮以根据需要放大。 - 然后继续按
Option + Command + -按钮,如果你想缩小。 这将使您的屏幕变小并恢复到原来的状态。
第3部分。如何通过触控板上的Pinch手势放大Mac?
如果您在Mac上使用触控板,则可以利用它来放大Mac。 您只需使用手指即可完成此操作。
- 继续并将光标悬停在指定位置。
- 然后,继续将两只手指放在触控板上。 您可以在要放大Mac的位置执行此操作。
- 然后,继续向前移动两个手指,以便放大。根据需要执行相同的手势。
- 然后,继续进行操作,并在想要缩小时将两个查找器彼此靠近。 根据需要执行相同的操作。
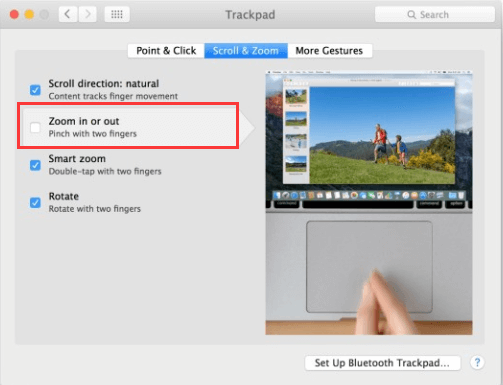
第4部分。如何在Mac上使用鼠标或触控板上的修饰键进行放大?
您需要先使用修改键打开滚动手势。 如果您在Mac上实际使用的鼠标带有滚动条,具有多点触摸表面的鼠标或笔记本电脑上的触控板,则实际上可以利用这些鼠标来放大Mac 。
为了使您能够做到这一点,这是您需要遵循的步骤。
- 继续,然后单击您的Apple菜单。
- 从那里开始,然后选择“系统偏好设置”。
- 然后,继续并单击“辅助功能”图标。
- 然后选择“缩放”图标。
- 然后,选中选项“使用组合键来滚动手势缩放“。
- 然后,继续并在修饰键上选择“控制”按钮或“命令”按钮。
- 然后,从给定菜单(例如全屏)中选择缩放样式,以便您缩放整个屏幕, 分屏 选项(仅用于查看一侧)和画中画(如果要放大鼠标指针所在的部分)选项。
- 然后,一旦准备好放大,请继续按修改键。
- 然后,继续滚动鼠标,向上移动以进行放大。如果您使用的是Magic Mouse鼠标或笔记本电脑上的触控板,则可以继续使用两根手指进行滑动在鼠标表面上向上移动。
- 然后,继续向下滚动鼠标上的球,以缩小屏幕。 而且,如果您正在使用笔记本电脑或魔术鼠标上的触控板,则只需继续擦拭手指,即可缩小屏幕。
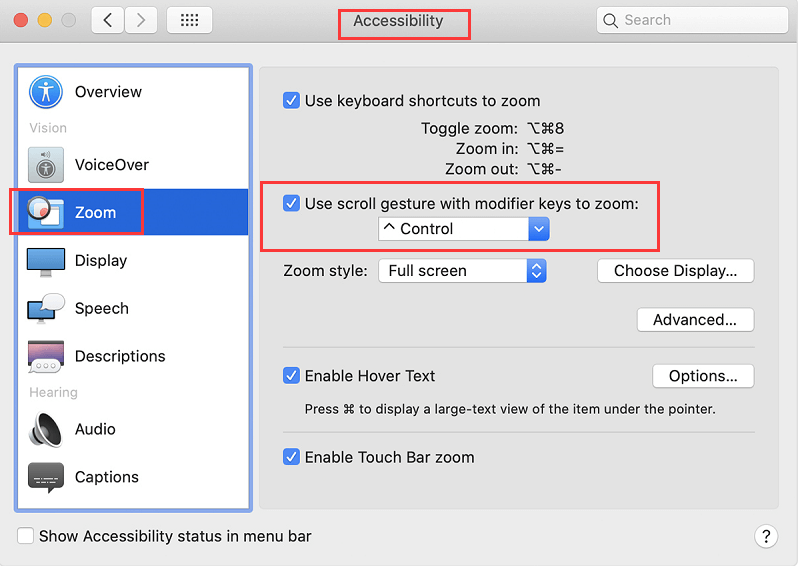
部分5。 结论
如何在Mac上进行放大非常容易,并且有很多方法可以在系统上进行操作。 根据您需要缩放的内容或Mac上屏幕缩放的方式,我们都能满足您的需求。 只需继续尝试上面提供的所有方法,您就可以知道每当要放大Mac时哪种方法会很方便。



