Anaconda 是一个 Python 安装,还包括一个程序控制器,甚至一个环境管理员,以及众多开源程序的汇编。 这对于信息工作来说确实非常重要,因为这包括几个经验包,如 SciPy、sci-kit learns、Pandas 以及 NumPy。
这也是下载 Jupyter Notebooks 的首选方式。 要了解更多关于如何 在 Mac 上安装 anaconda,只需遵循以下步骤和指南:
文章指南第 1 部分。 如何在 Mac 上安装 Anaconda 的图形安装第 2 部分。如何使用命令行在 Mac 上安装 Anaconda第 3 部分。 在 Mac 上测试 Anaconda 的安装
第 1 部分。 如何在 Mac 上安装 Anaconda 的图形安装
仅使用图形安装程序来安装 Anaconda 似乎实际上是最简单的方法。 以下是您应该遵循的以下步骤 在 Mac 上安装 anaconda 使用图形安装:

- 首先要做的是进入 Anaconda 的网页,然后,从那里选择 Python 3X 图形安装程序 否则 Python 2X 图形安装程序. 每当您真正确定要在系统中使用和安装哪个版本的 Python 时,就必须选择 Python 3,这是最后一个选项。 请记住不要在其他两个之间进行选择。
- 接下来,您现在必须找到您下载的那个,并且必须双击它。
- 在屏幕上,您会看到一条弹出消息,只需选择继续选项即可。
- 然后,再次在主屏幕上,再次单击位于屏幕底部的选项继续。
- 请记住,一旦您安装了 Anaconda,它就会更改您的 bash 帐户,即使是 Anaconda 3 或 Anaconda 2,关于您必须在系统中获得的 Python 版本。 这对于以后是必不可少的。 并点击选项“继续“。
- 从那里,您现在必须按继续,以便您获得许可协议。 之后,您需要阅读并点击选项“同意” 在实际点击选项之前进入许可协议“继续“。
- 之后,选择选项“安装“。
- 然后,您会要求输入密码,该密码通常与您在启动一切时用来保护 Mac 的密码相同。 输入密码后,选择安装软件按钮。
- 单击按钮继续前进。 既然你喜欢,你可以安装 Microsoft Visual Studio代码,即使它不是必需的。 这称为集成开发环境 (IDE)。
- 用户应该已经看到一个指示下载成功的屏幕。 退出安装程序,然后将所有东西扔进垃圾桶。
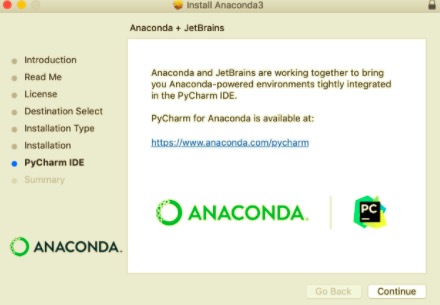
第 2 部分。如何使用命令行在 Mac 上安装 Anaconda
- 在终端上启动。
- 之后,您必须安装 Python 3.7 或 2.7 版本。
- “整个过程需要完成设置过程,仔细研究许可协议”,安装人员再次建议。 要查看许可条件,请按 输入.
- 在同意许可条件后,滚动到屏幕末尾并输入 yes。
- 然后安装程序允许用户通过按来验证目的地 输入,按停止安装
CTRL-C, 或通过按提供另一个安装区域CTRL-C. 每当您验证默认设置时,都会出现一个对话框并继续进行设置。 - 安装询问,“您是否希望安装程序执行 conda-init 来激活 Anaconda3?“它建议你说”含".
- “感谢您安装 Anaconda!” 这个安装程序说。
- 对于这样的 Anaconda 安装程序将完全生效,退出并重新打开您的终端界面。
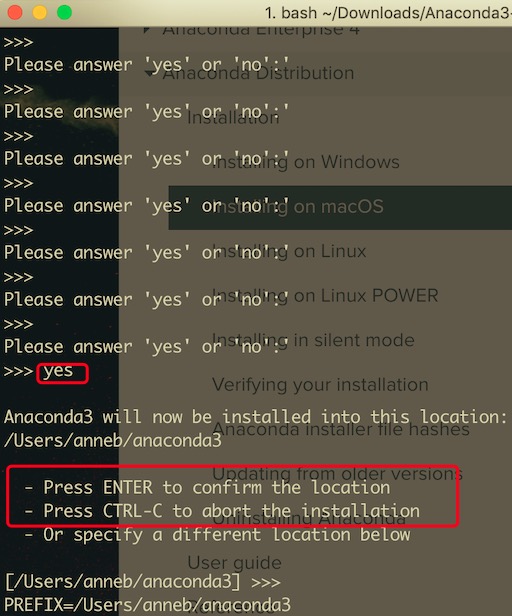
第 3 部分。 在 Mac 上测试 Anaconda 的安装
你以后 在 Mac 上安装 Anaconda, 在 Mac 上启动当前终端窗口。 所以这样做,选择屏幕右上角某处的聚光灯放大镜头,输入“终端”,然后选择终端按钮。
A Jupyter笔记本 将是另一种检查安装的绝妙方法。 再次启动 Jupyter Notebook,在主终端中输入以下代码。 而如果命令失败,Anaconda 很可能甚至不在您的路径上。
上面的文章提供了在 Mac 上安装 Anaconda 的分步指南。 这种 Anaconda 的图形安装可能不是安装 Anaconda 的唯一选择; 也可以使用另一个命令提示符安装程序,这通常是最简单的。 我们希望这对您有所帮助 在 Mac 上安装 Anaconda. 度过了愉快而愉快的一天。



