如何 安装 MySQL Mac? 尽管 Mac OS 不知何故不包含诸如预配置版本的 MySQL 之类的东西,但这些分步说明将使每个人都可以轻松完成整个过程。 通过本文的结论,您应该已经能够将 MySQL 域控制器安装到您的 Mac 上,从而实现本地生产。
内容: 第 1 部分。如何在 Mac 上安装 MySQL第 2 部分。 如何在 Mac 上为终端应用程序配置 MySQL
第 1 部分。如何在 Mac 上安装 MySQL
- 要开始使用,您必须首先查看您使用的 Mac 版本。 之后,您现在必须按下位于屏幕右上角的苹果符号,然后您必须点击选项“关于本机“。
- 之后,您必须直接进入 MySQL 的下载部分,无论何时您第一次使用它,您都可以在其中选择完整的选项。

尽管 MySQL 是免费的并且是开源操作系统 (FOSS),但用户不应该需要加入并建立帐户来使用它。 “不,谢谢,开始我的下载“ 轻敲。 因为一旦请求,只需让下载直接进入您的“下载" 目录,因为您可以将它存储在任何地方。
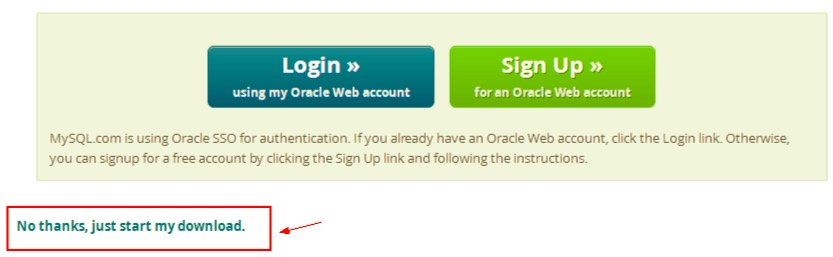
即使它是 350MB,这个下载也需要一些练习,所以去喝杯咖啡吧。 当下载确实完成时。 当您双击文件时,应该会出现一个带有各种弹出窗口的显示。
- 从那里,您必须双击并进入安装过程,然后您现在必须复制然后粘贴密码以将其用于将来的参考。
- 之后,您现在必须插入到路径中。
- 之后,您现在必须将 MySQL 下载添加到路径中,以便您现在可以使用命令“
mysql”直接进入命令行。 之后,测试它。 - 此后,因为现在 MySQL 已经安装并且可以从终端再次可用,用户可以访问数据库以及启动 Mysql 数据库。 但只有在那之后, 以管理员身份登录(root@localhost) 以及输入在我们安装过程中出现在整个警告框中的奇怪密码。
- 不过,之后登录它然后激活 MySQL 服务器。
- 那真是太棒了! 用户已经可以直接从命令提示符构建数据集以及执行 SQL 查询。 这将是一个很好的开始,但绝对没有人总是会识别这样的密码,而且每次当您真的想操作 MySQL 时都输入它并不有趣。 所以整个密码更改文档可以在其他地方找到。
- 从那里,主要是在终端,按
Control + D再次关闭服务器。 热烈祝贺! 您已经成功地在 Mac 上安装了 MySQL,然后提供了命令行,并更改了管理员用户的密码。
第 2 部分。 如何在 Mac 上为终端应用程序配置 MySQL
- 要开始,您必须首先使用终端应用程序启动 MySQL,您必须使用以下命令提示符“
mysql. server start”。 但是,此命令随后会显示在终端主屏幕中的一些以下错误中,指示“command not found: mysql. server“。 - 之后,您必须解决几个问题,您必须知道 MySQL 路径到目录文件的路径。 为此,您将有一个非常简单的选择来使用和打开您想要打开的文件,您现在必须做的是在终端面板中输入以下命令,并且您必须输入密码。
- 然后,您必须每行接收一个,然后将其用于进入“
/etc/paths”文件。 - 之后,您必须输入该命令,以便启动 MySQL 服务器。
- 接下来,只要 MySQL 启动良好,就会有输出。
- 要启动 MySQL,您必须使用命令“
sudo” together with the “mysql. server start”然后它可能会出现一个权限错误弹出窗口。
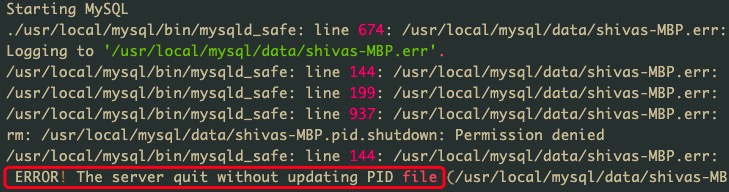
这篇文章已经讨论了您可以使用的某些指导方针 在 Mac 上安装 MySQL. 此外,我们还添加了如何在 mac 上使用终端应用程序配置 MySQL。 我们希望这篇文章会对您有所帮助。
如果您想 从 Mac 卸载 MySQL,你可以使用 PowerMyMac 要完全删除它及其所有相关文件,您可以引导至提供的链接。



