碰巧是最好的。 如果您认为Mac永远不会崩溃,那么您错了。 您的Mac就像任何机器一样容易崩溃或遇到致命错误。
发生这种情况时,您将体验 内核恐慌Mac。 不要惊慌,因为本文将向您展示如何解决它。
内容: 第1部分。定义Mac内核崩溃第2部分。使用软件解决方案解决Mac上的内核恐慌第3部分。使用硬件解决方案解决Mac上的内核崩溃部分4。 结论
第1部分。定义Mac内核崩溃
当您的操作系统内核遇到致命错误时,它将采取行动从错误中恢复。 该动作称为内核恐慌。 如果Windows出现蓝屏死机,则Mac出现内核崩溃。
是的,内核恐慌Mac是真的。 顾名思义,它确实会引起恐慌,因为您的Mac可以执行任何操作。 您将得到一个黑屏和一条通知,足以使您感到恐慌。
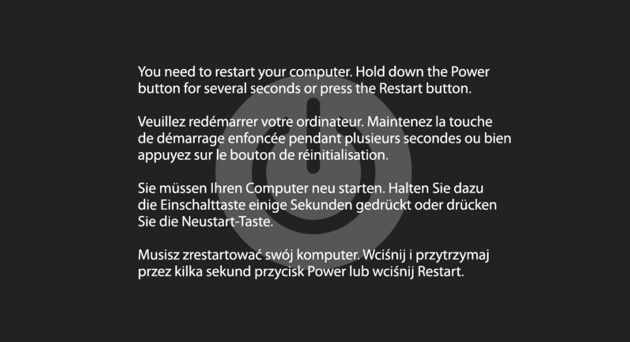
为什么发生内核恐慌
发生内核恐慌Mac的原因是您的计算机无法一次处理很多任务。 您必须关闭某些应用程序或将其卸载。
第2部分。使用软件解决方案解决Mac上的内核恐慌
好消息是,有一些方法可以解决Mac上的内核恐慌问题。 您将在下面找到软件解决方案。
解决方案#1。 确保您的Mac有足够的空间
如果您不想在Mac上遇到内核崩溃,则需要确保Mac始终有足够的空间。 Mac上的空间非常宝贵。 这是Mac执行所有任务所需要的。 如果空间不足,您将有更多机会遇到内核崩溃的Mac。
为确保Mac始终有足够的空间,请考虑使用 iMyMac PowerMyMac. 该程序不仅会检查 Mac 的空间,还会帮助您 清理不需要的文件和应用程序. 查看以下步骤,了解如何使用它来避免 Mac 出现内核崩溃。
- 下载PowerMyMac
- 检查系统状态
- 点击另一个模块
- 扫描模组
- 单击清洁选项卡
下面的步骤更加详细。 他们将向您展示更清晰的图片,说明如何使用PowerMyMac清理Mac。 这样,您可以避免内核出现恐慌的Mac。
步骤1.下载PowerMyMac
只有一个地方可以下载iMyMac PowerMyMac。 您可以通过单击此轻松地到达那个地方 链接。 单击链接后,就可以在Mac上下载了。
步骤2.检查系统状态
启动PowerMyMac,您将看到Mac上有多少空间。 然后将光标移到屏幕左侧,所有模块均在此处列出。

第 3 步。点击应用程序卸载程序
如果您发现Mac的空间不足,请单击另一个模块以清理Mac。 如果要卸载某些应用程序,请单击 App卸载程序.
步骤4.扫描模块
单击 App Uninstaller 后,一个 SCAN 选项卡将显示在主屏幕上。 单击“扫描”选项卡开始扫描您要清除的应用程序的 Mac。

第 5 步。单击“清洁”选项卡
扫描过程完成后,它将在主屏幕上列出所有应用程序。 从那里,您可以选择要清除的对象。 只需检查要清除的应用程序即可。
检查应用程序后,点击 清洁 您会在屏幕底部看到标签来清除应用程序。

解决方案2。 转到磁盘实用程序以修复错误
您的外部硬盘驱动器可能会发生故障,因此这是导致内核崩溃的原因,下面的步骤将向您展示如何使用“磁盘工具”修复它。
步骤1.启动磁盘实用程序
您可以通过单击顶部菜单上的“执行”来启动“磁盘工具”。 选择 Utilities / 效用 从下拉列表中。 在“实用程序”窗口中查找“磁盘实用程序”,然后单击它。
第2步。单击第一个硬盘驱动器
单击显示在屏幕左侧的第一个硬盘驱动器。 然后单击下面的分区。
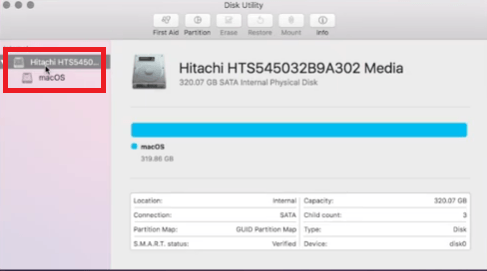
第3步。单击急救
将光标移到Disk Utility文件夹的菜单。 点击第一个标签,即 急救。 将会出现一个弹出窗口。 它将询问您是否要在macOS上运行急救。 点击 运行 标签以允许急救。

解决方案#3。 禁用登录项
登录项也可能导致内核崩溃。 如果启动时同时打开太多应用程序,则可能会对处理器造成一定压力。 以下步骤将向您展示如何禁用登录项以解决甚至防止内核崩溃。
- 您可以通过从Dock或顶部菜单中单击来打开“系统偏好设置”。
- 启动“系统偏好设置”文件夹后,寻找 用户和组。 一旦看到它,请单击它。
- 既然您位于“实用程序和组”文件夹中,请在 电流 用户位于屏幕的左侧。 然后,您将看到密码和登录项。
- 点击 登录项.
- 单击您要在启动时禁用的应用程序。
- 单击应用程序后,将光标移至屏幕底部,然后单击减号。
解决方案#4。 确保遵守更新
如果您未遵循Mac上的更新,则可能会发生内核恐慌。 以下步骤将向您展示如何在Mac上更新应用。
- 将光标移至Apple徽标,然后单击它。 将会出现一个下拉列表。 从下拉列表中选择App Store。
- 进入App Store后,请点击 最新动态 您将在屏幕顶部看到此选项卡。
- 单击更新选项卡后,您将被带到一个新窗口,您可以在其中更新所有应用程序。
解决方案#5。 专注于有问题的应用程序
如果某个特定的应用程序导致Mac出现问题,则该应用程序可能已损坏。 请按照以下步骤查看如何修复可能已损坏的有问题的应用程序。
- 前往Apple Store查看有问题的应用程序是否有可用的更新。 如果有,请更新并 重新启动你的Mac.
- 如果有问题的应用程序没有可用的更新,请将其卸载并重新安装。
- 您已经了解了如何使用iMyMac PowerMyMac释放Mac上的更多空间。 您也可以使用其卸载程序来清理有问题的应用程序。
解决方案#6。 修复损坏的磁盘权限
损坏的磁盘权限可能会导致Mac内核崩溃。 下面的步骤将显示您可以修复磁盘权限。
- 转到“应用程序”文件夹,然后选择“实用程序”。 然后单击“磁盘工具”。 等待它加载。
- 选择您的主硬盘驱动器,然后单击 验证磁盘权限 在屏幕的底部。 等待几分钟以完成操作。
- 验证完磁盘权限后,单击显示以下内容的标签 修复磁盘权限.
- 等待几分钟以完成操作。 完成后,您将修复所有权限。
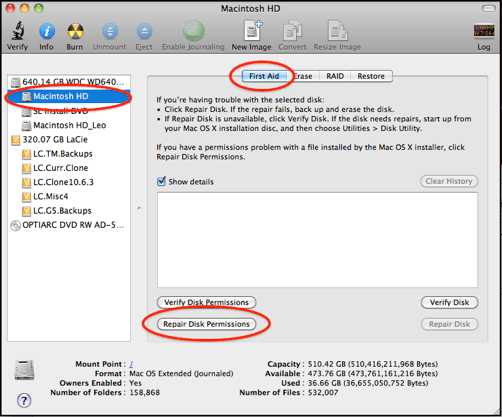
第3部分。使用硬件解决方案解决Mac上的内核崩溃
还有一些硬件解决方案可以缓解内核崩溃。 继续阅读以了解有关它们的更多信息。
解决方案#1。 拔下外围设备
与Mac连接的某些设备可能会导致内核崩溃。 要找出引起问题的设备,请从Mac上拔下每台设备。
- 从Mac上拔下每台设备的电源。 确保从Mac上拔下打印机,网络适配器,外部视频卡和其他设备。
- 按下电源按钮重新启动Mac。 重新启动后,一次开始连接一台设备。
- 如果初次尝试没有任何反应,请重试并添加新设备。 这样,您可以隔离导致问题的设备。
解决方案2。 运行Apple硬件测试
您的Mac有一个称为Apple Hardware Test的内置工具。 以下步骤将向您展示如何使用它。
步骤1.关闭Mac
首先,请关闭Mac并断开所有外部设备的连接,键盘和鼠标除外。
步骤2.开启Mac
开启Mac并按住 D 键。 一些Mac将直接加载到硬件测试中,而另一些则需要首先连接到互联网。 如果需要连接到Internet,只需选择一个连接。 然后输入您的密码并继续。
步骤3.,等待初始探测完成
将显示“ Apple硬件测试”屏幕。 该测试将自动对Mac的硬件进行初始探测。 等待它完成。
步骤4.运行测试
您还可以通过点击 测试 标签。 请记住,如果您选择单击“测试”选项卡,则可能需要一些时间。 无论哪种方式,只要等待测试完成即可。
测试完成后,它将列出没有发现问题,或者列出发现任何问题的错误代码。 如果您确实遇到任何错误,只需在线搜索代码以查找其含义。
错误代码和Mac型号将确定是否可以解决问题,或者是否需要将Mac送去维修。
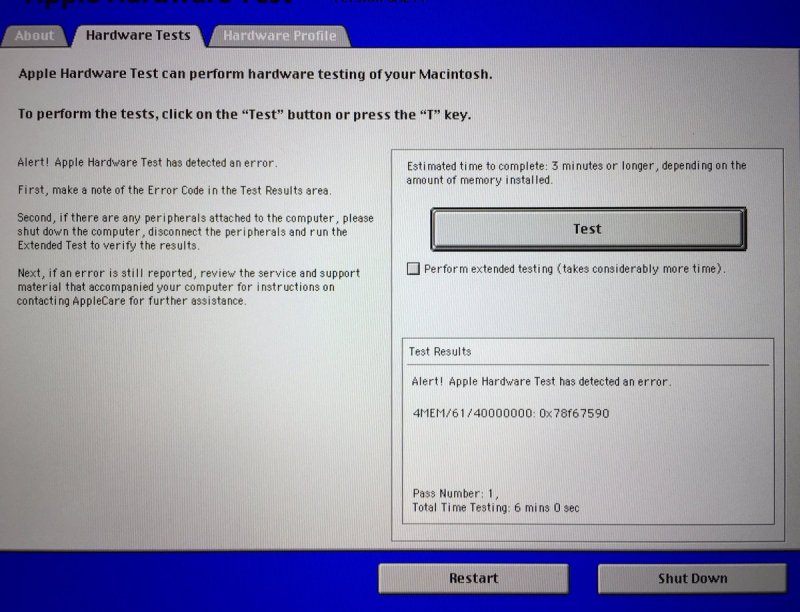
解决方案#3。 重新安装操作系统
如果所有其他方法都失败,请尝试在Mac上重新安装OS。 请记住,这是您尝试解决内核恐慌的最后选择。 以下步骤将向您展示如何进行。
步骤1.开始Internet恢复
确保您的Mac已连接到互联网。 然后进行启动并按住键盘 CTRL + R.
步骤2.,选择重新安装Mac OS X
当出现Mac OS X实用程序窗口时,请查看列出的选项。 选择第二个选项,重新安装Mac OS X,然后单击它。 然后点击 继续 下方的标签。
步骤3.同意条款
您将被带到另一个窗口,您必须在该窗口上单击Continue。 在下一页上,单击“同意”。 然后单击屏幕上看到的Mac版本,然后单击底部的“安装”选项卡。 等待完成,直到完成。
部分4。 结论
因此,当您在Mac上遇到内核崩溃时,请不要惊慌。 有解决问题的方法。 如果您想避免这种情况,请考虑使用 iMyMac PowerMyMac.
您是否曾经在Mac上经历过内核恐慌? 如果是,您如何解决? 我们的读者希望收到您的来信。



