像所有其他计算机一样, Mac的恢复模式 可在 macOS 计算机中使用。 此模式可让您解决 Mac 计算机的问题。 如果您想删除 Mac 计算机的所有内容、驱动器存在问题或启动过程失败等,则可以使用它。
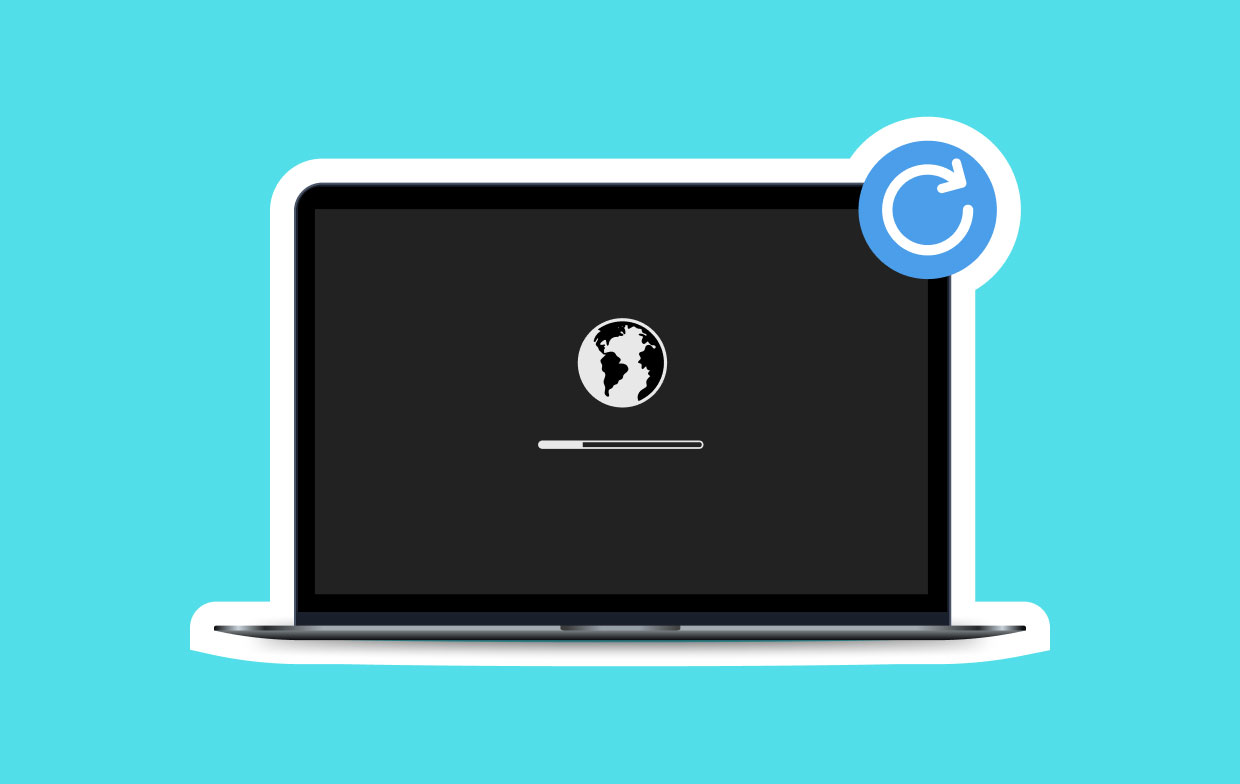
内容: 第 1 部分。如何进入 Mac 恢复模式?第 2 部分。如何使用 Mac 恢复模式?
第 1 部分。如何进入 Mac 恢复模式?
以下是帮助您打开 Mac 恢复模式的步骤,尤其是在您使用 Intel 处理器的情况下:
- 按苹果标志。 您要做的第一件事是按下位于界面左上角的 Apple 标志。
- 选择重新启动。 选择重新启动选项。
- 按住右键组合。 按下重新启动按钮后,您应该立即同时按下 CMD + R 键。 按这两个键并等待旋转的地球或 Apple 标志出现。
- 选择所需的实用程序。 Mac 恢复模式出现后,选择所需的实用程序。

在 Mac 恢复模式下启动 M1 Mac
如果您的 Mac 使用的是 Apple(而不是 Intel)制造的处理器——M1,以下是进入 Mac 恢复模式的步骤:
- 关掉。 首先,您必须关闭 Mac 计算机。
- 打开。 按开或电源按钮打开 Mac 并按住它。
- 继续按。 显示屏将显示,再按一下按钮将打开启动选项。 因此,请继续按 On 按钮。
- 选择在恢复模式下打开。 选择选项选项。 然后,选择继续的标签。 按这些选项将打开 Mac 恢复模式。
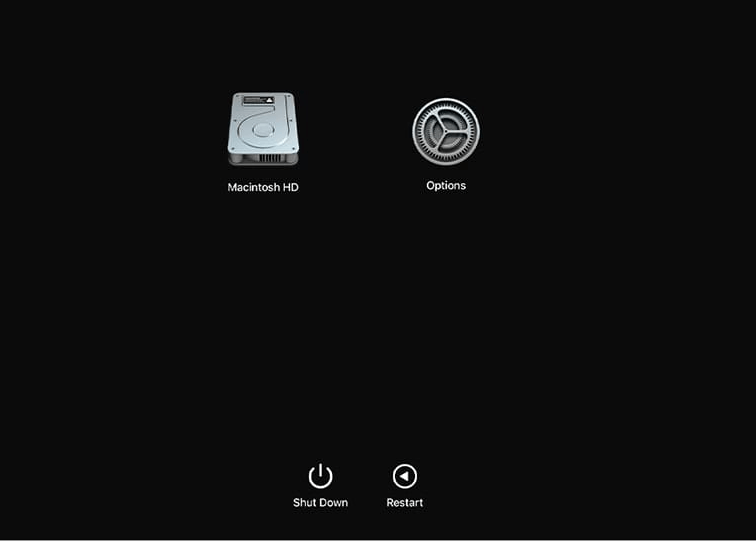
第 2 部分。如何使用 Mac 恢复模式?
以下是您可以在 macOS 计算机中使用恢复模式执行的一些操作:
恢复备份
您可以使用 Mac 恢复模式功能恢复使用 Time Machine 制作的备份。 这将允许您将 Mac 恢复到更理想的过去状态。 这种状态也可能有你误删的文件。
macOS 重新安装
现在,您可以使用恢复模式重新安装所需的 macOS 版本。
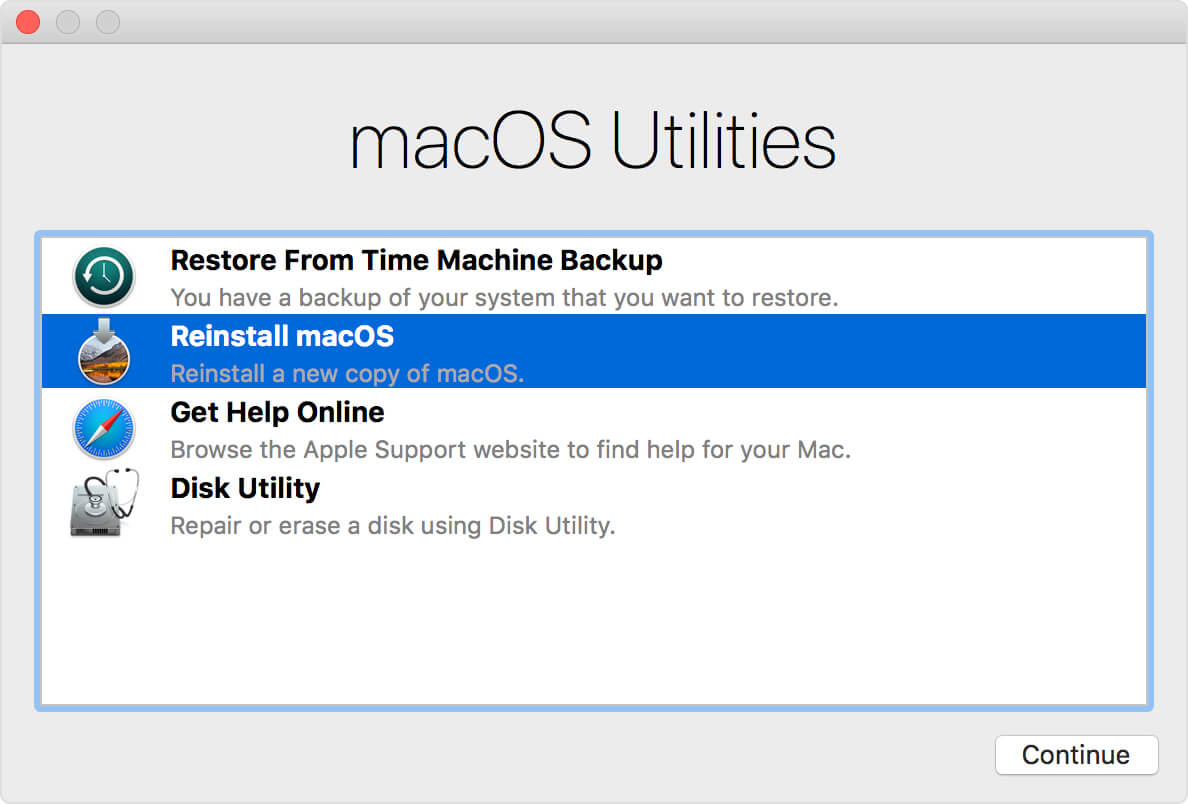
通过互联网寻求帮助
如果您在未处于恢复模式时无法访问网络,现在您可以在以恢复模式打开计算机时通过 Safari 访问 Internet。 但是,Safari 的某些功能无法使用或可能无法使用。
使用磁盘工具
Mac 恢复模式的磁盘工具部分将允许您使用驱动器做很多事情。 你 可以修理 或验证它们,例如。
在这里,我们讨论了如何在配备 Apple 处理器的计算机上打开 Mac 恢复模式。 此外,我们还告诉过您如何使用具有英特尔芯片的 Apple 计算机来完成此操作。 最后,我们说明了您可以在 Mac 恢复模式下执行的一些基本操作。



