死亡的白屏出人意料。 这是您不想在Mac屏幕上看到的东西。 不幸的是,这是不可避免的。 在某个时候,将会出现白色的死亡画面。 发生这种情况时,您只会看到白色背景上的Apple徽标。 就这样。
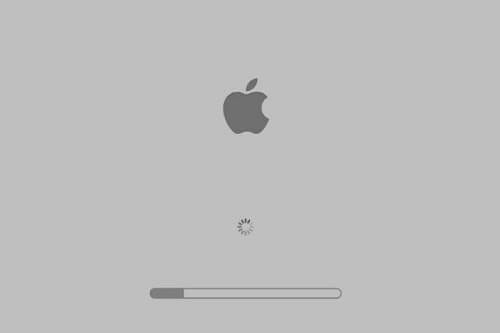
当出现死亡白屏时,Mac上的所有内容都将停滞不前。 它只会继续显示Apple徽标。 您将无法启动Mac。 您将开始担心,因为您的 Mac 卡在带有 Apple 标志的加载屏幕上 就是您所看到的。
这不是世界末日。 您可以让您开始正常工作。 所以,不要惊慌。 有时这意味着你需要 清理 Mac 的可清除空间. 即使您的 Mac 加载困难,您仍然可以让它正常工作。 您可以使用 Apple 标志使您的 Mac 卡在加载屏幕上复活。 请继续阅读以了解有关它们的更多信息。
内容: 重获Mac效果的方法卡在带有Apple徽标的加载屏幕上温馨提示:强大的工具可帮助您保护Mac
人们还阅读:如何修复Mac黑屏?如何在Mac上退出全屏模式的快速指南
重获Mac效果的方法卡在带有Apple徽标的加载屏幕上
为什么我的 Mac 卡在加载屏幕上? 出现白屏死机是有原因的。 可能是您刚刚在 Mac 中更新或安装了该软件。 在最坏的情况下,可能是您的硬盘驱动器出现故障。
如何摆脱Apple加载屏幕? 无论是什么原因,您的 Mac 都可以通过以下 5 种方法恢复活力。
方法1:检查硬件故障
在对Mac进行任何彻底改动之前,请检查与其相连的设备。 看看它们中的任何一个是否运作良好。 您可以按照以下步骤进行操作 检查设备的健康状况 附加到您的Mac。
![]()
- 拔 Mac上连接的设备。 这些设备可以是外部USB驱动器,耳机或扬声器。
- 留下鼠标和键盘 插入.
- 栓塞 只需连接鼠标和键盘,即可再次插入Mac。
- 媒体 打开。
- 如果您的Mac能够正常启动, 连接 一次一台设备。 这样,您将能够看到哪个设备运行不正常。 如果您仍然遇到死机白屏,请尝试下一个选项,让您的 Mac 卡在加载屏幕上,并且 Apple 标志正常工作。
方法2:进行硬重置以在安全模式下启动Mac
第二种方法要求您进行硬重置以在安全模式下启动Mac。 硬重置是当您实际按住电源按钮直到计算机关闭时。
要以安全模式启动Mac,请执行以下步骤:
- 做一个 硬复位。 这将以安全模式启动Mac。
- 按住
shift键 一旦听到提示音。 - 发布 当您在Mac屏幕上看到灰色的Apple徽标时,请按Shift键。 您的Mac现在处于安全模式。
- 登录 一旦进入登录屏幕。
- 搜索 应用程序文件夹。
- 搜索不再使用的应用程序。
- 卸载 他们。
- 空的 Mac中的垃圾桶。
- 重新启动 你的Mac。
以安全模式启动Mac会自动检查操作系统。 如果有任何问题,它也会自动修复。
如果此方法使您的 Mac 卡在带有 Apple 标志的加载屏幕上工作,那么您是时候考虑可以提供帮助的软件了 清理你的Mac 同时 优化其性能. iMyMac 的 PowerMyMac 具有删除 Mac 可清除空间的功能,以实现 Mac 清理。
遇到死亡的白屏之后,您将意识到需要可以自动清理Mac的工具。
iMyMac PowerMyMac 在一个包中提供多种强大的工具。 您不必转到“应用程序”文件夹来清理不再使用的应用程序。 它拥有所有合适的工具来帮助您清理不需要的应用程序。
在安全模式下启动 Mac 时也可以 清理不需要的应用程序,您不必经历使用 iMyMac 工具进行硬重置的所有麻烦。 想想看。

方法3:重置NVRAM
如果您的 Mac 仍然停留在带有 Apple 标志的加载屏幕上,请尝试重置非易失性随机存取存储器或 NVRAM。 如何让我的 Mac 退出启动循环? 这是您如何做到的。
- 按下并按住不动 Mac上的电源按钮。
- 举行
Command + Option + P + R在键盘上。 这将重置NVRAM。 - 持续按下这些键,直到听到第二个提示音。
- 听到第二个提示音时松开。
- 重新启动 像平常一样。
重新启动后,您可能需要重置启动盘。 如果您有多个驱动器,并且Mac无法正常启动,则可能必须采取此措施。 这是您的操作方法。
- 按住重新启动
option键。 - 转到启动管理器。
- 使用左右箭头选择主驱动器。
- 按回车。
这应该会让您的 Mac 卡在带有 Apple 标志的加载屏幕上才能正常启动。 接下来您应该能够进入登录屏幕。 一旦您能够登录,请检查是否有任何可能已更改的设置。 您可以通过转到系统偏好设置来做到这一点。
方法#4:做磁盘实用程序检查
如果第三种方法不能解决Mac白屏死机问题,我的MacBook Pro无法启动怎么办? 这时候你可以尝试做一个 磁盘工具 检查。 这可以帮助您检查驱动器的状态。 当然,在进行“磁盘工具”检查时,您只需保持双手交叉。 毕竟,您需要做的最后一件事是硬盘故障。
![]()
好消息是您还可以使用Disk Utility进行一些维修。 因此,在检查硬盘时,它也在进行一些维修。 您可以按照以下步骤进行磁盘工具检查和修复。
- 重新启动您的Mac。
- 按住按键
Command+ R. 当您听到铃声时执行此操作。 - 继续按
Command + R直到进入OS X恢复屏幕。 - 点击 磁盘工具 当您进入OS X实用程序屏幕时。
- 点击继续。
- 选择硬盘驱动器。
- 单击“急救”选项卡下的修复光盘。 这将运行检查以确保您的硬盘驱动器正常。 同时,它将修复任何错误(如果有)。 这个过程应该不会花很长时间。
- 关闭磁盘工具管理器。
- 单击苹果徽标。
- 单击重新启动。
希望这种方法可以让您的 Mac 卡在带有 Apple 标志的加载屏幕上以正常启动。 做记录。 即使此方法可以让您的 Mac 正常启动,也不要忽略将显示您的硬盘驱动器状态的报告。
如果报告显示硬盘驱动器将要发生故障,那么该备份所有文件了。 不用说,现在该是对硬盘进行一些处理的时候了。 只是不要忽略该报告。
您也可以尝试强制重启来修复它。 如何强制重启 MacBook Pro? 只需按住电源按钮或 Control + Option + Command + 电源/弹出按钮强制重启您的 MacBook。
如果无法成功进行磁盘工具检查和修复,则可以尝试第五种方法。
方法5:重新安装OS X
为什么我的 Mac 没有响应? 如果使用磁盘工具管理器无法让您的 Mac 正常启动,那么您可以重新安装您的 OS X。这似乎是让您的 Mac 卡在带有 Apple 标志的加载屏幕上工作的激进方法。 别担心。 它是安全的。

请记住,此方法不会删除您的文件,但希望它可以更正系统出现的任何错误。 只需按照以下步骤重新安装OSX。
- 备份 您的文件或确保它们都已备份。 如果由于必须重新安装OS X而担心丢失文件,请确保已备份文件。 这只是为了让您省心。 这样做是没有伤害的。
- 点击 重新安装 OS X.
- 点击 继续.
- 已连接到互联网。
- 关注 提示重新安装系统
希望这种方法最终对您有用。 请确保先尝试其他四种方法,然后再重新安装OSX。
但是,您不必担心该第五种方法,因为它不会擦除任何文件。 您最需要做的就是重新安装一些程序,仅此而已。 您无需担心丢失任何重要文件,尤其是在备份了所有文件的情况下。
温馨提示:强大的工具可帮助您保护Mac
一旦您的Mac能够正常工作,请考虑使用PowerMyMac的强大工具。 这些工具可以帮助您维护Mac。
你不必担心 清理 Mac 上不需要的应用. 您也不必担心优化 Mac 的性能,因为 PowerMyMac 可以为您完成所有这些。

在结论
看过之后有生活 Mac 上的白屏死机. 虽然看到 Mac 卡在带有 Apple 徽标屏幕的加载屏幕上令人震惊,但您仍然可以对此做点什么。 这不是 Mac 的终结。



