每当磁盘在 Mac 上无法正常运行时,通常用户会启动磁盘工具并执行急救来修复它。 一旦急救未能真正修复此类磁盘,则会出现错误通知“macOS 无法修复磁盘" 显示。虽然这很不方便,但并不一定意味着您最终会丢失所有信息。
macOS 中的磁盘工具似乎是一个很棒的工具,可以修复 Mac 上的磁盘问题,但不幸的是,它无法解决所有问题,但是当它显示表明 MacOS 无法修复的通知时,你应该怎么做磁盘? 继续阅读以找出答案。
内容: 第 1 部分。 磁盘工具:概述第 2 部分。 如何确定是否必须修复磁盘第 3 部分。 如何修复 macOS 无法修复磁盘总结
第 1 部分。 磁盘工具:概述
Disk Utility 一直是集成到 macOS 中的磁盘擦除、格式化和修复实用程序。 这似乎非常重要,不仅对于故障排除和修复问题,对于重新配置驱动器、安全删除文件,尤其是建立一个可能 Finder 发现访问困难的设备。 它位于 Utilities 目录下的 Applications 目录中。
第 2 部分。 如何确定是否必须修复磁盘
当您的硬盘或其他 SSD 可能需要维修时,可能会有很多迹象。
- 数据文件已经损坏。
- 多个应用程序同时退出。
- 磁盘驱动器开始发出不寻常的咔嗒声和嗡嗡声。
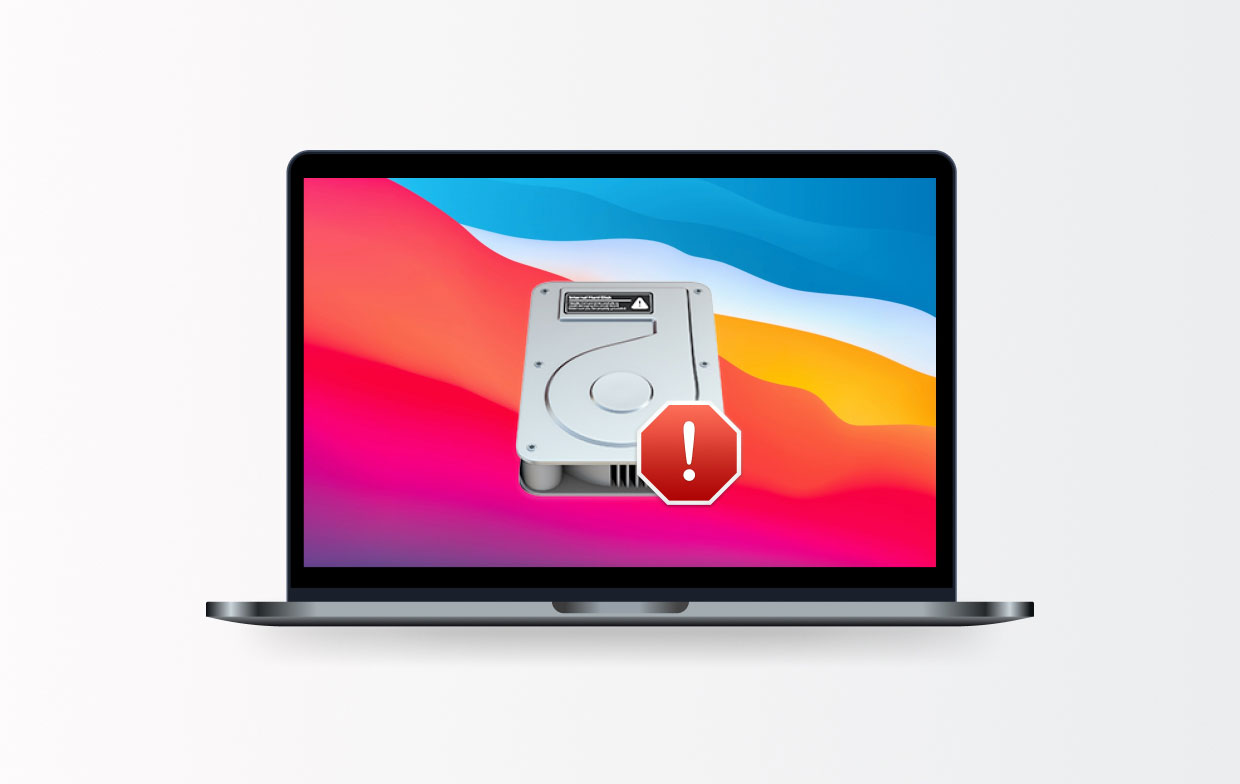
如果您在使用 Mac 上的此类磁盘驱动器时遇到过这些问题中的任何一个,无论它是启动磁盘还是外部存储磁盘,甚至是 SSD,您应该首先查看的是磁盘工具。 此磁盘实用程序在查找和修复问题方面似乎非常有效。 但即便如此,它也无法解决所有问题。
第 3 部分。 如何修复 macOS 无法修复磁盘
请记住:只要您尝试修复的磁盘包含您的启动磁盘驱动器,您就真的必须 重启进入恢复模式 以及在同一个启动画面中选择磁盘工具。 要进入恢复模式,请在继续按住键的同时重新启动 Mac”Command+R".
- 要开始修复,您必须首先进入应用程序,然后进入实用程序,然后,您现在必须单击 磁盘工具 这样它就会打开。
- 按选项“首页”,然后选择选项“查看所有设备” 屏幕左侧部分的右侧。
- 然后,您现在必须从侧边栏部分选择磁盘或卷。
- 此后。 您现在必须按下选项“急救“。
- 最后,您必须选择“运行”那你继续。
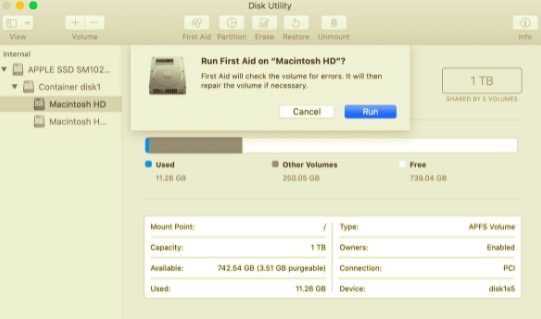
每当您收到表明磁盘可能即将崩溃的警告时,请立即备份所有内容。 每当您看到“磁盘工具”无法修复损坏磁盘的通知时,请再次尝试。
当事情变得更糟时做好备份
每当磁盘工具无法修复“macOS 无法修复磁盘”的问题时,您下次尝试任何操作时都需要采取进一步措施。 但首先,请备份您的驱动器。 实现此目的的一种最简单方法是利用 Time Machine,它是 macOS 系统中的内置备份实用程序。
- 您必须进入 Apple Menu,然后选择选项“系统偏好设定“。
- 之后,选择 时间机器.
- 从那里,您现在必须单击 ,然后选择您需要备份的磁盘。
- 现在,从菜单窗口中,您必须单击该框以检查 Time Machine。
- 最后,您现在必须做的是从 meu 窗口中按下 Time Machine,然后选择选项“立即备份“。
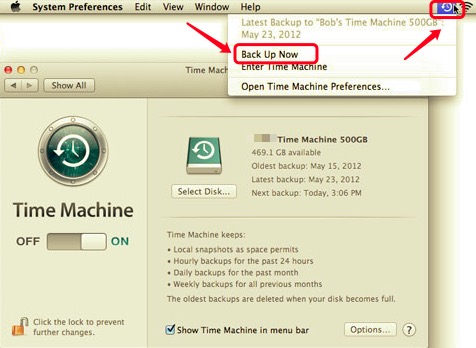
除非您不想使用 Time Machine,否则您必须使用第三方程序进行备份或以其他方式复制磁盘,从而产生相同的错误通知。 无论是否失败,您都将获得所有文件和数据的备份。
总结
正如这篇关于如何修复的文章所解决的那样 macOS 无法修复磁盘. 除了本文的主要观点外,我们还简要介绍了我们一直在修复的真正磁盘实用程序。 除此之外,我们还提供了如何确定何时真正需要修复磁盘的主要方面。
此外,注意 Mac 的健康状况也很重要。 我们建议您使用此专业工具- PowerMyMac 让您的 Mac 保持良好性能。 它不仅 释放您的 Mac 存储空间 聪明也 加速你的 Mac 并保护您的隐私。

我们希望这些指南以后能帮助您修复 macOS 磁盘。 希望你有一个美好而舒适的一天。



