这是您需要的最后一件事。 的问题 邮件在Mac上不起作用 会让你发疯想像一下,您是否无法在需要时接收和发送电子邮件? 你要做什么
对于初学者,不要惊慌。 您可以对此做些事情。 本文将向您展示在Mac上无法使用邮件应用程序时如何明智地执行操作。
内容: 第1部分。为什么Mac上无法使用Mail的原因第2部分。Mac Mail解决方案不起作用部分3。 结论
第1部分。为什么Mac上无法使用Mail的原因
关于您的邮件应用程序无法在Mac上运行的原因有两个。 可能是您刚刚完成系统升级。 另一个有效的原因是您的Mac空间不足,无法容纳邮件应用程序。 不管是什么原因,都有一些修复程序可以解决Mac上无法使用的邮件问题。
第2部分。Mac Mail解决方案不起作用
您将在下面找到解决方案列表。 继续阅读以了解有关它们的更多信息。
解决方案#1。 Mac Mail的修复设置
如果您的邮件似乎崩溃或变慢,则可能必须 清理一些文件 从中。 遍历每个邮件附件可能会非常乏味。 您将不得不花费很多时间来做。
一种更简单的方法来使用 iMyMac PowerMyMac. 该程序旨在 清理无用的文件、程序和邮件附件 从你的 Mac。 这样,您的 Mac 上将始终有足够的空间。 您非常清楚,当您的 Mac 有大量空间时,安装的所有应用程序也会正常运行。
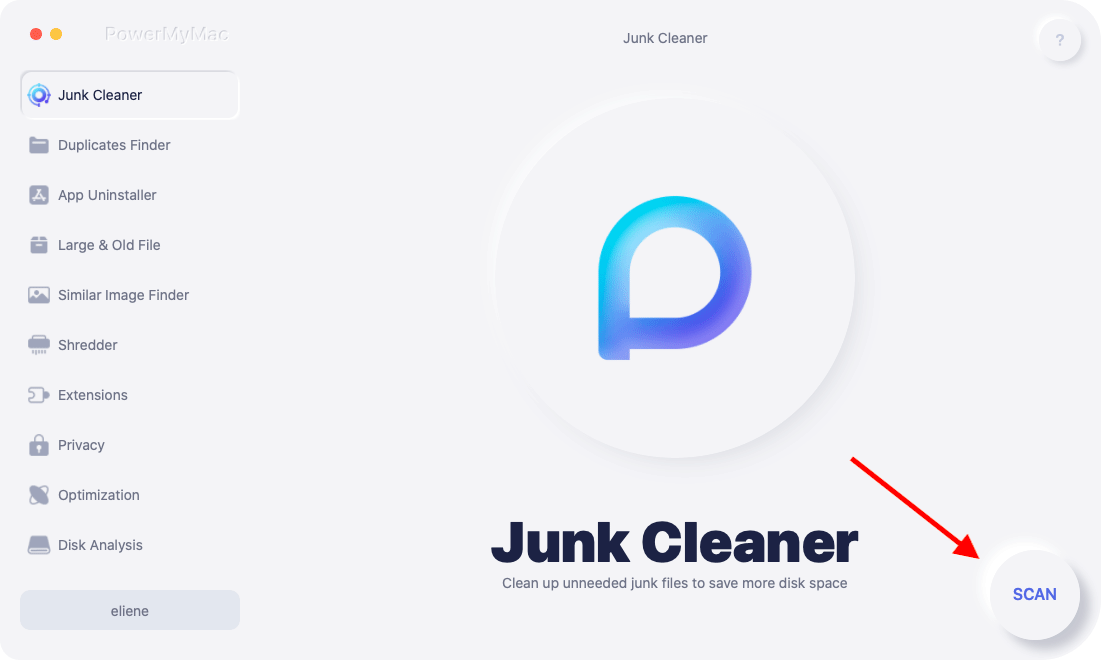
查看步骤,以了解使用PowerMyMac多么容易。
- 前往iMyMac网站
- 点击垃圾清理模块
- 扫描邮件应用
- 清理邮件
下面的步骤更加详细。 他们将帮助您了解PowerMyMac如何帮助防止邮件应用程序运行缓慢。
步骤1.前往iMyMac网站
首先是第一。 转到imymac.com以访问PowerMyMac。 您也可以点击此 链接 立即。 单击链接后,请确保下载并安装该程序。 要开始使用它,请在Mac上启动它。
步骤2。 点击 垃圾清洁工 模块
PowerMyMac 可以为您的 Mac 带来很多好处。 从一长串的模块中可以看出这一点。 将光标移至屏幕左侧的模块列表,然后单击 垃圾清洁工.
步骤3.扫描邮件应用
PowerMyMac 已全部设置为扫描您的邮件应用程序以查找可能会减慢所述应用程序速度的垃圾邮件。 只需点击 SCAN 按钮开始扫描。 这只需要几秒钟。

步骤4.清理邮件
扫描完成后,您将在屏幕上看到与您的邮件应用程序关联的文件列表。 查看文件,然后选择要删除的文件。 然后,当您完成对它们的审核后,请点击 清洁 按钮以完成任务。
解决方案2。 打开“应用程序”文件夹以在Mac上启动Mail App
如果您的邮件在Mac上不起作用,请尝试从“应用程序”文件夹中启动它。 请查看以下步骤,了解如何进行。
步骤1.在Finder中打开Applications文件夹
在MyCAD中点击 软件更新 发现者 在顶部菜单上,然后单击 Go。 然后点击 应用.
第2步。查找邮件应用程序
进入“应用程序”文件夹后,向下滚动并查找 邮件应用.
步骤3.打开邮件应用
找到“邮件”应用程序后,单击它以查看它是否可以在其中运行。 如果是这样,您可以从扩展坞中删除该邮件,然后再次将其重新添加。
解决方案#3。 尝试重新启动Mac
重新启动任何计算机或程序都不会出错。 因此,如果您的邮件在Mac上不起作用,则重启应用程序不会受到任何伤害。 请查看以下步骤,了解如何进行。
步骤1.转到Apple徽标
将光标移到Apple徽标,然后单击它。 单击Apple徽标后,您将立即看到一个下拉菜单。
步骤2.,选择重新启动
从下拉菜单中选择重新启动。 将会出现一个弹出窗口,您也必须在该窗口上单击“重新启动”按钮。 重新启动后,检查邮件应用程序是否正常运行。
步骤3.强制退出
如果您的邮件应用突然冻结,请返回Apple徽标并选择 强制退出 从下拉列表中。 您也可以右键单击Dock上的邮件应用程序以强制退出它。
解决方案#4。 使用活动监视器重新启动邮件应用程序
您也可以考虑在活动监视器中终止邮件应用程序。 请查看以下步骤,以了解如何使用活动监视器退出邮件应用程序。
步骤1.启动活动监视器
使用Spotlight搜索并输入 活动监视器 启动它。 在屏幕上看到活动监视器后,请确保它在CPU上。 因此,菜单上的CPU应该突出显示。
步骤2.在搜索栏中输入Mail
转到“活动监视器”页面右上方的搜索栏。 输入邮件.
步骤3.,单击“退出”选项卡
邮件应用程序显示在列表上后,将光标移至屏幕左上方的X标签。 点击它。 然后再次点击 退出 弹出窗口中的“标签”。
解决方案#5。 清除邮件Apple Library容器中的文件夹
如果从Web浏览器中清除缓存,则此解决方案与此类似。 而不是从Web浏览器中清除缓存,而是在Mac上清除先前的状态文件。 请查看以下步骤,了解其操作方法。
步骤1.前往搜寻器
将光标移到Finder所在的顶部菜单,然后单击Go。 选择图书馆 从下拉列表中选择。
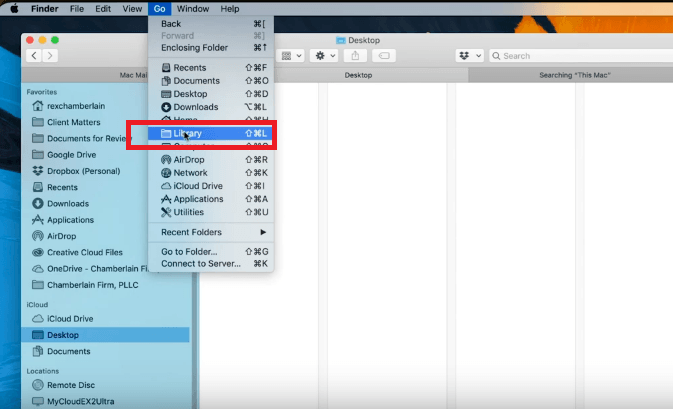
步骤2.查找容器文件夹
进入“资料库”文件夹后,查找 容器文件夹 从列表中。 从那里寻找另一个标记为com.Apple.mail的文件夹。 单击该文件夹,您将看到另一个标记为Data的文件夹。 点击 资料库.
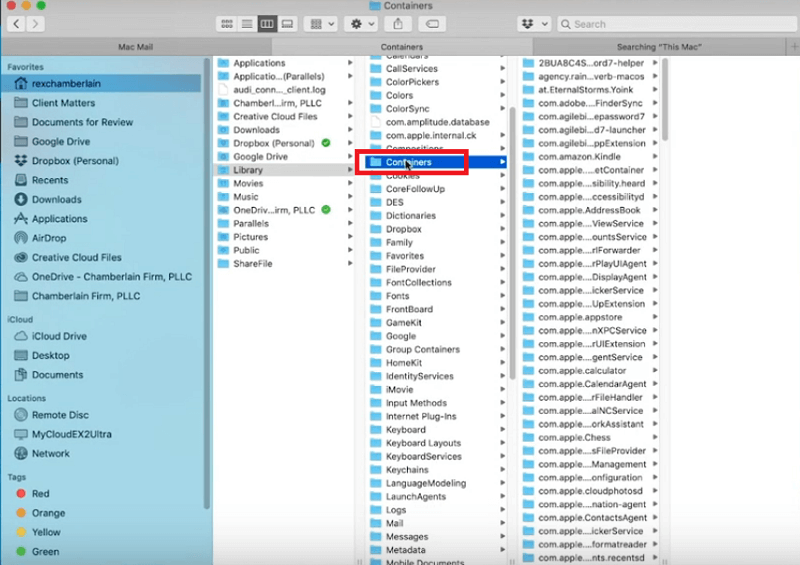
步骤3.转到“保存的应用程序状态文件夹”
向下滚动列表,然后查找“已保存的应用程序状态”。 单击它,您将看到另一个带有标签的文件夹 com.apple.mail.savedState。 右键单击该文件夹,然后选择移至废纸.。
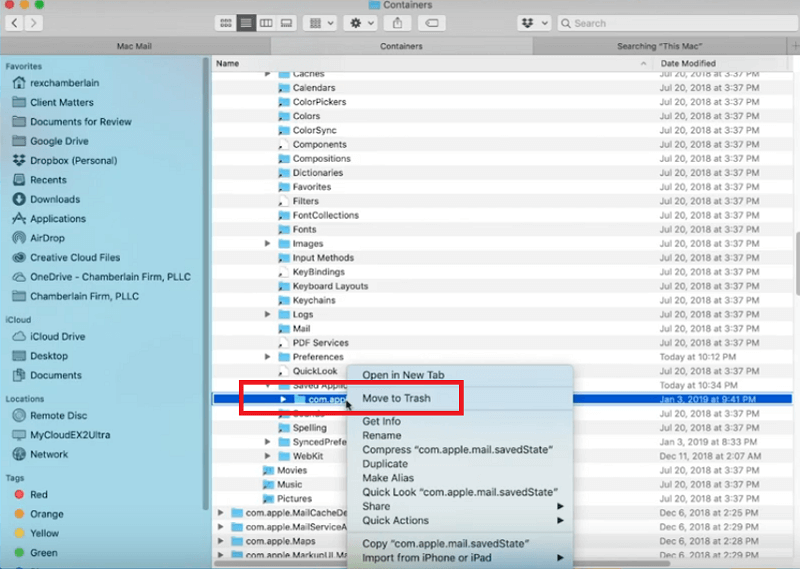
步骤4.保存文件夹
再次将光标移到顶部菜单,然后单击“转到”。 从下拉列表中选择库,然后找到两个文件夹 com.apple.mail 和 com.app.MailServiceAgent。 将它们拖到您的桌面上,而不是删除它们。 以防万一您可能再次需要它们。 重新启动Mac,然后查看Mail应用程序是否已启动并正常运行。
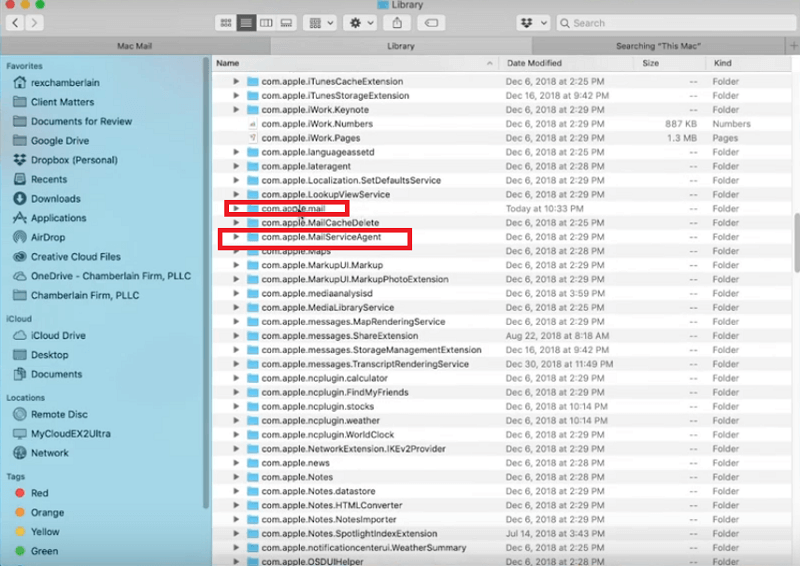
解决方案#6。 使用邮件连接医生来检查Internet和邮件连接
此选项要求您使用Mail Connection Doctor检查邮件和Internet之间的连接。 请查看以下步骤,了解如何进行。
步骤1.转到应用程序
将光标移到顶部的菜单。 单击转到,然后选择应用程序。
步骤2.前往邮件
进入“应用程序”文件夹后,查找“邮件”应用程序,然后单击它。
步骤3.转到连接医生
现在您已经在Mail应用程序中,将光标移到顶部菜单,然后单击Window选项卡。 邮件连接医生将检查状态信息,并尝试解决问题(如果有)。 检查您的互联网连接。 如果“连接状态”显示一个红点,则表明邮件无法连接到互联网。 点击 网络诊断 标签来解决问题。
步骤4.检查电子邮件帐户
检查下面列出的电子邮件帐户。 即使您已连接到互联网,如果仍然看到一个红点,则问题可能出在帐户设置或邮件服务器上。 请按照“详细信息”列中显示的说明进行操作。
双击列中的文本以打开邮件首选项的“帐户”窗格,然后进行所需的必要更改。 关闭“帐户”窗格,然后单击 已保存 按钮保存更改。 完成后,点击 再检查一遍 标签以查看问题是否已解决。 如果问题仍然存在,请与您的帐户提供商联系以验证您的帐户信息和设置。
部分3。 结论
如果您的邮件应用程序不能在Mac上运行,则有足够多的解决方案可供考虑。 请记住, iMyMac PowerMyMac 是防止邮件应用崩溃或减速的好工具。
您的邮件应用程序是否遇到任何问题? 如果是,您如何解决? 随时与我们的读者分享您的经验。



