快速提问。 您是否认真对待密码? 如果您的答案是否定的,那么您迟早会遇到麻烦。 最有可能的是,更快。 听着。 您需要一个强密码列表来保护自己。 尽管听起来确实需要做很多工作,但您别无选择,只能 管理密码Mac.
这是东西密码可以建立或破坏您的在线世界。 强大的密码可保护您免受互联网如何保留越来越多的敏感信息的伤害。 现在,任何人都可以在任何社交媒体网站,电子邮件帐户上找到信息,甚至更糟的是,银行帐户正处于危险之中。 为什么呢? 好吧,因为有些人不会费心创建强密码。 更糟糕的是,他们仅使用一个密码(例如出生日期),这使得人类黑客和机器人很容易登录其在线帐户。
毫无疑问,您需要各种可靠的密码。 随着各种可靠的密码的出现,需要在Mac上管理密码。 本文将向您展示如何在Mac上管理密码,从而永远不会被锁定,最重要的是,您的身份也不会受到损害。
内容: 第1部分。密码管理的重要性第2部分。什么是Mac的最佳密码管理器?第3部分。奖金:在Mac上添加额外的保护层部分4。 结论
第1部分。密码管理的重要性
如今,越来越多的人正在网上发布有关自己的信息。 这些日子曾经被称为共享的东西看起来更像是在吹牛? 人们对信息过于宽容。 更糟糕的是,他们将其发布在社交媒体网站等公共平台上。 现在,您可能想知道这与管理各种密码的重要性有何关系。
好吧,不要再奇怪了。 您会看到,在社交媒体网站等公共平台上丢掉个人信息就像告诉罪犯现在就来抢救我。 当然,您可以在线上谦虚地招来嫉妒,让您的几个朋友,熟人甚至敌人嫉妒。 您可能对此感觉很好,但肯定存在潜伏的危险,因为黑客一天24小时都在线,收集了他们从慷慨的人那里获得的所有信息,这些人喜欢发布任何有关自己的信息。 这些黑客知道如何使用个人信息来破解个人帐户。 甚至还有互联网机器人现在都可以这样做。
因此,如果您的密码不够安全,犯罪分子甚至互联网机器人都可以根据您在线发布的所有信息来找出它们。 更糟糕的是,如果您只有一个密码很弱,那可能会打开您的宝贵资产(例如银行帐户)的所有大门。 在最坏的情况下,您甚至可能成为身份盗用的受害者。 因此,迫切需要您创建强密码。 请注意复数形式,因为您负担不起所有帐户只有一个密码。 你就是不行
第2部分。什么是Mac的最佳密码管理器?
想到拥有许多密码,您可能会不知所措。 好吧,这听起来确实有点让人不知所措,但是好消息是,有Mac的密码管理器。 如果您仍然不熟悉密码管理器,那么他们也可以保护您的帐户和密码。 这样,您可以更轻松地管理和记住各种本应具有的强密码。 以下是可靠的密码管理器列表。 签出它们以查看如何在Mac上使用它们来管理密码。
选项1。 最后通行证
LastPass是您可以考虑使用的密码管理器。 它会记住并保护您的所有密码,因此您不必担心它们。 您只需要记住一个密码,该密码即可将您登录到LastPass帐户。 以下步骤将向您展示如何使用它。
步骤1。 创建一个帐户
您可以从他们的网站访问LastPass。 到达那里后,单击红色的“免费获取LastPass”选项卡创建一个帐户。 请记住创建一个强密码,因为您将在帐户中存储大量信息。 由于LastPass不会安装您将使用的密码,因此在需要恢复帐户时会提醒您。 然后,点击红色的标签,上面显示注册-免费。
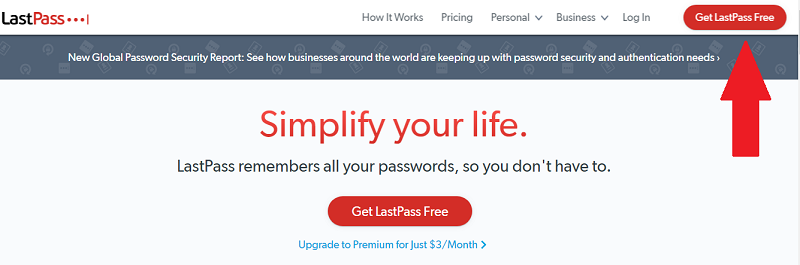
步骤2.添加 LastPass的 扩展到Chrome
创建帐户后,系统会提示您下载扩展程序。 如果您使用多个浏览器,则需要将扩展程序下载到每个浏览器。 这样,您可以在所有不同类型的浏览器之间同步LastPass。
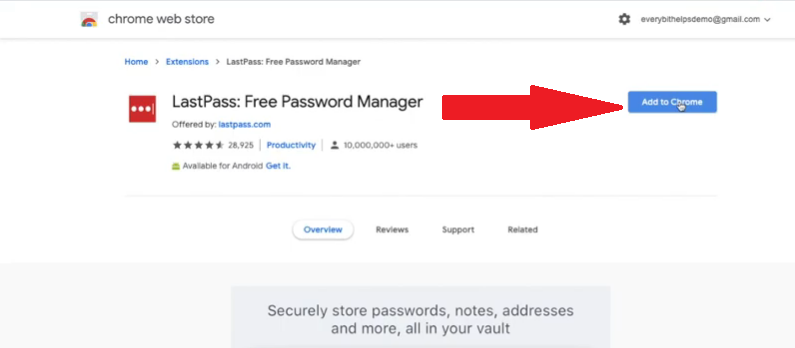
步骤3.检查工具栏
LastPass现在将显示在屏幕右上方的工具栏中。 它会在工具栏上显示为黑色,这是因为您尚未登录。登录时,它将变为红色。
步骤4.打开保管库
登录后,您会看到一个“走吧”标签。 单击它转到您的库。 您可以在那里开始添加密码。 您可以通过两种方式执行此操作。 如果您使用的是其他密码管理器,则可以将所有密码从那里导入LastPass。 您可以通过点击屏幕底部的更多选项来实现。 然后转到“高级”,然后单击“导入”。 您将获得密码管理器列表。 如果找不到正在使用的密码管理器,则必须手动导入密码。
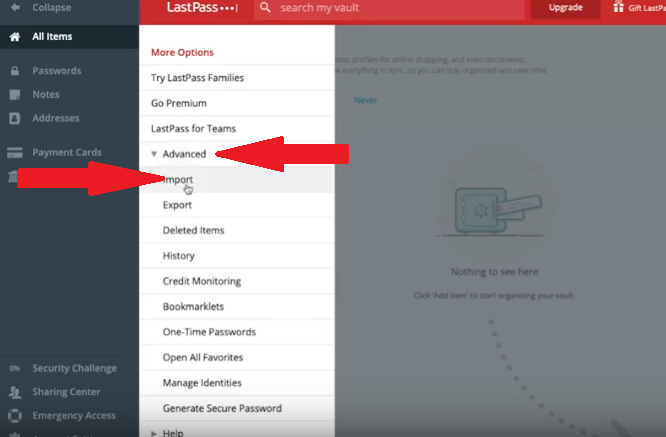
步骤5.手动导入密码
导航到要开始向LastPass添加密码的站点。 登录到该站点。 完成后,它将询问您是否要将密码添加到LastPass。 单击显示添加的红色标签。
选项2。 使用Safari中的内置密码管理器在Mac上管理密码
您是否知道Safari具有内置的密码管理器? 好吧,它确实可以,您也可以使用它。 以下步骤将向您展示如何管理Mac密码
- 首先,打开Safari,然后从下拉列表中选择“偏好设置”。 在弹出窗口中选择第四个选项卡。 此选项卡称为密码。
- 要立即查看所有已保存的密码,请单击“密码”选项卡。 您将在下面看到所有密码。 您还将在右侧看到与它们关联的网站以及用户名或电子邮件地址和密码。
- 默认情况下,自动填充功能处于打开状态。 这意味着,当您导航到自己喜欢的站点时,将自动填写您的密码和电子邮件地址。 您可以快速登录。 现在,您可以通过取消选中自动填充用户名和密码旁边的框来关闭此选项。
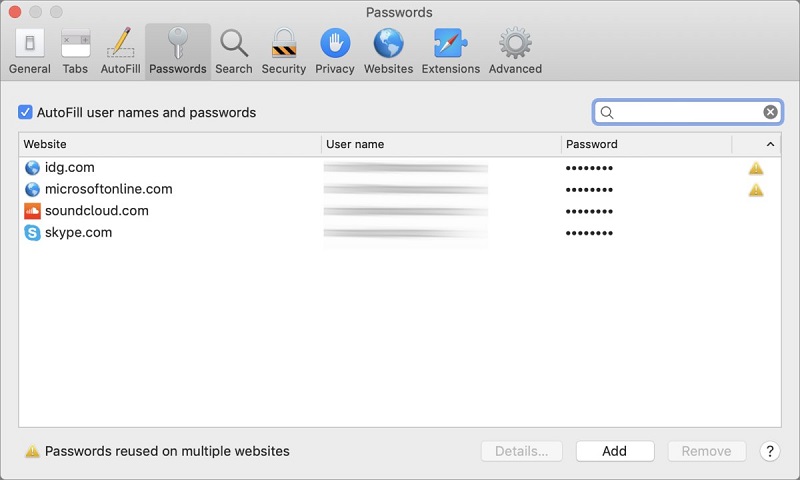
选项#3。 在Mac上管理密码使用钥匙串访问
您还可以使用名为 钥匙串访问 在Mac上。 以下步骤将向您展示操作方法。
步骤1.调出Spotlight窗口
同时按下 Command 和空格键调出 Spotlight 窗口。 您也可以单击右上角的放大镜。 然后输入钥匙串并按 Enter. 这应该会显示用户界面。
步骤2.查看密码
如果要查看密码,只需单击主屏幕上列出的站点。 例如,如果要从Facebook查看密码,请从列表中双击Facebook。 将会出现一个弹出窗口。 在该窗口上,选中显示密码框。 将会出现另一个弹出窗口,以授权您执行操作。 使用您的Mac登录密码允许。 一旦允许您的操作,您将看到您的Facebook密码。
步骤3.使用安全说明
单击屏幕左侧的安全注释。 单击后,屏幕上会出现一个弹出窗口。 在该弹出窗口中,您可以键入“钥匙串项目名称”。 例如,您可以将其命名为Facebook。 然后,在下面的“注释”区域中,您可以输入有关您的Facebook帐户的机密信息,例如用户名和密码。 然后,只需单击弹出窗口右下方看到的“添加”按钮。 单击添加按钮后,它将被添加到您的钥匙串笔记中。 因此,与其使用Mac上的便利贴,不如使用Keychain Access的Secure Notes更安全。
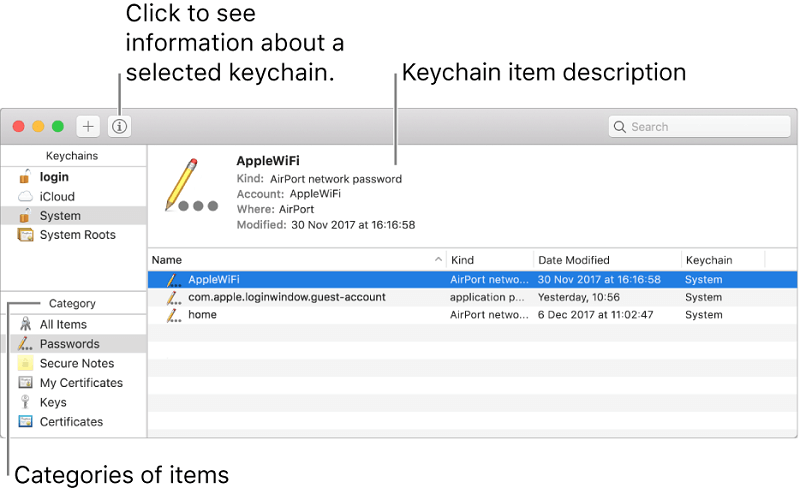
选项#4。 达什兰
Dashlane是您可以考虑在Mac上管理密码的另一个选项。 以下步骤将向您展示如何使用它。
步骤1.下载Dashlane
只需转到App Store进行下载即可。 然后在计算机上打开该应用程序。 由于这是您第一次在计算机上打开该应用程序,因此您必须输入主密码。
步骤2.查看密码
在Mac上启动Dashlane后,请在顶部的搜索框中输入您的网站或帐户之一。 例如,您可以在搜索框中输入Facebook。 将会出现一个滑动窗口。 在该窗口上,您将看到用于该特定网站或帐户的电子邮件和密码。
步骤3.单击“复制”选项卡
您无需写下密码,因为您可以单击“复制”选项卡。 单击该“复制”选项卡后,便可以将其粘贴到您登录的网站上。 您还可以单击一个选项卡以显示密码。 您可以在Dashlane应用程序中执行的另一件事是,您还可以从那里登录到自己喜欢的网站。
第3部分。奖金:在Mac上添加额外的保护层
您可以使用 iMyMac PowerMyMac. 这是一个功能强大的应用程序,可以 清理可疑文件和应用程序 这可能会降低 Mac 的性能。 它还可以释放 Mac 上的一些空间,从而提高其性能。
就是这个您可能已经在Mac上下载了许多应用程序。 谁知道这些应用程序是否安全? 其中可能嵌入了某种恶意软件。 如果您安装了防病毒软件,则可以随时扫描这些应用程序。
问题是,如果您忘记了这些应用程序而它们就在那里,占用了您 Mac 上的大量空间怎么办? 没有不需要的应用程序,你就是 Mac 更安全。
这就是使用 iMyMac PowerMyMac 为您的 Mac 并最终为您自己增加另一层保护的原因。 它 自动卸载那些不需要的应用程序 这可能会对您的Mac造成危险。 如果在任何已安装的应用程序中嵌入了恶意软件,则可能危及您依赖的密码管理器网站。

部分4。 结论
为所有站点设置一个密码应该已经成为过去。 现在,您可以依靠各种密码管理器来保护和保护对所有喜爱站点的访问。 由于有了这些密码管理器,您可以负担得起为定期访问的每个站点创建唯一的密码。
请记住,仅依靠密码管理器是不够的。 您需要保持Mac处于良好状态,以避免可能会侵入密码管理器的某种病毒。
您如何管理密码? 与我们的读者分享您的想法。



