如果您习惯了私有浏览,也许您听说过搜索加密,或者实际上是在使用它。 但是,与它宣传如何保护浏览安全的广告不同,它实际上是一个浏览器劫持者,您可能想要 删除搜索加密。
私人浏览应该做的是在共享计算机的情况下,不让其他人看到您的浏览历史记录,这还可以防止来自您访问的网站的cookie被保存在Mac上,并且搜索加密冒充私人浏览器。
文章指南第1部分。什么是Mac上的Search Encrypt?第2部分。如何防止Mac上的搜索加密第3部分。在Mac上删除搜索加密的方法 部分4。 结论
第1部分。什么是Mac上的Search Encrypt?
搜索加密的开发人员会让您相信,使用它可以保护自己免受可能的病毒和恶意软件的侵害,但事实并非如此。
它是潜在有害程序(PUP),它在安装时的作用是,即使未经您的许可仅出于营销目的,它也可以更改浏览器设置。
当像这样的程序在您不知情的情况下可以更改您的设置时,这听起来是非法的,但是您是否知道,在安装该程序时,您已经同意该协议可以修改您的设置,因为它是按照服务的条款和条件编写的。 这就是程序足够好地覆盖它的方式。
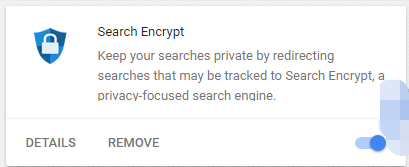
迹象表明您的Mac装有Search Encrypt病毒
- 浏览器似乎有滞后时间,并且执行速度比预期的慢
- 您正在浏览的链接将您定向到一个完全不相关的网站
- 浏览器的主页重定向到searchencrypt.com
- 查看更多与您正在浏览的网站无关的弹出窗口或横幅
搜索会加密Mac上的潜在风险
更令人恐惧的是Search Encrypt不会过滤正在宣传的广告,这使其更容易受到病毒,网络钓鱼和欺诈性材料的攻击。
Search Encrypt的危险级别为中到低,但是由于它是浏览器劫持者,并且会跟踪您的浏览历史记录,因此存在被黑客入侵或欺诈的可能性。 例如您在金融机构和社交媒体帐户中的凭证。
如果不是这样,那么您可能会误以为那些虚假广告,例如警告标志说您的计算机处于危险之中,您需要从其网站上购买商品。
第2部分。如何防止Mac上的搜索加密
有几种方法可以获取搜索加密,一种方法是有意将其安装在Mac上,或者下载软件包中已经包含搜索加密的某些软件或应用程序。 以下是有关如何防止Mac进行搜索加密的一些准则和提示:
- 不要感到高兴,这意味着不要只单击屏幕上显示的任何弹出窗口或广告,其中一些可能会引起您的注意,即Mac上存在问题
- 在下载之前,请务必检查软件或应用程序的所有信息
- 确保您的操作系统始终处于更新状态
- 检查Mac上安装的应用程序和浏览器上安装的扩展程序
- 定期使用iMyMac PowerMyMac在Mac上进行深层清洁
温馨提示:如何使用iMyMac PowerMyMac通过简单的步骤对Mac进行深层清洁
清理Mac并非易事,您要做的就是删除Mac上不必要的文件,卸载过时的软件和应用程序,清理浏览历史记录并删除所用每种浏览器上的扩展名。
保持该例程可能是一个漫长的过程,而且还有一种趋势,您可能会忘记一些步骤,而不是手动执行例程,而是可以使用 iMyMac PowerMyMac 只需单击几下即可使用的具有多种功能的工具
- 从以下位置下载并启动iMyMac PowerMyMac ymac
- 在主页上,它将为您总结什么是 状态 Mac的外观,例如可用的内部存储空间
- 点击模块 主扫描 >点击 Scan 扫描 按键
- 它将显示您可能想要清除的所有垃圾文件,选择要删除的项目或单击 选择全部 如果要删除所有这些
- 点击 清洁 屏幕右下方的按钮
- 重复此过程 重复的Finder 和 大文件和旧文件

这些是有关如何防止搜索加密感染计算机的提示,但是如果Mac上已经存在搜索加密怎么办? 在下一部分中,将很好地分享有关如何手动摆脱搜索加密的选项,以及在iMyMac PowerMyMac的帮助下。
第3部分。在Mac上删除搜索加密的方法
我们提供了有关如何在浏览器中将其删除的选项,我们具有手动执行Safari,Chrome和Firefox的步骤,并且可以轻松完成操作或利用iMyMac PowerMyMac简化操作。
在Safari中删除
- 启动Safari,然后选择Safari菜单>转到 优先
- 在窗口上,选择扩展>浏览列表,然后搜索搜索加密。
- 选择扩展名,然后单击 卸载 按钮删除
在Google Chrome浏览器中删除
- 在地址栏旁边的主页上启动Google Chrome浏览器>单击 “三个点” 图标
- 在列表中选择 个人设置 另一个窗口将打开>,然后在屏幕左侧选择类别中的扩展
- 查找搜索加密>单击 删除
在Mozilla Firefox中删除
- 打开屏幕右侧地址栏旁边的Firefox浏览器>。 点击 “三条水平线” 图标
- 继续 广告插件 然后>选择扩展
- 定位 搜索加密,一旦找到,请点击三点图标>选择删除
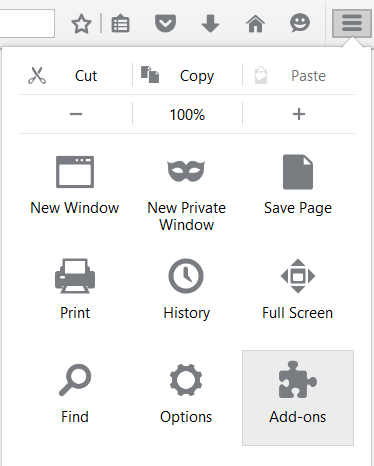
卸载应用程序上的搜索加密
切记要删除Mac上的所有可疑应用程序,以及为了保护Mac的安全而过时的应用程序,因为过时的软件或应用程序其开发人员不再支持其安全功能。
- 定位 发现者>选择 应用
- 浏览所有应用程序,如果发现不记得安装的内容,包括搜索加密>单击 文件
- 在下拉列表中 点击移至垃圾箱
- 点击并 举行 垃圾箱图标>选择 清空回收站
备注: 无法保证您卸载的应用程序上的一些相关文件也将被删除,您仍然必须转到文件管理器或内部存储器并删除该应用程序的剩余部分
使用iMyMac PowerMyMac在所有浏览器中删除搜索加密
- 下载并启动iMyMac PowerMyMac
- 在页面左侧>选择工具包,然后 扩展
- 您使用的浏览器列表将显示在左侧>选择 Safari
- 找到右侧的“搜索加密列表”>单击页面右下角的“清理”
- 对列表中的其他浏览器(例如Chrome和Firefox)重复上述步骤

部分4。 结论
如今,保护我们的隐私非常重要,因为黑客和恶意软件非常猖ramp,尽管请始终记住,如果看起来有些虚假的东西确实存在,那么它可能会很流行。 养成习惯,在达成协议之前先阅读条款和条件的一些重要部分。
现在,像 iMyMac PowerMyMac 已经在市场上出售,可以帮助您防止陷入这些吸引眼球的软件中,从而从您手中榨取一些可观的收益,您可以免费使用它。



