是个 声音在Mac上不起作用? 您可以采取一些措施来解决此问题。 当然,第一步是检查音量。 但是,如果这不起作用,您可以尝试我们将在此处解释的其他内容。 看看下面。
内容: 第 1 部分。 检查声音是否在 Mac 上不起作用第 2 部分。如何在 Mac 上恢复声音?部分3。 结论
第 1 部分。 检查声音是否在 Mac 上不起作用
有些事情你必须检查声音是否可以工作。 这些是以下内容:
- 检查音量。
- 确保 Mac 没有静音。
- 检查是否只有应用程序不播放声音。
- 检查扬声器或您使用的任何硬件是否是实际问题。
- 确保您运行的是最新版本的 macOS。
第 2 部分。如何在 Mac 上恢复声音?
方法 01. 检查声音设置
以下是检查声音设置以修复无法在 Mac 上运行的声音的步骤:
- 转到 Apple 菜单并选择系统偏好设置选项。
- 按“声音”窗格。
- 选择输出选项卡。 然后,选择内置扬声器。
- 查找音量滑块是否真的很低。 然后,将其向右移动以增大音量。
- 确保未选中静音框。
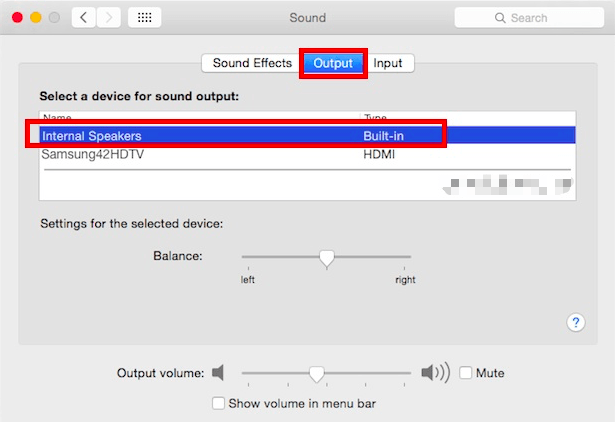
方法 02. 移除应用程序干扰
您可以做的另一件事是确保应用程序不会干扰您的声音。 以下是仔细检查它的步骤:
- 访问 Mac 的“系统偏好设置”部分。 然后,选择声音选项。
- 按输出选项卡。
- 如果看起来像是软件或应用程序用作输出,则将其更改为您的扬声器。
- 卸载应用程序。 您可以使用 PowerMyMac的应用程序卸载程序,如果它很难从您的计算机中删除。
方法 03. 重新启动 Mac 的声音控制器
以下是有关如何重新启动声音控制器以修复无法在 Mac 上运行的声音的步骤:
- 访问 Mac 上的应用程序文件夹,然后访问实用程序。 打开活动监视器以在 Mac 上运行它。
- 在搜索栏中输入“CoreAudio”。 这将打开 Core Audio 的控制器。
- 单击出现的标记为“CoreAudio”的内容。 之后,按工具栏中的 X 以停止该过程。
- 完成后,Core Audio 的控制器将自动重启。
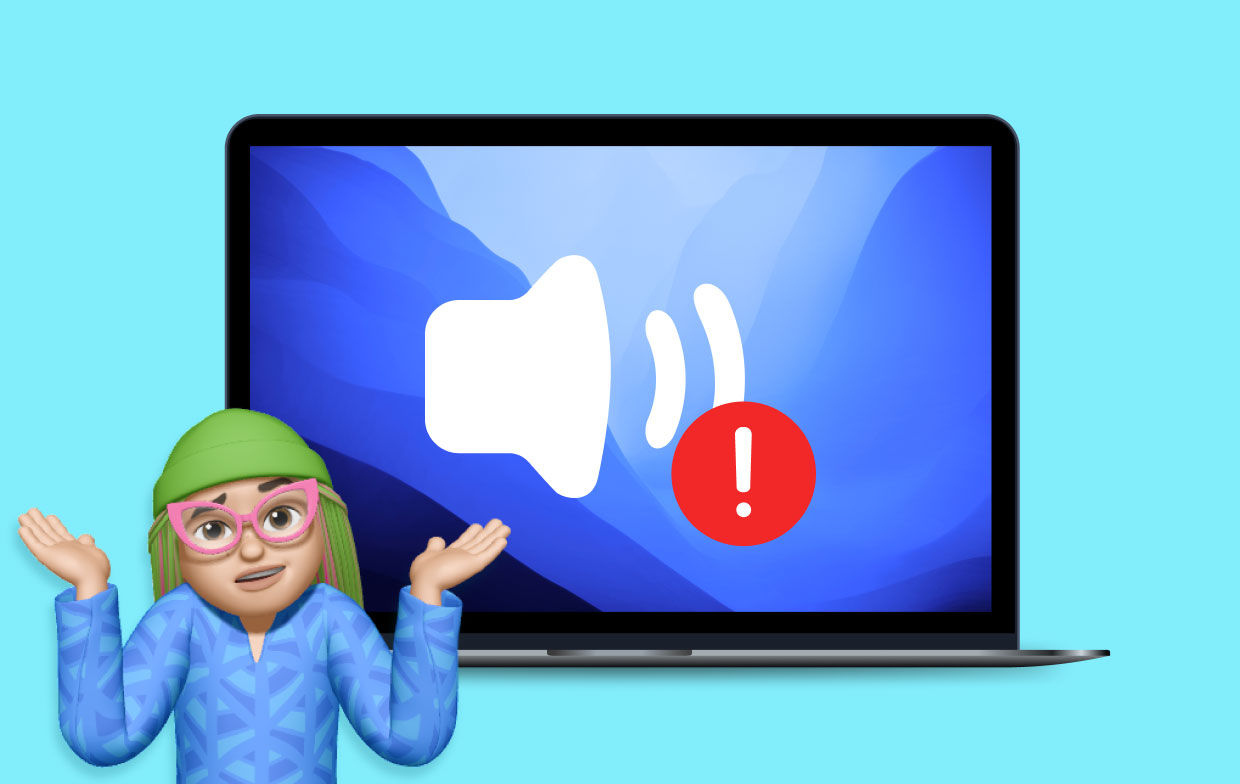
方法 04. 低音量的修复
如果声音在 Mac 问题上不起作用实际上与低音量有关,则软件可能有问题。 这就是您必须重置 Mac 的 NVRAM/PRAM 的原因。 以下是有关如何执行此操作的步骤:
- 关闭您的 Mac 电脑。
- 再次打开它并在它开始打开时立即按 OPTION + CMD + P + R 键。
- 等待约 20 秒。 然后,松开按键。
- 重新启动 Mac 后,检查音量是否正常。
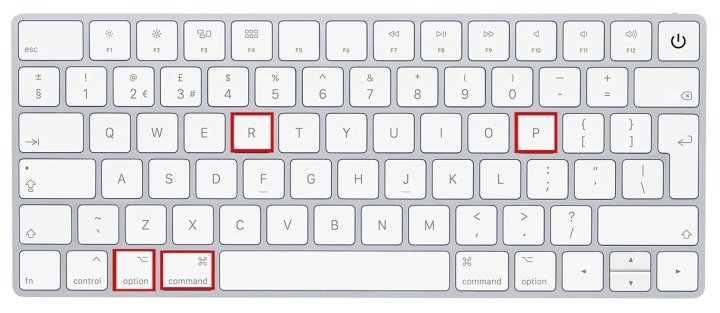
方法 05. 保持静音
通常,这是硬件问题,这就是为什么您必须访问技术支持团队才能解决 Mac 问题。 在这种情况下,您可能需要更换其他扬声器或前往技术支持商店。
方法 06. 重置 Mac 的 SMC
以下是如何执行此操作的步骤:
- 关闭您的 Mac。
- 按 SHIFT + CTRL + OPTION + 电源键。
- 按住这些键 15 秒或更长时间。
- 然后,再次正常启动您的 Mac。
方法 07. 检查蓝牙设备
如果使用蓝牙扬声器或耳机无法在 Mac 上播放声音,您必须检查以下事项:
- 确保蓝牙设备已实际连接。
- 确保蓝牙设备实际开启。
- 确保蓝牙设备没有损坏。
部分3。 结论
声音无法在 Mac 上运行的原因有多种。 如果某个应用程序干扰导致这个大问题,您可以使用 PowerMyMac 的 App Uninstaller 模块来删除该应用程序。 同样,您也可以执行我们上面所述的所有操作来帮助您解决此问题。



