您需要打开 系统偏好 窗口,但出于某些奇怪的原因,您不能这样做。 它只是没有加载。 然后您开始看到一条消息,说 系统首选项无响应.
万一发生这种情况,您该怎么办? 请继续阅读本文,以了解如何解决此特定问题。 请务必阅读本文,直到最后了解可帮助防止Mac问题的工具。
内容: 第1部分。为什么我的Mac上无法打开系统偏好设置? 第2部分。如何修复Mac上不响应的系统偏好设置?第 3 部分。奖励:避免 PowerMyMac 出现系统问题部分4。 结论
第1部分。为什么我的Mac上无法打开系统偏好设置?
关于您为何经历的原因有多种 系统首选项无响应. 一个非常常见的原因是您的 Mac 正在存储一些 需要删除的文件. 您面临此特定问题的下一个可能原因与第一个原因密切相关。 您的 Mac正在放缓。 由于它存储了很多不必要的文件,因此它的速度正在放缓。
Mac的速度变慢也可能是由于文件系统损坏。 当这些事情发生时,系统首选项很有可能无法响应。 对于Mac而言,存储空间和性能是相互关联的。 如果您一直忽略其中任何一个,那么Mac肯定会遇到问题。
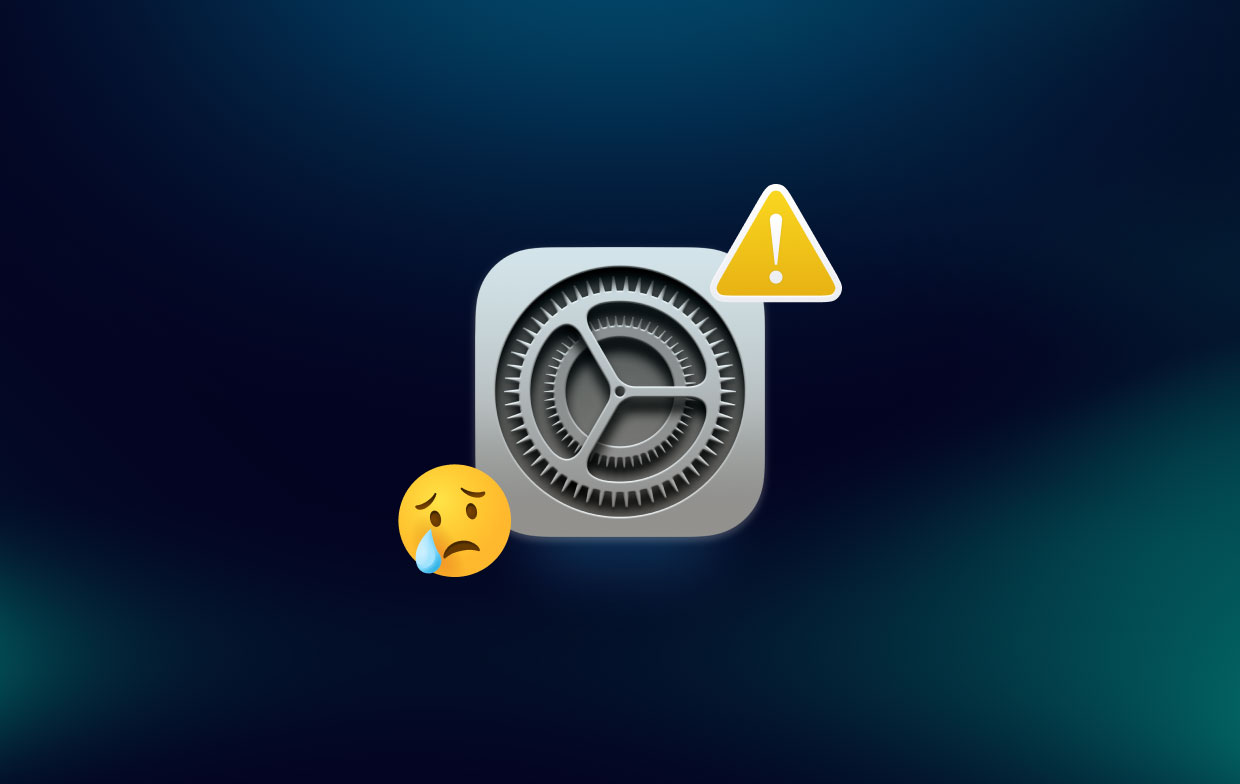
第2部分。如何修复Mac上不响应的系统偏好设置?
如何解冻我的 Mac 系统偏好设置? 好消息是,有多种方法可以在 Mac 上解决此特定问题。 以下是您可以查看的三个选项。
选项1。 运行验证磁盘
解决方案的第一个选择 系统首选项无响应 错误是运行验证磁盘。 以下步骤将向您展示如何运行它。
步骤1.打开磁盘实用程序
您只需在Dock上单击Disk Utility即可。 您也可以转到Finder。 然后点击Go。 当您看到下拉列表时,选择实用程序。 屏幕上启动了“实用程序”窗口后,搜索“磁盘实用程序”,然后单击它。
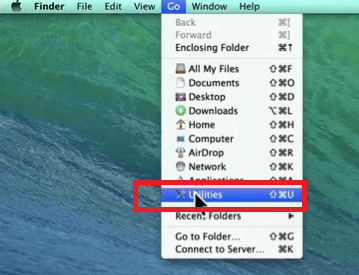
步骤 2。 运行验证磁盘 和验证磁盘权限
将光标移到 Macintosh HD 并点击它。 您会在屏幕的左侧找到它。 然后点击 验证磁盘 在屏幕的最右侧。 单击验证磁盘后,请确保单击 验证磁盘权限 以及。
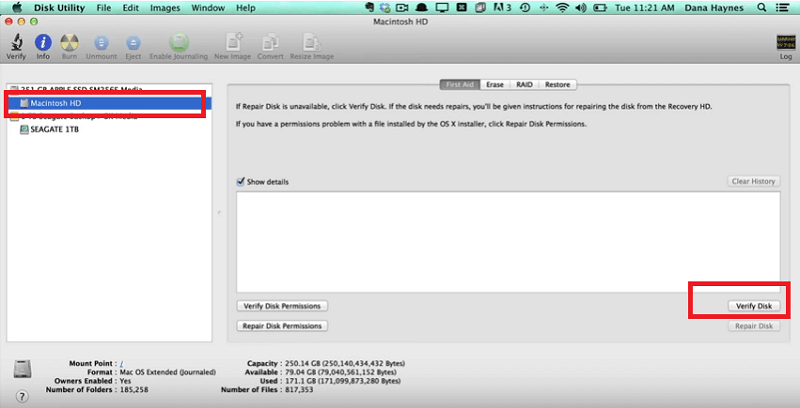
步骤 3。 定期运行修复磁盘权限
您应该定期执行“运行修复盘权限”。 它将为您的Mac做好事。 记在脑子里。
选项2。 重新启动Mac并启动进入安全模式
这是解决系统偏好设置无响应错误的第二个选项。 如果您无法关闭系统偏好设置,请查看以下有关如何解冻 Mac 系统偏好设置的步骤。
- 重新启动您的Mac. 按住电源按钮。 当您的 Mac 关闭时,按住
Shift键盘上的键。 您将听到 Mac 铃声。 - 按住
Shift按钮,直到您在屏幕上看到 Apple 标志。 - 启动进入安全模式. 这将需要几秒钟。
- 一旦您的 Mac 处于安全状态,请再次重新启动它以获得您的 系统偏好 回复。

选项#3。 强制退出系统偏好设置
您还可以强制退出系统以修复系统偏好设置无响应问题。 如何在 Mac 上重置系统偏好设置? 以下步骤将向您展示如何解冻 Mac 系统偏好设置。
- 单击顶部菜单上的 Apple 标志。 然后选择 强制退出 从下拉列表中。 或者,按
Command + Option + Escape. - 将弹出强制退出应用程序窗口。 点击 系统偏好设定. 当你点击它时,它会说它没有响应。
- 将出现另一个弹出窗口,要求您确认您的操作。 只需单击“强制退出”选项卡进行确认。
- 可选 自学资料库 通过单击顶部菜单上的 Go。 然后找到
Preferences文件夹并单击它。 - 查找标记的文件
com.apple.desktop.plist并将其移至废纸篓。 确保之后清空垃圾箱。
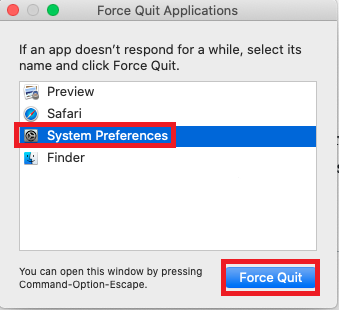
第 3 部分。奖励:避免 PowerMyMac 出现系统问题
为避免任何系统问题,您需要确保 Mac 的性能始终处于最佳状态。 您可以通过让您的 Mac 保持整洁来做到这一点。 是的,你应该 清理文件 只是在Mac上占用了宝贵的存储空间。
如果您认为定期清理Mac很麻烦,那么您是对的。 但是,您始终可以使用名为 iMyMac PowerMyMac 做这项工作。 除了实力强大, 瞬间清理杂物 并找到那些在 Mac 上占用过多空间的文件、图像、加载项甚至应用程序。 然后,当它为您找到它时,您只需单击它即可将其清除。 它非常容易使用。
您也可以使用此特定程序来监视Mac上的存储空间。 只需单击几下,您就能看到Mac上有多少存储空间。 同时,您还将能够看到占用空间的文件类型。

部分4。 结论
如果您突然看到错误,则无需担心, 系统首选项无响应. 如您所见,这很容易解决。 如果你想避免这个错误,你可以随时使用 PowerMyMac 清除 Mac 上的杂物。
您是否遇到过在Mac上看到此错误的经历? 如果是,您如何解决它。 随时与我们分享您的一些提示和技巧。 我们的读者希望收到您的来信。




穆罕默德·莫斯塔法(Mohammad Mostafa)2023-06-23 22:23:58
MacBook 笔记本电脑