您有一台新的Mac。 您对此感到兴奋。 您迫不及待将所有文件从PC传输到Mac。 最后,iTunes将被转移到它所属的地方,也就是新Mac。
当然,你等不及了 将iTunes从PC传输到Mac。 问题是,您该怎么办? 好消息是您可以轻松地做到这一点。
本文将向您展示3种将iTunes从PC转移到Mac的简单方法。 继续阅读以了解更多信息。
内容: 将iTunes从PC传输到Mac的3种简单方法温馨提示:使用PowerMyMac清理iTunes 在结论
人们还阅读:如何将联系人从iPhone同步到Mac帮助您将视频从iPhone传输到Mac的四种方法
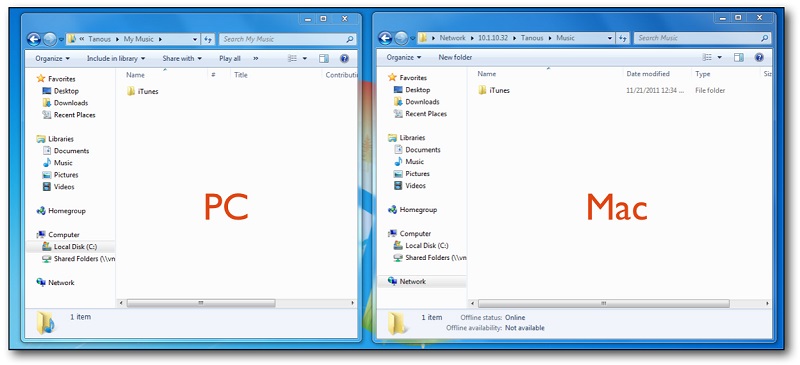
将iTunes从PC传输到Mac的3种简单方法
选项1。 使用家庭共享
家庭共享非常方便。 它允许您将来自PC或Mac的视频和音乐流式传输到Apple TV或其他设备。 您无需使用外部驱动器。 您只需登录您的家庭共享帐户即可在另一台设备上流式传输任何内容。 就这么简单。
这就是为什么它是将iTunes从PC转移到Mac的一种好方法的原因。 只需打开“家庭共享”功能即可。 以下步骤将向您展示如何进行。
1)将光标移至菜单栏上的iTunes,以打开iTunes(在PC上)。
2)转到文件,然后从下拉列表中选择家庭共享。 点击 打开家庭共享.
3)输入用于创建家庭共享帐户的Apple ID和密码。
4)单击“打开家庭共享”按钮,一切就绪。
5)请记住,您的iTunes和PC都需要在Mac计算机打开的同时打开。
6)按 完成 当你完成了。
现在您知道如何使用家庭共享,可以轻松进行转移了。 这是一个很棒的程序,尤其是当您有新Mac并想将iTunes从旧PC转移到新Mac时。
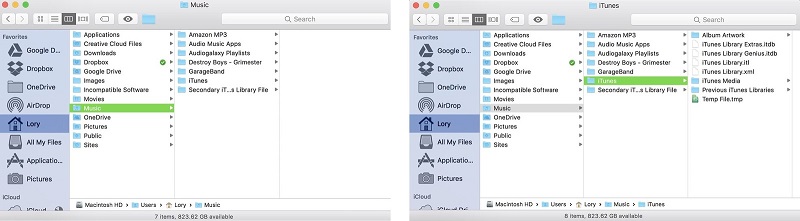
选项 #2。 使用外部驱动器
使用外部驱动器是将iTunes从PC传输到Mac的最可靠方法。 它保证您的库保持不变。 这意味着您的播放列表和评分也保持不变。 它们将以相同的方式迁移。 那对你很好。
以下是有关如何使用外部驱动器将iTunes从PC传输到Mac的步骤。
1)将光标移至左上角的菜单按钮,然后单击它。
2)选择 优先 从下拉列表中。 您可以在此处调整设置。
3)点击 先进的 菜单栏上的图标。 这是上方菜单栏上的最后一个选项。
4)选中在“高级首选项”屏幕上看到的前两个框。
5)按确定。
6)重新访问菜单。
7)返回菜单按钮。
8)从下拉列表中选择显示菜单栏。
9)转到上方的“文件”菜单。
10)从下拉列表中选择库。
11)选择整理图书馆。 此时,您将获得一个弹出窗口。
12)选中您在弹出窗口中看到的选项旁边的框。 一种选择可能不可用,没关系。
13)按确定。 至此,您已经将iTunes中的文件合并到一个方便的位置。 如果您看到进度条,请等待它完成。 如果iTunes中有很多文件,则可能需要一些时间。
14)完成进度条后,请关闭iTunes。
15)打开文件资源管理器。
16)单击音乐库文件夹。 这位于“文档”和“图片”文件夹之间。 音乐库文件夹是iTunes将所有文件合并到一个位置的位置。
17)连接外部硬盘驱动器。
18)将iTunes文件夹拖到屏幕左侧看到的外部硬盘驱动器中。
19)等待文件复制到外部硬盘驱动器上。
20)传输完成后,右键单击外部硬图标。
21)从下拉列表中选择断开连接。 这样可以正确地将其从您的PC中弹出。
22)将相同的外部硬盘驱动器连接到Mac。
23)双击在Mac桌面上看到的外部硬盘图标。
24)将同一iTunes文件夹拖到屏幕左侧侧栏中的“音乐库”文件夹中。 如果您在侧边栏中看不到“音乐库”文件夹,请选择iTunes文件夹,然后单击 编辑 在上方的菜单栏中。 点击 复制“ iTunes” 从下拉列表中。 将光标移到菜单上的“转到”,然后选择 首页 从下拉列表中。 双击 音乐库 夹。 返回菜单栏上的“编辑”,然后选择 粘贴项目 从下拉列表中。 然后点击 更换 当您看到弹出窗口时。
25)点击 更换 如果提示您替换Mac中已经存在的现有iTunes文件夹。
26)等待文件被复制。
27)打开iTunes以查看您的媒体库。 您会注意到,它的显示方式与PC上的显示方式相同。
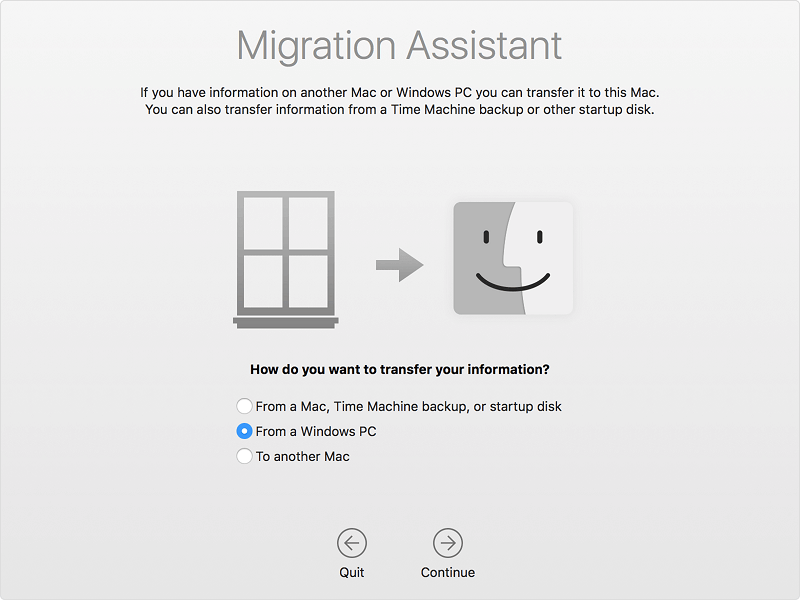
选项#3。 使用 Windows 迁移帮助
Windows迁移协助是Apple提供的免费实用程序。 它可以将所有文件从旧PC传输到新Mac。
您也可以使用它将iTunes从PC传输到Mac。 查看以下步骤,了解如何完成。
1) 下载Windows迁移助手 第一。
2)安装并启动它。
在继续下一步之前,您必须确保PC和Mac已连接到同一Internet网络。
3)将光标移至Mac计算机菜单栏上的“转到”。
4)选择实用程序,然后在下一个屏幕上选择迁移助手。
5)点击继续。
6)在弹出窗口中输入您的Mac密码。
7)点击确定。
8)选择 从Windows PC。
9)点击继续。
10)单击将出现在屏幕上的Windows PC。
11)点击继续。
12)验证Mac上显示的密码。
13)点击继续。
14)Migration Assistant可以将iTunes从PC传输到Mac,以及其他文件。
15)点击继续。
16)点击 允许访问 在 Windows安全警报 屏幕上。
17)检查要传输到新Mac的文件。 确保您检查iTunes。 这样,您可以轻松进行传输。
18)点击继续。
19)当看到“迁移完成”时,单击“退出”。
20)在新Mac上检查iTunes。

温馨提示:使用PowerMyMac清理iTunes
如果您已经拥有iTunes一段时间了,那么您可能已经收集了一些过时的备份和损坏的下载。 不幸的是,这些文件也将被传输到您的新Mac。
即使您想在新的Mac上拥有确切的iTunes库,也想要不使用不再需要的文件。 不幸的是,这是不可能的。 这些无用的文件也将最终迁移到您的新Mac。 手动查找它们并非易事,更何况将它们一一删除。
您可以考虑一种选择。 您可以使用 iMyMac PowerMyMac 在iTunes上搜索那些无用的文件。
PowerMyMac可以删除已经损坏的iTunes下载。 它还可以删除不再需要的那些过时的iTunes文件。
删除过时和损坏的文件只是PowerMyMac对新Mac可以执行的操作之一。 它所能做的远不止于此。 例如,它可以通过删除和防止垃圾文件和重复文件占用大量存储空间来帮助Mac保持良好状态。
PowerMyMac可以做的另一件事是卸载不再需要的程序。 试想一下,借助PowerMyMac可以节省多少空间。
您还可以 在新Mac上管理您的存储空间 在PowerMyMac的帮助下。 这是您的新Mac必备品。
在结论
现在,您已经知道了将iTunes从PC转移到Mac的三种简单方法,您将不会很难迁移所有文件。 您只需要选择适合您的方法即可。
无论选择哪种方法,一件事都是可以肯定的。 您将需要在新Mac上使用PowerMyMac。 如果你想 保护您的新Mac,则需要尽快安装PowerMyMac。
您是否曾经尝试将iTunes从PC转移到Mac? 如果是,您是如何做到的? 您使用了上述任何步骤还是使用了另一种方法? 随时与我们分享您的想法。




沙卡卓尔2021-09-29 21:46:15
我的 iphone 6s plus 忘记了苹果 ID 和密码
iMyMac2021-09-30 02:28:33
您好,请尝试 Apple 支持的方法:https://support.apple.com/en-in/HT201487