它可以随时发生。 您将USB插入Mac的其中一个端口,但无法识别。 您尝试另一个端口,同样的事情也会发生。 发生了什么? 突然之间, USB端口无法使用Mac.
如果只是一个端口也可以,但是您真的想知道为什么两个端口都不能识别您的USB。 更糟糕的是,您的USB可在其他计算机端口上使用。 您确定Mac上的USB端口出了点问题。
那你该怎么办? 对于初学者,请不要担心,因为本文将向您展示如何解决Mac不可用的USB端口的问题。
内容: 第1部分。重新启动Mac的魔力第2部分。USB端口在Mac上不起作用的解决方案部分3。 结论
第1部分。重新启动Mac的魔力
在我们直接进入有关如何解决Mac不可用的USB端口问题的各种选项之前,让我们谈谈重新启动Mac的魔力。
重新启动Mac可能会对Mac产生很多奇迹。 如果遇到Mac上无法使用USB端口等问题,请尝试重新启动Mac。 众所周知,只需重启USB端口即可。
如果USB端口无法正常工作,Mac仍然存在,请检查电缆。 您可能正在使用已磨损或损坏的产品。 如果这两个简单的解决方案都无法解决,那就该继续了。 继续阅读以了解解决该问题所需的各种选项。

第2部分。USB端口在Mac上不起作用的解决方案
这里为您提供一些解决方案。 确保阅读每本书,这样您就不会很难解决问题。
选项1。 使用 PowerMyMac 卸载有问题的应用程序
如果您的Mac电脑上的USB端口无法正常工作,则可能是因为 您需要卸载的有问题的应用程序 尽早。 想一想。 您过去可能已经下载了一些应用程序。
众所周知,这些应用是从可疑来源下载的。 现在,他们有问题。 它们可能包含恶意软件,导致它们与USP端口的功能发生冲突。
问题是,如何找到这些冲突的应用程序并最终摆脱它们? 好吧,最简单的方法是使用 iMyMac PowerMyMac。 如果您想要一种清理Mac的聪明方法,则应该尝试一下。
您所需要做的就是单击几个选项卡,那些冲突的应用程序都消失了。 以下步骤将向您展示如何使用PowerMyMac。
- 下载PowerMyMac
- 转到应用程序卸载程序模块
- 查看并选择应用
- 清理Mac
继续阅读下面列出的详细步骤。 他们将帮助您了解使用PowerMyMac多么容易。
步骤1.下载PowerMyMac
PowerMyMac是一个可靠的程序,可以从一个安全的网站上下载该程序 imymac.com. 下载完程序后,请确保在 Mac 上启动它。
步骤 2. 转到 App Uninstaller 模块
从屏幕左侧选择 App Uninstaller 模块,然后选择 扫描按钮 将出现在主屏幕上。 单击它开始扫描您过去安装的应用程序。

步骤3.查看并选择应用程序
PowerMyMac完成扫描后,所有应用程序的列表将显示在主屏幕上。 查看这些应用程序,然后选择可能与USB功能冲突的应用程序。

步骤4.清理Mac
现在您已经选择了应用程序,只需单击 清洁 按钮,然后有问题的应用程序将消失。 这比搜索您过去安装的所有应用程序并逐个删除它们要容易得多。

选项2。 重置Mac的系统管理控制器
系统管理控制器或SMC控制MacBook Pro上的所有负载级别功能。 重置后,它可以修复Mac上的问题,例如风扇高速运行,键盘背光问题,按电源按钮时Mac无响应。 USB端口无响应,还有其他许多问题。
重置SMC可能仅能解决问题。 以下步骤将向您展示如何进行。
步骤1.关闭Mac
您需要做的第一件事就是关闭Mac。 您可以通过转到顶部菜单并选择 关闭 从下拉列表中。 如果“关机”选项不起作用,您也可以按住电源按钮10秒钟。
第2步。启动Mac
按住 Shift 按钮, Control 按钮,和 Option 同时按下所有按钮。 然后按住电源按钮10秒钟,然后松开。 然后,只需再次按住电源按钮即可启动Mac。 如果您的Mac具有T2安全芯片,请转到Apple并选择“关机”选项。
Mac关闭后,按住电源按钮10秒钟,然后放开它。 再次按电源按钮将其重新打开。 如果这样不起作用,请再次关闭Mac。 按住右Shift键和左选项键。 按住它们7秒钟,然后按住电源按钮XNUMX秒钟。 那放开
步骤3.,等待Mac Logo在屏幕上显示或自行启动
此时,Mac的屏幕为黑色。 按下电源按钮,然后显示Mac徽标。 看到Mac徽标后,便已在Mac上重置了SMC。
请记住,对于Mac Pro,iMac和Mac mini等Apple设备; 您只需拔下电源线即可。 等待15或20秒,然后将其插入。再等待5或10秒,然后再次打开系统电源。
选项#3。 重置NVRAM / PRAM
根据您Mac设备上的内容,重置NVRAM或PRAM也是一个好主意。 现代Mac有点NVRAM-NV代表非易失性。 它存储诸如所选启动盘,扬声器音量,屏幕分辨率和时区之类的信息。
以下步骤将向您展示如何在遇到诸如USB端口在Mac上无法正常使用等问题时将其重置。
步骤1.关闭Mac
您应该做的第一件事是关闭Mac。 将光标移至顶部的菜单,然后单击Apple日志,然后从下拉列表中选择“关机”。
步骤2.开启Mac
您现在可以打开Mac。 为此,请按住以下键: Option, Command, P及 R。 确保立即执行此操作。
步骤3.等待启动声音
现在,等待开始声音。 因此,当您听到某种声音时,可以放开琴键。
选项#4。 检查一些更新
您会定期更新Mac吗? 您可能一直在忽略更新通知。 好了,是时候检查一些更新了。 以下步骤将向您展示操作方法。
步骤1.前往App Store
您需要做的第一件事是转到顶部菜单上的Apple徽标。 这是在Finder旁边。 点击苹果。 当您从下拉列表中看到App Store时,请单击它。
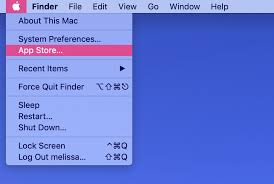
第2步。单击更新
进入App Store后,将光标移至 更新 标签,然后单击它。 您会在屏幕顶部,屏幕中间的菜单上看到它。 这是最后一个标签,紧随在 购买 标签。
步骤3.检查更新
如果有可用更新,您会在屏幕上看到它们的列表。 一旦看到一些可用的更新,请确保花一些时间单击每个更新以启动该过程。
部分3。 结论
如果Mac上的USP端口不起作用,请不要担心。 上面列出的解决方案可以帮助解决问题。
您在Mac上的USP端口是否遇到任何问题? 您如何解决这些问题? 随时与我们的读者分享您的专业知识。




维托2020-10-14 12:08:40
Quanto scritto vale anche seèsolo una delle due porte(在MacBook Air 2019中的USB-c在定量上)是非功能性的吗? Perchénel mio caso una delle due non funziona,mentre l'altra si