Google Chrome浏览器是一种出色的网络浏览器。 不幸的是,谷歌浏览器帮助程序会给CPU和 Mac的系统内存。 这是至关重要的信息,但您可能会抓挠头,想知道 什么是Google Chrome浏览器帮助程序.
本文将解释此问题以及如何处理它。 因此,请继续阅读以了解如何在Mac上管理Google Chrome浏览器帮助程序。
内容: 第1部分。什么是Google Chrome浏览器帮助程序?第2部分。衡量和减轻Google Chrome Helper在Mac上的影响部分3。 结论
第1部分。什么是Google Chrome浏览器帮助程序?
即使存在Safari,大多数Mac用户通常还是选择使用Google Chrome。 不幸的是,谷歌浏览器有一个致命的缺陷,尤其是当您打开许多选项卡时。 它吞噬了Mac上的RAM。 发生这种情况时,您的Mac空间不足。
要了解Mac上的RAM如何被占用,您需要知道什么是Google Chrome Helper进程。 Google Chrome Helper流程是一种处理和管理通常在使用此特定浏览器时打开的所有标签的聪明方法。
当您打开Google Chrome浏览器的任务管理器时,您将看到阻止浏览器崩溃的进程列表。 因此,如果您考虑一下,Google Chrome Helper流程实际上是针对用户体验的。
当嵌入式内容(如扩展名)令人怀疑时,它将成为致命的缺陷。 因此,如果您在Google Chrome浏览器中添加了很多扩展程序,但是不确定它们是否存在,那么您的Mac很有可能空间不足。
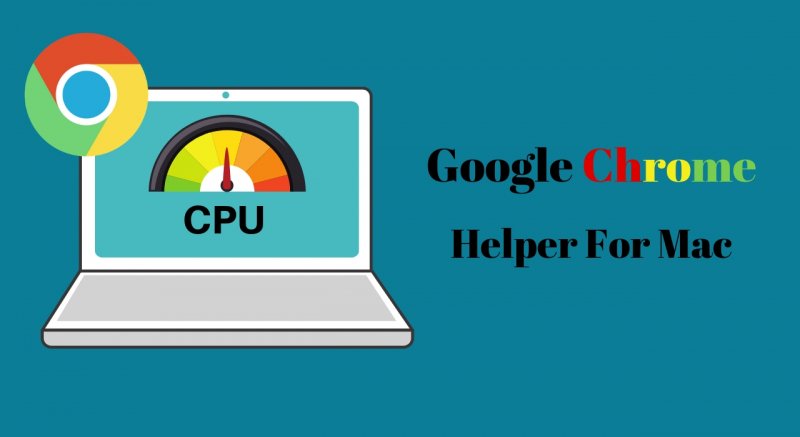
禁用谷歌浏览器帮助程序
好消息是您可以禁用Google Chrome浏览器帮助程序进程。 只需更改一些Chrome设置即可。 不用担心禁用Google Chrome浏览器助手是安全的。 以下步骤将向您展示如何进行。
- 如果有很多选项卡打开,请关闭所有选项卡。 不要退出,只需关闭它们。 然后打开Chrome并转到菜单。
- 看到下拉菜单后,搜索设置,然后单击它。 设置窗口将启动。
- 将游标移至左侧面板,寻找 隐私和安全。 点击它。
- 在主屏幕上查找“站点设置”,然后单击它。
- 向下滚动列表,然后查找Flash和 未装箱 插件访问。
- 对于前者,请务必选择 阻止 网站运行Flash。
- 对于后者,请确保选择 询问供应商 当站点要使用插件分别访问您的计算机时。
第2部分。衡量和减轻Google Chrome Helper在Mac上的影响
Google Chrome Helper进程肯定会对您的Mac产生影响。 对于初学者,您的Mac将具有较高的CPU使用率。 要评估和减轻Google Chrome在Mac上的影响,请阅读以下选项。
选项1。 使用iMyMac PowerMyMac
您可以使用PowerMyMac来衡量和减轻Google Chrome浏览器帮助程序对Mac的影响。 这个全面的清洁工具可以检查Mac的CPU使用率。 它还可以清理Mac,以减轻Google Chrome浏览器帮助程序对Mac的影响。
如果您将高 CPU 使用率归因于 Google Chrome Helper 进程,那么是时候清理一些可疑的扩展了。 看看下面的步骤,看看如何 iMyMac PowerMyMac 可帮助您评估和减轻Google Chrome对Mac的影响。
- 下载 PowerMyMac,安装并启动程序。
- 单击扩展,然后开始扫描扩展。
- 扫描后,查看主屏幕上的扩展列表并选择您可能认为可疑且对 Mac 有害的扩展。
- 单击 CLEAN 选项卡以清除扩展

选项2。 启动Google Chrome浏览器的任务管理器和Activity Monitor Windows
此选项几乎是衡量Google Chrome浏览器帮助程序对Mac的影响的手动方式。 通过启动Google Chrome浏览器的任务管理器和Mac的活动监视器,您将能够看到哪个应用程序占用了很多空间。
下面的步骤将向您展示如何启动两个窗口。
步骤1.启动Google Chrome浏览器的任务管理器
打开谷歌浏览器,然后点击屏幕右上方的三个点。 从下拉列表中选择更多工具,然后单击它。 选择 Task Manager 从下拉列表中启动它。
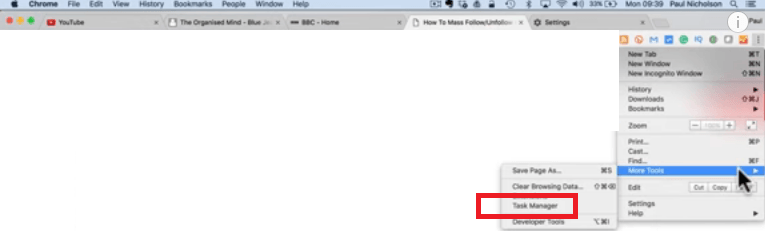
步骤2.检查应用占用了多少内存和CPU空间
在屏幕上看到Google的任务管理器后,请查看一下应用程序。 在每个应用程序旁边,您将看到正在消耗多少内存和CPU。 从此窗口中,您将知道哪个应用程序引起了问题。
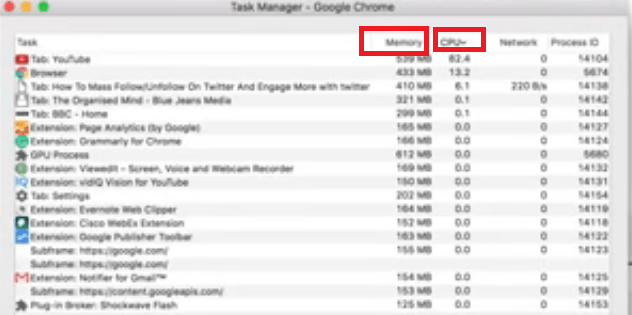
步骤3.启动Mac的活动监视器
转到Finder,然后单击Applications文件夹。 然后寻找实用程序并打开它。 然后点击 活动监视器 启动它。 在屏幕上看到它后,请使用Chrome的任务管理器对其进行镜像。
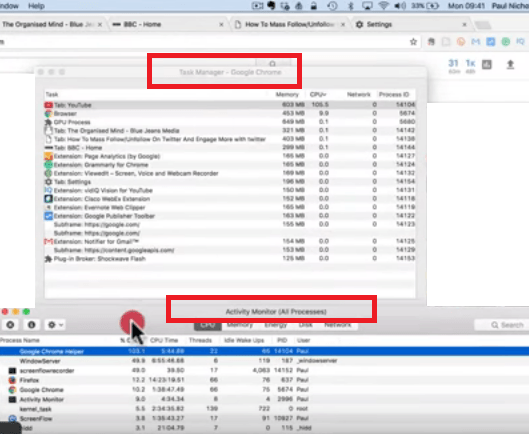
步骤4.结束流程
结束占用大量内存和CPU空间的应用程序进程。 您只需点击 结束进程 标签,您会在“任务管理器”窗口的底部看到该标签。 完成后,请查看Mac的活动监视器。 您会注意到活动已停止。
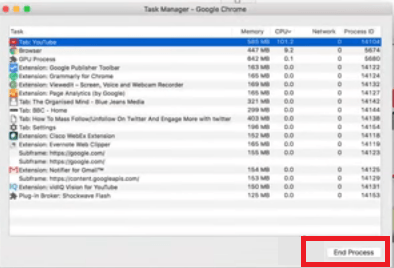
选项#3。 在兼容模式下运行程序
下面的步骤将向您展示如何执行此选项。
- 在您的计算机上找到Google Chrome快捷方式或可执行文件。 右键单击图标,直到看到下拉菜单。
- 从下拉菜单中查找属性。 单击它以启动“ Google Chrome浏览器属性”窗口。
- 寻找 兼容性 您会在窗口的顶部右侧找到此选项卡。 点击它。
- 您将看到选项“以兼容模式运行此程序”。 选中此选项,然后单击“应用”选项卡。
选项#4。 删除浏览数据
以下步骤将向您展示如何删除浏览数据。
- 单击以打开谷歌浏览器。 然后,通过单击屏幕右上角的三个点进入菜单。
- 从下拉列表中选择并单击更多工具。 然后点击 清除浏览数据.
- 在“清除浏览数据”窗口中,将光标移至“时间范围”字段。 从选项中选择所有时间。 建议您定期清除缓存和cookie。 选中复选框以清除它们。 然后单击清除数据选项卡。
- 要删除Cookie,请向下滚动至底部并展开“高级设置”。 打开内容设置,然后向下滚动到所有cookie的列表。
- 删除所有它们后,重新启动PC。
部分3。 结论
作为Google Chrome的狂热用户,您无需担心Google Chrome Helper流程。 如果您知道如何处理和管理它,则Google Chrome不会对您的Mac造成压力。
现在,如果您认为无法手动处理或管理Google Chrome浏览器帮助程序,则可以始终使用 iMyMac PowerMyMac.
您经常使用Google Chrome吗? 如果是,您是否因为使用Google Chrome浏览器助手而导致CPU使用率过高? 随时与我们分享您的想法。



