有一天,你可能会考虑:“为什么Microsoft Word 这么慢?”因为你点击word文件,没有任何反应。你再次点击它,仍然没有任何反应。最后,它打开了,但速度很慢。
为什么? Mac 上的 Word 滞后 或者Windows电脑?以下是解决此问题的技巧。
内容: 第 1 部分:为什么我的 Microsoft Word 滞后?第 2 部分:如何使 Microsoft Word 运行得更快?部分3。 结论
第 1 部分:为什么我的 Microsoft Word 滞后?
Microsoft Word 在 Mac 上出现滞后可能是由于多种因素造成的。以下是一些常见原因和简单的解决方案:
-
过时的软件:
- 解决方案: 确保 macOS 和 Microsoft Word 均更新至最新版本。
-
资源不足:
- 解决方案: 关闭其他应用程序以释放内存和 CPU 资源。
-
大文件:
- 解决方案: 将大文档拆分为较小的部分,或通过减小图像大小和删除不必要的元素来优化文档。
-
插件和扩展:
- 解决方案: 禁用或删除不必要的加载项。去
Tools > Templates and Add-ins在 Word 中管理它们。
- 解决方案: 禁用或删除不必要的加载项。去
-
损坏的首选项:
- 解决方案: 重置 Word 首选项。关闭 Word,然后导航到
~/Library/Preferences并删除名为的文件com.microsoft.Word.plist.
- 解决方案: 重置 Word 首选项。关闭 Word,然后导航到
-
字体问题:
- 解决方案: 确保文档中使用的所有字体均已正确安装且未损坏。使用字体簿来验证和删除有问题的字体。
-
防病毒或安全软件:
- 解决方案: 检查防病毒或安全软件是否实时扫描Word文档。调整设置以排除 Word 文件。
-
磁盘空间:
- 解决方案: 确保 Mac 上有足够的可用磁盘空间。清除不需要的文件以释放空间。
-
后台进程:
- 解决方案: 使用活动监视器检查消耗大量资源的后台进程并关闭不必要的进程。
您可以通过解决这些潜在问题来提高 Microsoft Word 在 Mac 上的性能。
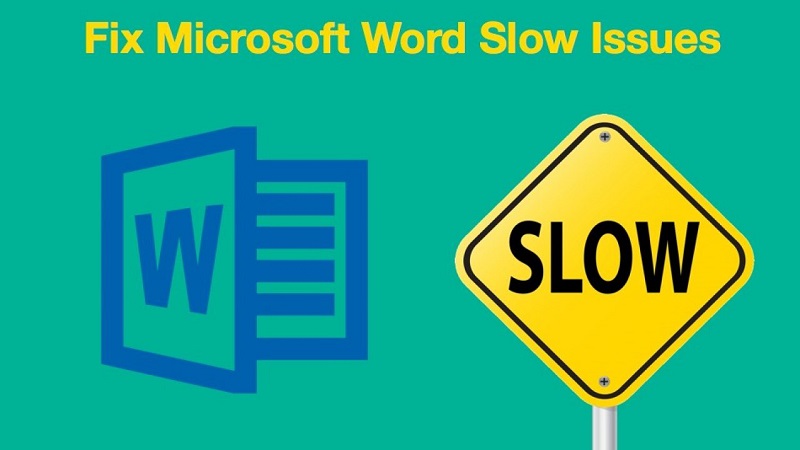
第 2 部分:如何使 Microsoft Word 运行得更快?
令人难以置信 微软Word 慢慢打开。 如果它发生在你身上,那就太麻烦了。 幸运的是,您可以选择如何去做。 即使您在 Mac 上使用 Microsoft Word,也有适合您的选项。
Office Word运行缓慢卡顿怎么办?
- 优化 Mac 性能以加速 Microsoft Word
- 卸载并重新安装 Microsoft Word
- 安装 MS Word 的最新更新
- 更新您的 Mac 或 Windows 操作系统版本
- 关闭动画和其他阴影效果
#1。 优化 Mac 性能以加速 Microsoft Word
这款 PowerMyMac 是可以帮助您的完美工具 加快你的Mac速度 反过来,也可以加快您的 Microsoft Word 速度。 这是一款包含强大功能的工具,可帮助提升 Mac 的性能。
Office 中的 Word 应用程序将创建 许多临时文件和缓存,这可能会导致 Microsoft Word 运行缓慢。
继续阅读以了解如何 加快您的 Microsoft Word 在 Mac 上通过使用 PowerMyMac 删除所有 Word 的日志文件、缓存或临时文件,并优化 Mac 存储的所有文档。
- 免费下载 PowerMyMac。
- 启动这个 Mac 优化器,你可以看到你的 Mac的内存,CPU等等
- 点击 垃圾清洁工 模块可以清理拖慢 Mac 速度的文件。
- 让 PowerMyMac 扫描您 Mac 上的所有垃圾文件,扫描后,您可以键入“word”并 找到 Microsoft Word 的所有缓存 在你的Mac上。
- 选择所有 Office 临时文件,然后单击 清洁 按钮清除这些文件。 这应该会加速您的 Word for Mac。

您可能已经注意到 免费下载 PowerMyMac 并且您想知道尝试是否安全。 答案是肯定的! 当您将 PowerMyMac 作为免费版本下载时,您将不会获得任何其他应用程序,例如防病毒或其他搜索浏览器。
您将获得的只是 mac 清洁器的强大功能。 这意味着您可以立即体验 Mac 性能的强大提升。
#2。 卸载并重新安装 Microsoft Word
如果你觉得 Microsoft Word 删除速度太慢,你也可以使用 PowerMyMac 的 App Uninstaller 来帮助你 完全删除 Microsoft Word.
删除并重新安装 Microsoft 应用 也是加快Word速度的好方法。 请记住准备您的 Microsoft Office 产品密钥以完成 Microsoft Word 的重新安装过程。

#3。 安装 MS Word 的最新更新
如果您的 Microsoft Word 版本过时,它也会运行缓慢或滞后。 因此,无论是在 Mac 还是 PC Windows 计算机上,您都可以保持 Microsoft Word 的更新。
- 您可以直接在 Mac 的 App Store 或 Windows 更新中搜索更新。
- 或者您可以打开 Microsoft Word 应用程序,从菜单中单击 政策和帮助 然后选择 检查更新.
- 安装所有更新。
- 如果需要,请重新启动计算机。
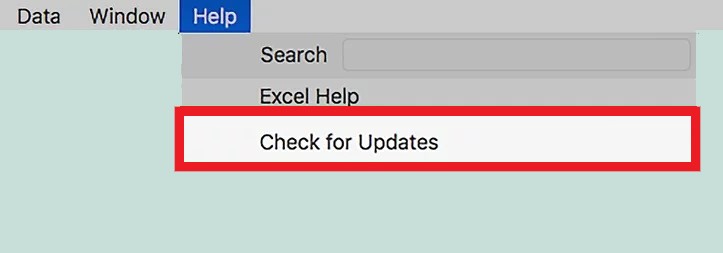
#4。 更新您的 Mac 或 Windows 操作系统版本
确保您设备的操作系统获得自动安全更新,以确保 MS Word 可以正常工作。
例如,如果您使用的是 Mac,则可以安装最新的 macOS:
- 打开苹果菜单
- 选择“系统偏好设置...”
- 单击“软件更新”选项
- 检查是否有可用更新并安装最新的 macOS 版本
#5。 关闭动画和其他阴影效果
您还可以调整一些效果来加快 Microsoft Word 的速度。
例如,如果您使用的是 PC 计算机:
- 在搜索框中输入Performance。
- 选择 调整Windows的外观和性能.
- 点击旁边的框 调整为最佳性能.
- 单击弹出窗口底部的“应用”。
- 选择“确定”。
- 重新开始。
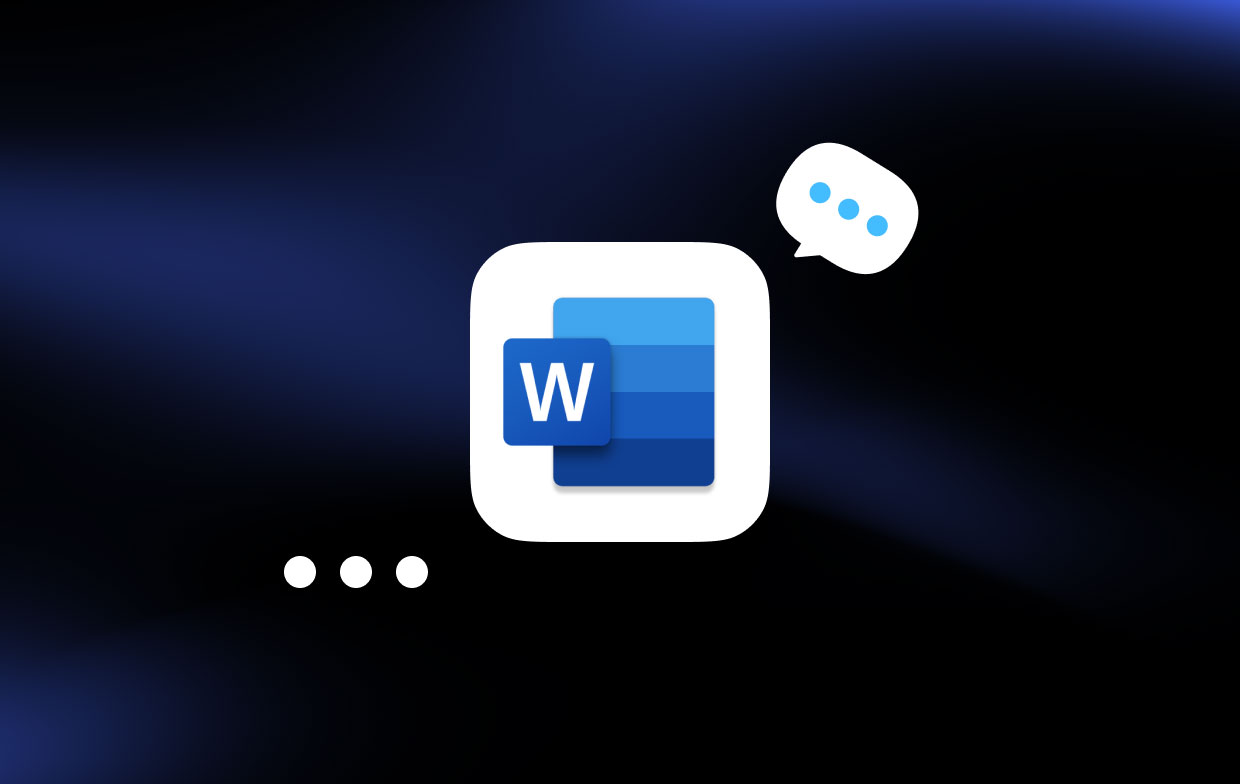
#6。 更改 Microsoft Word 应用程序的设置
- 打开Microsoft Word应用程序。 您可以打开空白的Word文档或现有的文档。
- 转到屏幕左上方的菜单栏。 点击 文件.
- 点击 附加选项 在左侧面板上。 这将拉出“ Word选项”窗口。
- 选择并单击 先进的 从屏幕的左侧开始。
- 向下滚动屏幕右侧,直到到达 一般用途总体评估 部分。
- 取消选中旁边的框 打开时更新自动链接.
- 返回屏幕左侧,然后单击 信任中心.
- 将光标移到屏幕的最右侧,然后单击 信任中心设置.
- 单击屏幕左侧的宏设置。 选择 禁用所有宏而不通知。 这不会造成任何安全风险,也应该没什么大不了的,特别是如果您不使用宏。
请注意提示,提示您在 受保护的视图。 如果选择禁用“受保护”视图中的所有设置,则可能危及您的安全。 尽管禁用“受保护的视图”中的设置可以解决Microsoft Word为什么这么慢的问题,但是您必须通过各种方式避免它。 因此,请确保启用它们以保护您。 启用保护视图中的设置是有原因的。
- 点击 OK 按钮。
- 重新启动Microsoft Word应用程序。
部分3。 结论
下次您遇到缓慢的 Microsoft Word 时,您可以尝试上述选项。 Microsoft Word 速度变慢是不可避免的。 因此,这就是您需要将计算机保持在最佳状态的原因。 我们建议使用 Mac 清洁器,例如 PowerMyMac 在 Microsoft Word 运行缓慢或滞后时优化计算机的偏好。
您如何处理缓慢的Microsoft Word? 有没有发生在你身上? 与我们分享您使用慢速Microsoft Word的经验。




SAM2020-07-29 22:06:31
可以用软件或软件在市长中使用lenlenporquéses unmal programa一词。 推荐使用Libreoffice(必须通过电子邮件发送给我们!)。
亚历山德拉·巴雷拉(Alexandra Barrera)2020-07-25 13:18:32
https://youtu.be/b54inbr7RL4 Acá tienen la solución, simple, poner un visto en una casilla!