苹果公司为消费者提供的最佳功能之一是能够连接同一家公司的不同设备。 如果您有很多Apple设备,则可以从一台设备到另一台设备共享许多不同的功能。 通过正确的配置,您可以允许Mac和iPhone共享消息,甚至可以共享电话。 因此,两个设备都可以进行蜂窝语音和消息连接。
在本文中,我们将教您如何连接两者,以便在iPhone和Mac计算机之间建立语音通话。 在我们教您如何做的同时,您还将解决显示“您的iPhone未配置为允许使用此Mac进行呼叫”。 让我们开始吧。
内容: 第1部分。如何使用Mac Process进行呼叫?第2部分。修复iPhone未配置为允许使用此Mac进行呼叫第3部分。如何使用Mac拨打电话第 4 部分:总结
人们还阅读:如何有效地清除Mac上的系统存储如何在Mac上使用Siri?如何右键单击Macbook?
第1部分。如何使用Mac Process进行呼叫?
如果Mac计算机和iPhone连接到相同的Wi-Fi网络,则可以使用拥有的iPhone使用Mac进行语音呼叫。 Mac的扬声器和麦克风设备将用于拨打电话。
那么它是怎样工作的? iPhone的蜂窝式包装将用于将有关呼叫的数据传输到Mac。 这不仅适用于FaceTime呼叫。 使用此特定方法,您可以与世界各地的座机和蜂窝电话进行标准语音通话。
与使用iPhone相比,麦克风离您的脸更远。 因此,声音质量将类似于在电话上使用Skype或使用扬声器的声音质量。 如果使用耳机插入Mac,则与使用Mac计算机的实际麦克风相比,音质会更好。
因此,一旦设置了所有必要的配置,就不会显示“您的iPhone未配置为允许使用此Mac进行呼叫”的错误。现在,您将能够使用计算机接听电话。
接听电话时,iPhone和Mac都会同时响铃。 这可能会导致混乱和无处不在的铃声。 但是,它也会有所帮助。 我们希望苹果公司将在不久的将来调整或修复这种功能。 但是,目前,一旦接到电话,您的整个地方都会响起许多铃声。
在修复错误消息“未将iPhone配置为允许使用此Mac的呼叫”之前,您需要先配置iPhone和相应的Mac计算机。 这实际上是一个非常方便的功能。
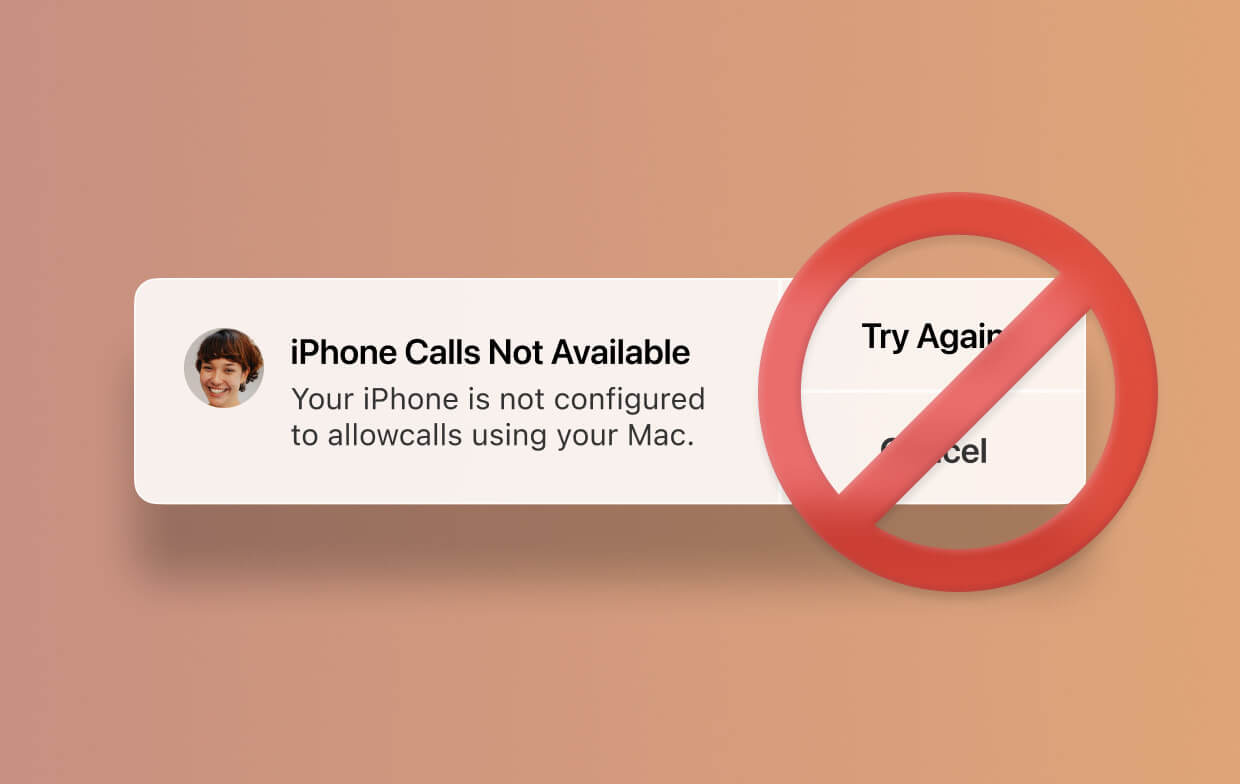
例如,如果您的iPhone放在背包里或用钱包藏在一堆东西中,则可以从Mac收到对iPhone的呼叫。 因此,这可能非常方便,特别是如果您出于任何原因无法使用iPhone。
下一节将涉及您应遵循的各个步骤,以便对iPhone进行配置,使其能够使用Mac计算机拨打电话。
第2部分。修复iPhone未配置为允许使用此Mac进行呼叫
本节涉及两个主要步骤。 第一步是配置iPhone。 然后,显然,下一步将涉及对Mac计算机进行更改。
只需按照以下步骤修复错误声明“您的iPhone未配置为允许使用此Mac进行呼叫”:
- 配置您的iPhone:启动“设置”>按“电话”>按“ Wi-Fi呼叫”>启用“在此电话上进行Wi-Fi呼叫”>按“在其他设备上呼叫”>启用“在其他设备上允许呼叫”。
- 配置Mac计算机:launce FaceTime>启动首选项>选中显示“从iPhone呼叫”的框以启用它。
步骤1.配置您的iPhone
有各种各样的网络运营商和电话提供商。 因此,在配置iPhone时可能会有所不同。 下面包括的步骤应适用于各种各样的无线网络提供商。
对于某些人来说,他们可能可以无需激活Wi-Fi呼叫而工作(如本节的步骤b所示)。 其他网络提供商可能需要Wi-Fi通话才能显示“呼叫其他设备“。
无论您拥有哪种运营商,我们下面将显示的步骤通常将覆盖主要的网络提供商。 这将帮助您配置iPhone,以确保可以使用Mac计算机拨打和接听电话。 如果它在iPhone上的显示方式不同,则可能必须致电网络提供商。 他们可能会提供技术支持,以帮助您拨打和接听从iPhone到Mac计算机的电话。
步骤a –启动“个人设置”在您的iPhone中。 然后,按“电话设立的区域办事处外,我们在美国也开设了办事处,以便我们为当地客户提供更多的支持。“
步骤b –如果出现显示“ Wi-Fi通话”的菜单,请按 这个菜单.
步骤c –在出现的以下屏幕中,打开标有“在此电话上进行Wi-Fi通话”的选项。这将使iPhone能够在Wi-Fi网络内拨打电话。
请注意,如果您在美国,则可能需要输入发票的地址。 911应急系统 启用“在此手机上进行Wi-Fi通话”后, 当您实际从该特定网络拨打电话时,这将使911紧急系统的操作员将您的iPhone呼叫附加到特定位置。
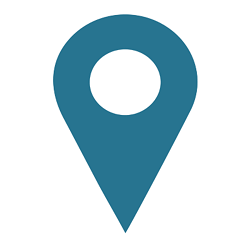
确保您提供的地址是合法和准确的。 另外,请确保如果移至其他位置,则还必须更新此网络位置。 如果您不这样做,那么紧急情况下,紧急911操作员会对您的实际物理位置感到困惑。
步骤d –如果出现称为“其他设备上的通话”的菜单, 按此选项.
步骤e –切换标记为“允许在其他设备上通话”的选项。正是这一特殊选项,使您可以使用连接到同一Wi-Fi网络的其他设备进行通话。
现在,默认设置将使同一iCloud帐户中的每个设备都能与iPhone的蜂窝网络信号共享。 如果这些设备在同一Wi-Fi网络中,则为真。
如果要禁止其他设备共享蜂窝网络信号,则可以手动执行。 您可以在特定屏幕底部下方的切换列表中禁用特定设备。 例如,这将防止您的孩子使用他们的iPad拨打电话。
步骤2.配置Mac计算机
完成iPhone的配置后,距离纠正错误“您的iPhone未配置为允许使用此Mac进行呼叫”更近了一步。现在,必须配置或设置Mac计算机才能拨打和接听电话。电话。
步骤a –启动 FaceTime应用程序 转到“应用程序”,然后访问FaceTime。
步骤b –启动 优先。 它位于FaceTime的菜单栏中。
步骤c –选中“从iPhone拨打电话”以启用它。 这位于对话框的中间部分。
就是这样,您已经配置了iPhone和Mac计算机。 通过使Mac计算机连接到iPhone的蜂窝网络信号,您可以使用它来拨打和接听电话。 现在,让我们深入研究如何使用Mac拨打电话的步骤。
第3部分。如何使用Mac拨打电话
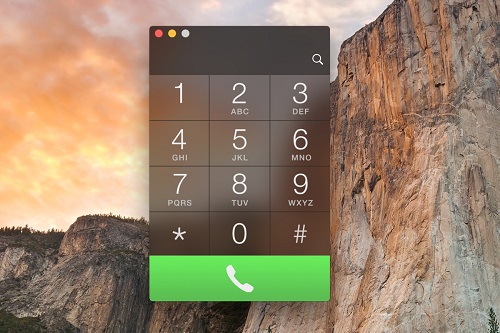
将Mac配置为连接到iPhone进行电话通话后,可以使用多种方法来实现使用上述计算机拨打电话的功能。 通常,这在操作系统中由蓝色下划线(看起来像超链接)指示。 或者,它可以显示为灰色的虚线框,在其右侧部分具有一个下拉箭头。 让我们看一下使用Mac拨打电话的一些最受欢迎的方法。
1 –使用FaceTime应用程序, 输入电话号码或联系人姓名 在搜索框中。 然后,右键点击所需的联系人,然后选择“使用iPhone通话。”或者,您也可以按主要联系人中的电话图标。
2 - 按电话图标 位于“联系人”应用中的联系人名称下。
3 –在Safari中,您还可以按灰色框内的电话号码旁边的下拉箭头。 通常可以在网页上找到。 之后,按“呼叫。”通常,如果数字中没有出现灰色轮廓,则可以使用光标选择数字。 这样做会使灰色轮廓出现。
4 –在“邮件”应用程序中, 按下拉箭头 位于数字旁边。 然后,选择拨打电话的方式。 首先,这可能很棘手。 但是,当您使用光标选择一个数字时,通常会出现菜单。
5 –在“地图”中,您可以找到特定的兴趣点或位置。 按下泡泡 包含信息。 之后,按“呼叫。=
6 –转到Mac的Spotlight。 此后,输入联系人的姓名。 然后,选择您要呼叫的正确联系人姓名。 按下电话图标以通过Mac电脑拨打电话。
7 –在“日历”中,查找是否有一个带蓝色下划线的电话号码。 这可以在特定事件的详细信息部分中找到。 点击这个 带下划线的电话号码.
8 –在“提醒”中,按带下划线的蓝色电话号码。 这样您就可以拨打电话。
9 –最后,在Notes应用程序中,按特定电话号码旁边的下拉箭头。 或者,您可以突出显示电话号码,然后按鼠标右键。 然后,选择您要拨打电话的方式。
提示: Apple用户可以通过iMessage在所有iOS设备上发送更快的即时消息。 如果你想知道 如何在Mac上向iMessage添加电话号码那么这篇文章适合你。
第 4 部分:总结
在本指南中,我们告诉您如何解决错误“您的iPhone未配置为允许使用此Mac进行呼叫”。您可以通过将iPhone和Mac计算机配置为允许在同一Wi-Fi内进行呼叫来解决此问题。网络。 我们已经结束了有关如何使用Mac计算机拨打电话的文章。
你呢? 遇到此错误时如何解决? 您如何确保Mac计算机使用iPhone蜂窝网络拨打和接听电话? 在下面的评论部分让我们知道。




坦率2024-02-08 14:33:46
作品。我不明白的是,当我一年多前拿到这款手机时,它开箱即用,然后几个月前一只蝴蝶在巴塔哥尼亚扇动翅膀,所以我没有对任何设备进行任何更改,它就停止了。
德里克·布朗2022-07-31 08:55:00
第 2 部分,第 1 步 - 我没有得到指示的响应。 丢失的!
认知度2021-11-09 14:43:25
谢谢 - 非常有帮助!
iMyMac2021-11-09 16:58:50
很高兴为您提供帮助。
曼迪2021-01-12 00:26:52
易于理解,简单明了的说明。 很好的教程材料。
iMyMac2021-01-12 04:08:38
感谢您的支持!