如今,由于我们目前的情况,有数百人开始在家工作。 人们更频繁地呆在家里,以保护自己免受病毒在世界各地的传播。 有了这个,现在专业人士最常用的应用程序之一是 Zoom 应用程序。 它用于参加他们与上司或与您工作中的同事的会议,以轻松讨论重要事项。 但是你知道怎么做吗 缩放画面分享?
新用户在使用 Zoom 时最常见的问题之一是如何在应用程序上共享屏幕。 这就是为什么我们将在这篇文章中向您展示如何在您的设备上进行缩放屏幕共享的快速完整指南。
内容: 第1部分。如何共享缩放屏幕?第2部分。什么是可以优化的缩放屏幕共享菜单?第 3 部分。 如何在进行缩放屏幕共享时解决问题部分4。 结论
第1部分。如何共享缩放屏幕?
正如我们所说, 通过Zoom 应用程序现在是一种在会议中使用的按需应用程序,并且是专业人士常用的应用程序。 和 屏幕共享 大部分时间都需要使用“缩放”功能,尤其是在使用台式机进行报告时。
我们将向您展示如何进行缩放屏幕共享以及您可以在会议期间使用的共享屏幕附带的功能。 在此之前,您首先需要了解有关 Zoom 共享屏幕的一些信息。
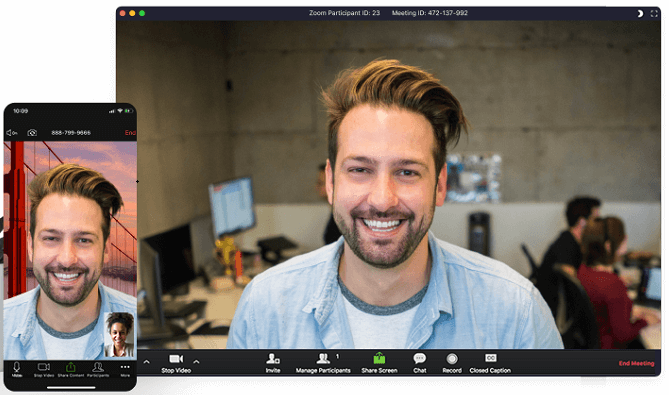
当您使用 Zoom 参加会议时,您可以选择共享以下选项:
- 您的整个桌面或手机屏幕。
- 您选择的应用程序。
- 屏幕的某些部分。
- 白板
- 你的声音
- 辅助摄像机中的视频。
- 从 iPad 或 iPhone 屏幕。
在 Zoom 上共享屏幕仅适用于会议主持人。 如果您实际上是 Zoom 会议的主持人,那么您也有权限制您的参与者访问您的 Zoom 屏幕共享。 如何在 Zoom 上共享我的屏幕?
现在,向你展示 如何进行缩放屏幕共享,步骤如下:
- 点击 共享屏幕图标 从您的会议控制。
- 选择共享选项。 实际上,您可以选择多种筛选选项以及它们的位置。
基础: 在此选项中,您可以共享整个桌面、您选择的应用程序、白板以及 iPhone 或 iPad 屏幕。
高级: 在这里,您可以选择以下子类别:
- 仅音乐或计算机声音–您可以共享计算机中的音频。
- 屏幕部分 - 您可以在其中使用绿色边框共享一小部分屏幕。
- 第二台摄像机的内容–允许您共享连接到计算机的第二台摄像机。
- 然后,打开这些功能中的任何一个。 这些都是可选的。 您可以选择共享计算机声音或优化全屏视频剪辑。
- 之后,点击 分享 屏幕上的按钮。 然后Zoom会自动把它变成 全屏幕 优化您的屏幕视图。
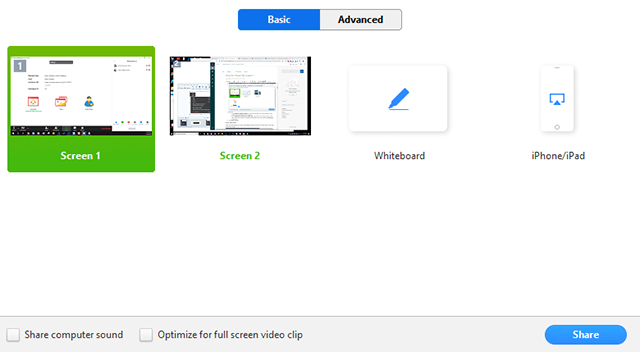
提示: 支持视频 有关如何进行缩放屏幕共享。
第2部分。什么是可以优化的缩放屏幕共享菜单?
以下是您可以选择的一些功能。
- 静音和取消静音 – 关闭麦克风。
- 开始和停止视频 - 开始您的会议并在您完成后停止。
- 参与者或管理参与者 - 查看您的参与者。
- 新共享 – 共享您的屏幕并选择您要与之共享的屏幕。
- 暂停共享 – 暂时停止与您的参与者共享您的屏幕。
- 批注或白板 - 在会议期间绘制或添加文本。
- 更多 – 查找您可以在会议期间使用的更多选项,例如:
- 聊天–启动聊天窗口。
- 邀请–如果您想向视频添加更多参与者。
- 录制–如果要录制Zoom会议。
- 允许和禁用参与者注释 - 允许或阻止参与者对您的屏幕进行注释。
- 显示或隐藏注释者的姓名 - 显示或什至隐藏参与者的姓名。
- 住在工作场所 Facebook – 与 Facebook 分享您的会议。
- 优化全屏共享 – 优化全屏视频。
- 结束会议–这是您要结束会议时单击的内容。

第 3 部分。 如何在进行缩放屏幕共享时解决问题
现在,您在进行缩放屏幕共享时可能会遇到一些问题。 而作为新用户,发生这种情况时您可能会感到恐慌。 这就是为什么我们还必须告知您如何解决此类问题的原因。 我们将向您展示如何解决使用缩放时可能遇到的两个最常见问题。
缩放屏幕共享无法正常工作时如何解决
您需要先检查一些设置。 这样,您就可以防止我们的连接和其他事情出现问题。 常见问题之一是缩放屏幕共享不起作用。 但是,一旦您遇到此问题,这里有一些快速修复程序,您可以应用它们来修复缩放屏幕无法正常工作的问题。
- 在没有任何视频的情况下开始会议。 您可以通过单击屏幕上的“无视频开始”选项进行音频电话会议来实现此目的。 几分钟后,您的视频将自动为您的参与者打开。
- 另一种方法是关闭您的视频。 在电话会议中单击“停止视频”选项,然后选择“共享屏幕”按钮选项。
- 但是如果您的 Zoom 屏幕共享仍然无法正常工作,您可以尝试卸载并重新安装它。
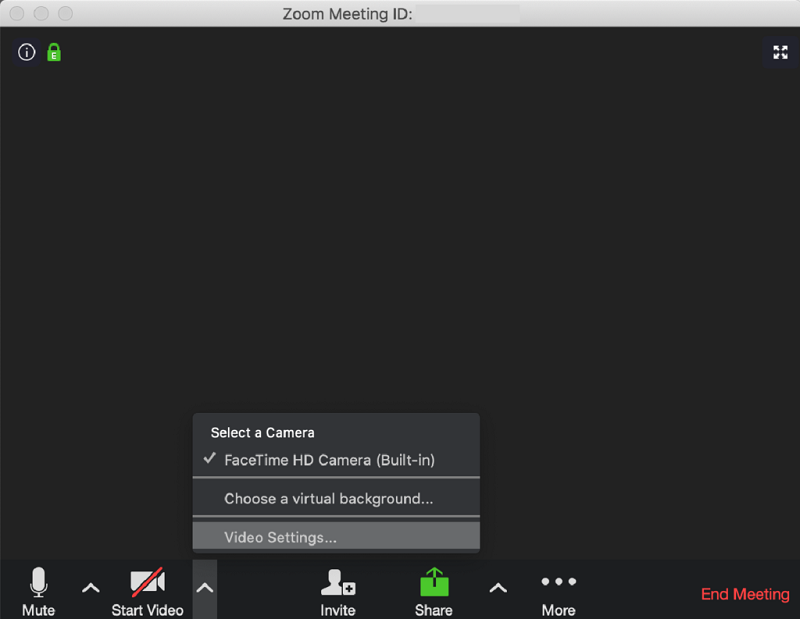
如何在缩放屏幕共享上修复黑屏
现在,如果您在共享屏幕时遇到黑屏,请尝试以下修复程序。
- 导航到 Windows 控制面板,然后启动 Nvidia 控制面板。
- 之后,单击管理 3D 设置。
- 然后选择程序设置。 然后,选择选项“我想使用以下 3D 设置。
- 选择要自定义和添加的程序
Cpthost.exe到您的 Zoom bin 目录。 - 搜索 Zoom bin 目录,然后选择 Add Selected Program 选项。
- 选择集成图形,然后点击应用按钮。
- 最后,打开应用程序再次尝试屏幕共享功能。
部分4。 结论
如您所见,在台式机或移动设备上进行缩放屏幕共享可以带来很多好处。 上面我们已经向您展示了使用Zoom时如何进行屏幕共享。 您还可以享受使用随附的一些功能,以便使用Zoom应用程序在会议中使用更多功能。



