有很多使用Bandicam制作YouTube视频的游戏玩家。 Bandicam不仅适合游戏玩家,而且对于老师来说也是一个很好的工具。 教师可以使用它来创建内容丰富的视频。 他们使用它,以便学生可以查看屏幕。 这是解释任何主题的有用工具。 就像有一块黑板,只有更好。
不幸的是,Bandicam不在Mac上。 不用担心,因为您有6选项可供选择 Bandicam for Mac。 是的,您仍然可以使用这些6 Bandicam for Mac选项在Mac上创建精彩视频。
内容: Mac版Bandicam的最佳6替代品额外提示:强大的工具可帮助您删除不需要的软件
人们还阅读:如何使用iMovie在Mac上编辑视频
Mac版Bandicam的最佳6替代品
Bandicam 是一个屏幕录像机软件。 它捕获并记录您的屏幕。 但这仅适用于Windows,因此我们将介绍Mac版Bandicam的一些绝佳替代品:
- WeVideo:基于云的编辑软件。
- Snagit:跨平台软件,可以在Mac和Windows上运行。
- Camtasia:截屏和完整编辑解决方案软件。
- ScreenFlow:一种高性能的视频编辑解决方案,尤其是用于屏幕捕获。
- Quicktime:内置了一些非常强大的屏幕录制功能。
- 开放广播软件:一种开放源代码的屏幕录像机,可在Mac,PC和Linux上运行。

选项#1:WeVideo
WeVideo是您可以考虑的付费选项。 它相对较新,但仍然是Mac版Bandicam的不错选择。 这不仅可以帮助您录制屏幕,还可以制作教程视频。 您会看到,它还可以帮助您编辑视频。 它的好处是它是基于云的编辑软件。 这意味着您无需安装任何其他程序即可使其正常运行,并且有权访问您的WeVideo帐户的任何人都可以随时随地进行编辑。
WeVideo在您的网络浏览器上运行,这意味着它不会在您的Mac上占用太多空间。 这个令人敬畏的Bandicam for Mac选项能够将您的屏幕捕获保存到云端。 因此,除了节省空间外,它还可以让您灵活地从任何地方编辑视频。 如果您有团队,他们也可以从任何地方访问视频。
使用WeVideo向您的受众解释某个主题非常容易。 您可以使用它来录制幻灯片。 您还可以使用它来记录使用软件或应用程序的整个导航过程。 这是一个很棒的教学工具。 尽管是付费的Bandicam for Mac选项,但价格实惠。
以下是将WeVideo用作屏幕截图和编辑工具时要遵循的步骤。
- 注册WeVideo帐户。
- 登录您的帐户即可转到信息中心。
- 单击红色按钮 以上记录您的屏幕或网络摄像头。
- 做出选择后,单击下面的继续按钮。
- 单击“安装”按钮 在弹出屏幕上添加扩展,录像机,到WeVideo。 如果您已登录自己的Google帐户,则只需执行一次此操作即可。
- 在下一个弹出窗口中选择“允许”。 这将允许Chrome扩展程序使用您的相机和麦克风。
- 确保录制音频已开启。
- 单击“录制”按钮。
- 完成后单击停止录制。
- 单击窗口右下角的“保存”按钮。 保存视频后,它将转到您的媒体库。
- 等到视频导入媒体库。
- 将视频向下拖动到下面的时间线。
- 通过单击窗口右下角的放大镜放大视频。
- 拖动蓝色标记以剪切要删除的视频部分。
您还可以使用WeVideo录制屏幕。 以下是执行此操作的步骤。
- 选择录制屏幕。
- 选择记录整个屏幕和记录窗口。
- 保持录音音频开启。
- 单击“继续”按钮。
- 在下一个窗口中选择“共享”。
- 等待倒计时完成,以便共享和记录您的屏幕。
- 单击窗口底部的“停止共享”。
- 单击保存。 它将导入您的媒体库。
- 重命名文件以重命名它。
- 单击“保存”。
- 将其向下拖动到时间线进行编辑。
WeVideo可以帮助您在云上协同工作。 它还可以帮助您编辑云中的所有视频。
您也可以免费使用WeVideo,但您将无法使用其所有强大的功能。 有了他们的免费选项,您的视频就会有水印。 最好使用WeVideo许可证。
选项#2:Snagit
Mac版的另一个Bandicam选项是Snagit。 再次,这是Mac的付费Bandicam选项。 Snagit是跨平台软件,这意味着它可以在Mac和Windows上运行。 因此,很容易在两者之间共享项目文件。
Snagit是一款不费吹灰之力的屏幕录制工具。 它非常易于使用。 您所要做的就是画出一部分屏幕并按下记录。 以下是使用Snagit截取图像时要遵循的步骤。
- 下载Snagit。
- 单击大红色按钮.
- 画出要屏幕截图的屏幕部分。 您可以执行图像捕获并使用可用的不同工具。 Snagit有一些很棒的注释和标记功能,可以帮助您更清楚地向观众解释事情。 您可以轻松地放入箭头并添加文本以在视频中添加一些标记。
以下是使用Snagit截取视频的步骤。
- 单击红色按钮。
- 选择要截屏的区域。
- 单击捕获视频。
- 按录制按钮。
- 等待倒计时开始录音。
- 单击屏幕顶部的停止录制。
Snagit提供了许多强大的屏幕截图工具。 Snagit录制的视频非常好,但编辑功能有限。
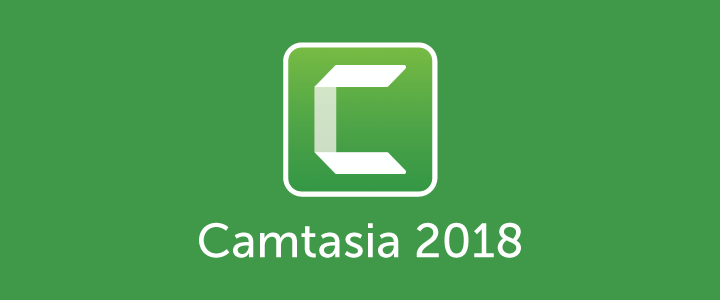
选项#3:Camtasia
Mac的另一个Bandicam选项是Camtasia。 Camtasia是Snagit的姊妹公司,也是付费选择。 Camtasia是一个屏幕截图和完整的编辑解决方案软件。 它具有强大的编辑功能。
以下是使用Camtasia的步骤。
- 下载Camtasia。
- 打开Camtasia。
- 选择入门下的新项目。 您将进入Camtasia的主界面。 那是你可以开始编辑的地方。
- 选择新录制。
- 转到“最近的项目”以单击已保存的视频。 您还可以使用“打开项目”浏览要编辑的视频。
- 观看下面的教程视频以获取帮助。
Camtasia有一些强大的编辑工具,你可以使用。 它是一个完整的端到端解决方案,可以在Mac和PC上运行。 这很好,特别是如果你在两者之间共享项目。 唯一的缺点是成本很高。
选项#4:ScreenFlow
下一代Bandicam for Mac选项是ScreenFlow。 同样,这是一个付费选项,但它是负担得起的。 此屏幕捕获和编辑软件仅适用于Mac,价格为99。 这可能是屏幕捕获和在Mac上编辑屏幕捕获的最佳解决方案。
ScreenFlow不仅可以同时记录您的网络摄像头和屏幕。 它还可以从您的iPhone屏幕和其他麦克风进行录制。 它在实际屏幕录制方面具有独特的强大功能。
ScreenFlow是一种高性能的视频编辑解决方案,尤其适用于屏幕截图。 您可以轻松添加动画文本。
以下是使用ScreenFlow的步骤。
- 转到Mac Store并购买ScreenFlow。 如果您想免费试用,可以从他们的网站下载。
- 打开ScreenFlow。 您将在屏幕上看到一个弹出窗口,允许您录制视频。 您还可以录制麦克风的音频并录制计算机音频。
- 单击红色按钮进行录制。
- Press Shift + Command + 2 停止录音
请按照以下步骤编辑您的视频。
- 通过在时间线区域中添加一行,从视频中分离音频。 您可以通过右键单击第一行并选择“分离音频”来完成此操作。 然后你会有一个音频线。
- 转到“视频属性”框以开始编辑。
在ScreenFlow中,编辑和屏幕录制的功能都非常扎实。 因此,这就是为什么它是一款优秀的Bandicam for Mac选项。 即使它是付费选项,也可以负担得起。
现在,还有免费的Bandicam for Mac选项。 请记住,免费软件是有限的。 因此,免费的Bandicam for Mac只允许您捕获全屏。
因此,您可以绘制屏幕的一部分并进行录制。 就这样。 它们没有内置的编辑功能。
尽管如此,这里有两个Bandicam for Mac选项,您可以免费使用。
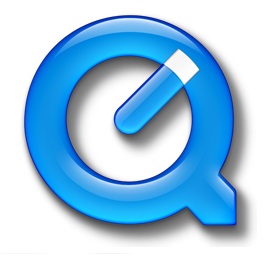
选项#5:Quicktime
Quicktime是Mac版Bandicam的不错选择。 也就是说,如果您不想付款。 Mac上已经安装了Quicktime。 即使它是免费的,它也内置了一些非常强大的屏幕录制功能。
Quicktime非常简单。 以下是使用它的步骤。
- 打开Quicktime以访问屏幕录制功能。
- 点击文件并将鼠标悬停在新屏幕录制上。
- 画出要录制的屏幕部分。 您也可以单击屏幕来录制整个屏幕。
- 打记记录。
Quicktime易于使用。
选项#6:开放广播软件(OBS)
你的下一个免费Bandicam for Mac选项就是 打开Broadcaster软件 或OBS。 这是一款免费的直播软件。 OBS是一款开源屏幕录像机,适用于Mac,PC和Linux。
以下是可以帮助您设置和使用OBS的步骤。
1。 下载OBS。
2。 选择OBS Studio而不是OBS Classic。 前者具有更多功能,而且是跨平台的。
3。 安装OBS
4。 开放式OBS
5。 通过转到设置来更改主题。 通过输入流密钥来选择您的流服务。 切勿与任何人共享您的流密钥。
6。 从简单输出模式开始,将视频比特率设置为2000。
7。 转到录制并将文件路径设置为要存储OBS视频的文件夹。
8。 在录制格式下设置mp4,或者您可以将其设置为您想要的任何格式。
9。 转到“音频”选项卡,将“桌面音频设备”设置为默认值。
10。 转到“视频”选项卡以设置“画布分辨率”以匹配您的显示器。
11。 如果您不确定应使用哪种分辨率,请从1080开始。 如果计算机速度变慢或视频不稳定,您可以稍后将其关闭。
12。 探索记录和流式界面。
OBS的界面非常简单。 您将拥有预览窗口,可以根据自己的喜好调整大小。 在窗口的左下角,您将看到“场景”框。 “场景旁边”框是“源”框。 通过右键单击“源”框并选择“添加”,添加更多源。 您可以添加游戏和图像。 您甚至可以添加连接的相机。 显示捕获将显示整个监视器。 添加并选择图像以将图像叠加到视频上。 您还可以通过拖动边缘来调整大小并移动新的Source。
13。 按 开始流媒体 开始流媒体。 按开始录制开始本地录制到您设置的文件夹。 如果同时按两者,则可以在保存流的本地录像时进行流式传输。
14。 转到“文件”,然后单击“显示录制文件”以查看录制文件保存在哪个文件夹中。
您可以使用OBS获得一些高级功能,因为它可以控制您要录制的视频的编解码器和比特率。 由于OBS是一个低消费程序,它非常适合录制游戏视频。 它不会耗尽所有GPU或CPU资源。 因此,很多游戏玩家都会使用它。
在录制屏幕时,您仍然可以拥有计算机的所有功能和性能。 尽管如此,OBS仅适用于屏幕录制。 它没有编辑功能。
额外提示:强大的工具可帮助您删除不需要的软件
鉴于Bandicam for Mac选项列表,您将尝试全部尝试。 毕竟,这是找出最适合你的最好方法。
当最终确定适合您的软件时,您将需要卸载不再需要的软件。 那时候您需要从以下位置卸载程序 iMyMac PowerMyMac。 这个简单的应用程序可以帮助卸载您不需要的软件。
结语
鉴于上述选项,您仍然可以体验 Bandicam for Mac。 只是不要忘记安装 PowerMyMac,因为一旦您选择了 Bandicam for Mac 替代品,您将需要它。




法蒂玛·诺尔(Fatima Noor)2020-05-11 11:38:12
现在,我不确定您从何处获得信息,但是好话题。 我需要花一些时间研究或锻炼更多。 感谢您提供的奇妙信息,我一直在寻找执行任务所需的信息。
凯妮丝·劳伦斯2020-05-09 07:20:48
感谢您提供此详细信息。 就我而言,我一直在使用此bit.ly/3byCkMV。 它具有用户友好的界面和直观的控件。 它支持大多数流行的视频格式,并且所记录的视频肯定是高质量的。 而且,它可以录制屏幕以及来自系统声音,麦克风或两者的音频输入,以进行录制。