当某个应用程序停止工作并变得无响应时,通常您只需强制退出该应用程序,然后重新启动它,它就可以解决问题。 然而,实际上有些情况下,即使你试图强制退出应用程序, 强制退出Mac 不起作用,这真的很令人沮丧。
您是否遇到过 Mac 上程序或应用程序卡死无法正常关闭的情况? 这真的很烦人,因为它不仅会影响您的体验和工作,而且最重要的是,您的 Mac 系统操作。
但是不要太沮丧,这里有一些策略可以让您在 Mac 上关闭无响应的程序(强制退出 Mac 应用程序)。
内容: 第 1 部分。为什么我们需要强制退出 Mac 应用程序?第 2 部分。如何在 Mac 上强制退出应用程序?第3部分。如何修复不断冻结的应用程序?第4部分。强制退出Mac应用程序的最佳方法部分5。 结论
第 1 部分。为什么我们需要强制退出 Mac 应用程序?
实际上有一些原因需要你 强制退出Mac上的某个应用程序。 也许是因为它没有响应,它被冻结或者在你的Mac电脑上工作得太慢了。
但是,在某些情况下,强制退出应用程序不起作用,因为它构建得不好。 如果是这种情况,那么各种破坏都会使您的硬件受到影响,因为很难获得强制退出 Mac 应用程序的工具。
这种情况实际上对于那些尚未正确更新以使其与您拥有的新操作系统兼容的应用程序很常见。 或者仅仅是因为它与 Mac 上运行的其他一些应用程序不兼容。
无论情况如何,如果您无法通过按 Command + Option + Esc 在键盘上,然后您可以执行其他故障排除步骤。
第 2 部分。如何在 Mac 上强制退出应用程序?
这里有一些 故障排除步骤 你可以为你强制退出Mac应用程序。
从 Apple 菜单强制退出 Mac
以下是如何强制退出Apple菜单上的Mac应用程序:
- 单击位于左上角或屏幕上的 Apple 标志。
- 之后,点击强制退出
- 然后,选择不再响应的应用程序
- 最后,单击强制退出按钮。
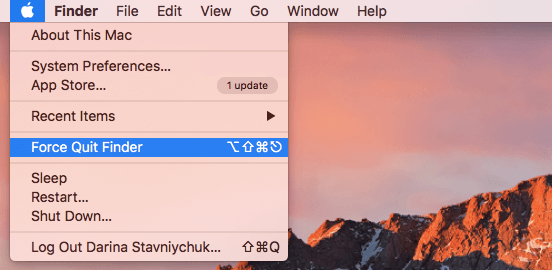
从 Dock 中强制退出 Mac
如果您想知道如何强制退出Dock上的Mac应用程序,那么这里是您可以遵循的简单步骤。
- 要启动停靠菜单,只需右键单击要强制退出的应用程序。 您也可以单击并按住应用程序。
- 按住一个
Option (Alt)按钮将退出更改为强制退出。 - 之后,单击强制退出。
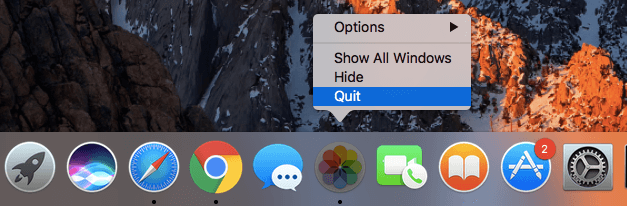
使用键盘快捷键强制退出Mac应用程序
您还可以尝试使用键盘上的某些组合强制退出无响应的 Mac 应用程序。 这个解决方案实际上在强制退出 Mac 上的应用程序时派上用场,尤其是当您的鼠标光标不工作时。
- 按住键盘上的这些键:
Command + Option + Esc - 之后,从屏幕上出现的弹出窗口中选择要强制退出的应用程序。
- 然后,单击强制退出按钮。
通过终端模式强制退出Mac应用程序
如果正常强制退出不起作用,或者您希望通过命令行方法关闭应用程序,则可以尝试使用终端。 你应该做的是:
- 打开终端实用程序。 (默认情况下,它位于 Applications 文件夹中的 Utilities 文件夹下。)
- 类型
top然后按“返回”按钮。 (该 最佳 命令将导致有关当前运行的信息) - 在标题为“COMMAND”的列下找到要关闭的程序。 (COMMAND列表可以使用程序的短名称或截断名称。查找与您要退出的程序类似的名称。)
- 查找PID(进程ID)。 找到想要退出程序的名称后,在PID列下查找它左边的数字。 然后记下PID编号以供以下使用。
- 输入杀死###。 更换 ### 使用您刚写下的PID编号。 (例如:如果您试图关闭Skype,并且您在最后一步中记下的PID号是 3562那你应该输入
kill 3562.) - 类型
sudo kill-9###如果程序没有响应 杀 - 应用程序成功关闭后退出终端。
注意: 终端上的此命令可以在系统级别上工作,而自动保存选项将不起作用。 因此,您必须确保不会丢失 Mac PC 上任何未保存的数据。
使用活动监视器强制退出 Mac
活动监视器是您可以用来强制退出应用程序、任务、守护程序或任何在 macOS X 上运行的进程的最强大的方法之一。您可以在应用程序 > 实用程序下找到它。 或者您也可以启动您的 聚焦 与 Command + 空格然后键入“Activity Monitor”,然后按回车键。
使用活动监视器非常容易。 您所要做的就是选择您希望关闭的进程名称或 ID。 之后,单击红色的“退出进程”选项。

第3部分。如何修复不断冻结的应用程序?
有时您的 Mac 上的某些应用程序经常死机,您可能认为问题出在应用程序上,而不是您的 Mac 上。 您还可以通过以下方式修复此类应用程序。
- 如果有任何可用的升级,请尝试将应用程序更新到最新版本。 这将有所帮助,因为应用程序的那些更新版本可以解决问题。
- 尝试清理您的应用缓存,尤其是在您经常使用该应用的情况下。 一旦 Mac 上没有足够的存储空间,这可能是应用程序无法顺利运行的原因。
- 您也可以尝试删除该应用程序并重新安装。 这种方法通常可以解决应用程序冻结的问题。
Mac冻结而不是应用程序 - 该怎么办?
大多数情况下,您只是遇到了挂起的 Mac 应用程序。 但是,在其他情况下,这也会导致您的 Mac 变得无响应和死机。 如果您在 Mac 上遇到此问题,您应该采取以下措施来修复挂起的 Mac。
强制重启你的Mac:
- 按住电源按钮,直到您的 Mac PC 完全关闭。 这可能需要几秒钟。
- 等待几秒钟,然后再打开 Mac 一次。
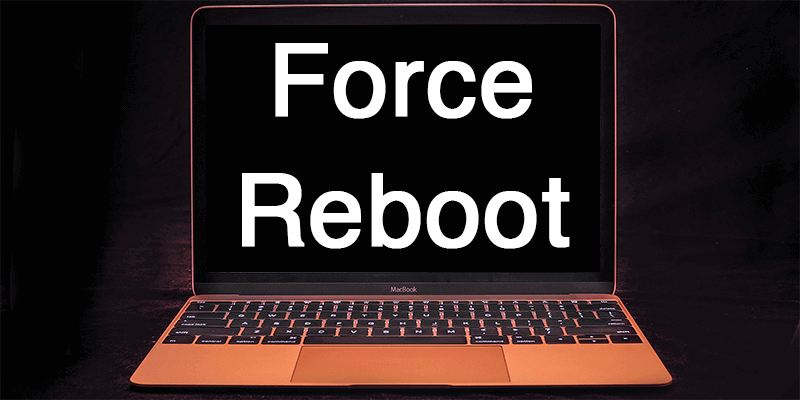
这种方法实际上并不那么可靠,并且会出现任何未保存的信息或文件丢失的情况。 但是,有时在 Mac 上执行此方法是解决问题的唯一方法。
第4部分。强制退出Mac应用程序的最佳方法
现在,由于有些 Mac 应用程序过于顽固,每次使用它们时都需要强制退出它们,这对您的 Mac 非常不健康。 在这里,我们有一个 Mac 应用程序,您可以使用它来比在 Mac 上强制退出应用程序做得更好。
您为什么不直接卸载该特定应用程序,因为它只是一直冻结且无响应? 如果您想摆脱 Mac 上的这些类型的应用程序,那么您可以使用轻松安装它们 PowerMyMac.
尝试在Mac上卸载应用程序后,通常会执行以下操作将该应用程序拖到垃圾箱。 但是,有些关联文件将被遗留下来,例如软件缓存,应用程序首选项,保存的状态等等。
现在,要开始卸载 Mac 应用程序,您只需从 iMyMac 官方网站下载 PowerMyMac 并将其安装在您的 Mac 计算机上。 完成后,您就可以开始了。
- 启动 PowerMyMac,然后从程序的主界面选择屏幕左侧的 App Uninstaller。
- 点击 SCAN 按钮。 之后,程序将自动扫描您 Mac 的软件。
- 使用屏幕上显示的软件列表,选择要删除的所有不需要的应用程序。
- 单击 CLEAN 按钮继续进行清洁操作。

人们还阅读:卸载:Mac上的App Not Safe如何加速Mac
部分5。 结论
如您所见,您强制退出的那些 Mac 应用程序实际上会损害您的 Mac,因为它也会损坏其硬件。 因此,您无需在 Mac 上安装此类应用程序,只需使用 PowerMyMac 将其卸载即可。
该程序将帮助您删除所有应用程序,包括连接到您要删除的应用程序的文件。 这样做会对Mac有利,因为它将为您提供更多存储空间来安装其他重要的应用程序,这也将改善Mac PC的性能。
拥有 PowerMyMac 是删除 Mac 上任何不需要的应用程序的最佳方式,您将拥有更多存储空间来加速您的 Mac。 获取 PowerMyMac 并充分利用它。



