您的 Mac 附带默认应用,例如邮件应用。您可能不需要它,特别是如果您已经在使用基于 Web 的邮件应用。与其让应用占用 Mac 上的太多空间,您可能希望 删除它.
如果你想知道 如何删除Mac上的邮件应用程序,有 5 种方法可以做到这一点。请记住,在开始删除 Mac 上的默认应用程序之前,您需要先了解每种方法。
内容: 第 1 部分。我可以禁用 Mac 上的邮件应用程序吗?第 2 部分。如何在 Mac 上删除邮件应用程序存储?邮件应用提示:如何同步电子邮件帐户把它全部包起来
第 1 部分。我可以禁用 Mac 上的邮件应用程序吗?
是的,您可以在 Mac 上禁用邮件应用。如果您想保留邮件应用但又不想使用它,您可以将其从 Dock 中隐藏并将其从自动启动中移除。
-
从 Dock 中移除:
- 右键单击(或按住 Control 键单击)Dock 中的邮件应用程序。
- 选择 附加选项 > 从码头移除.
-
禁用启动:
- 在MyCAD中点击 软件更新 系统偏好设定 > 用户和组.
- 选择您的用户帐户并点击 登录项.
- 在列表中找到邮件并选择它。
- 点击 - 按钮将其从启动项中删除。
- 家长控制权:
如果您想为某些用户禁用邮件应用程序:
- 进入系统偏好设置 > 屏幕时间 (或旧版 macOS 上的“家长控制”)。
- 选择用户帐户 你想限制。
- 转至应用程序部分 并取消选中邮件应用程序。
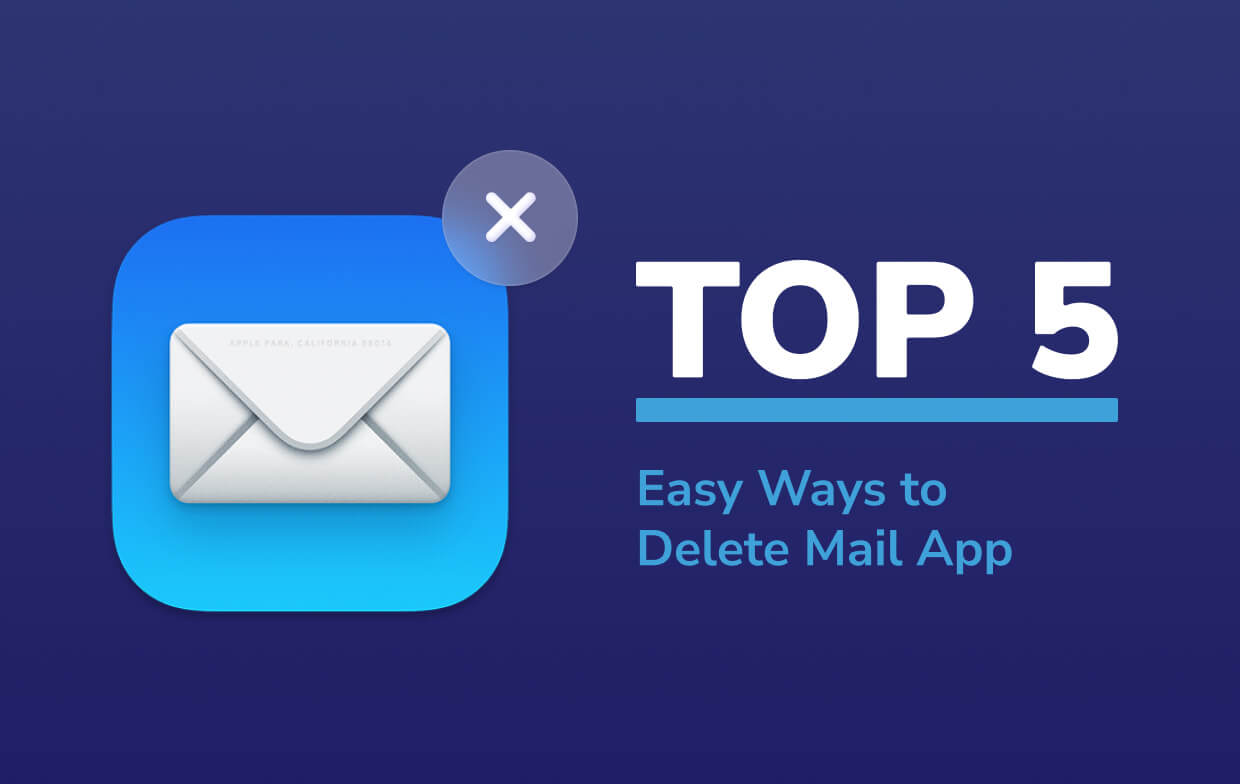
第 2 部分。如何在 Mac 上删除邮件应用程序存储?
您可以先在这里尝试这 5 种简单的方法来解决 Mac 上的存储问题或删除邮件应用程序。
方法#1。 在邮件应用程序 Mac 上删除帐户和电子邮件
即使您认为 Mac 电脑上的“邮件”应用程序占用大量存储空间而您从不使用它, 我们不推荐 您删除作为操作系统一部分的预装邮件应用程序。
您可以禁用它以阻止邮件应用程序自动下载电子邮件,或者清除邮件应用程序的缓存,删除电子邮件或其附件。
如果您不想再在 Mail 中接收新邮件,对于 Gmail 邮件,用户可以打开 Mail 电子邮件应用程序,单击 优先 > 账户 > 找到您的 Gmail 帐户 > 单击减号“-" 按钮取消启用它,这样 Mail 就无法下载新的 Gmail 电子邮件。
如果用户需要在 Mac 上的邮件应用程序中删除旧邮件,请找到 邮件主页上的帐户图标 >点击 自学资料库 (或在单击菜单栏中的“开始”按钮的同时按下“选项”按钮)>选择“邮箱:“然后您就可以打开包含所有电子邮件的文件夹。请注意,您不需要删除整个文件夹,而只需删除通常以“.emlx".
如果您想 在 Mac 上轻松清理邮件应用程序缓存和电子邮件附件,那么我们建议您使用 PowerMyMac 工具。
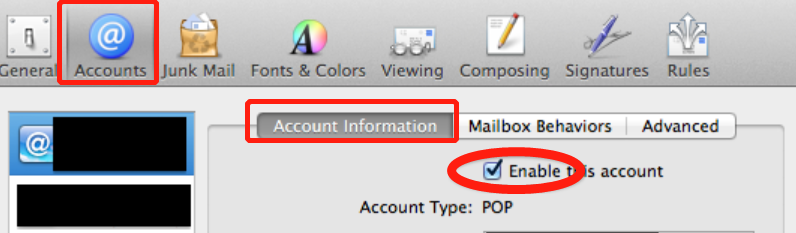
方法#2。 在 Mac 上搜索邮件应用程序并将其移至废纸篓
可以使用此方法删除macOS上安装的任何软件。 这是步骤。
- 打开Finder。
- 搜索“应用程序”文件夹并单击它。 您将找到在该特定文件夹中安装的所有应用程序。
- 转到搜索栏并输入“邮件”。 您将获得与您的邮件应用程序相关的文件。
- 单击加号按钮 在屏幕的右上角。 此按钮位于“保存”按钮旁边。 通过单击加号按钮,您将能够找到与您的邮件应用程序相关的所有文件。
- 点击Kind 在屏幕的左上角。 这是您从列表中获得的最佳选项。
- 单击其他,您将在下拉列表的按钮部分看到。
- 再次搜索并输入系统。 您将获得属性下的系统文件。
- 选中右侧“输入”菜单下方的框。
- 单击“确定”以获取Mail应用程序的所有相关文件。
- 选择“包括在内” 在系统文件旁边的下拉框中。 “包含”是下拉列表中的第二个也是最后一个选项。 单击它时,您将看到与Mail应用程序相关的更多文件。 通过删除所有文件,您可以看到,您最终可以卸载该软件。
- 选择所有文件
- 将所有文件拖到垃圾箱以将其删除.
确保要删除的软件已关闭。否则,您将无法将其移至废纸篓。可能仍有一些与邮件应用关联的文件。您可以在库中检查这些文件。但您可能无法看到库,因为它通常是隐藏的,因此您不会意外删除任何应用。
您可以通过按住Option键进入库。 然后单击上面菜单上的GO。 GO菜单打开后,按下并释放选项。 这将在菜单中显示库。 选择库以查看其他关联文件。 您可以删除这些文件或将它们拖到废纸篓。
方法#3。 通过终端删除 Mac 上的邮件应用程序
如果您采用此方法删除 Mac 上的邮件应用程序,则必须非常小心。它不像前两种方法那么简单。提醒一下,此方法需要技术知识。您必须输入一些命令,如果您对此不熟悉,那么此方法不适合您。
您需要做的第一件事是禁用SIP或 Apple的系统完整性保护。 以下是您执行此操作的步骤。
- 重新启动Mac 在恢复模式下按住
Command + R键。 - 等到你看到Apple徽标。
- 如果未出现macOS Utilities窗口,请重新启动Mac。
- 选择终端 在Utilities菜单下。
- 输入命令
csrutil disable. - 重启Mac。
现在,您可以通过终端删除 Mac 上的邮件应用程序。 以下是要遵循的步骤。
- 打开终端窗口。
- 通过键入相应的命令转到Applications文件夹。 命令是
cd /Applications/. - 输入下一个命令, 这是
sudo rm -rf Mail.app/. 此命令将删除邮件应用程序。 - 点击进入。
- 输入您的密码。 您的邮件应用将被删除。
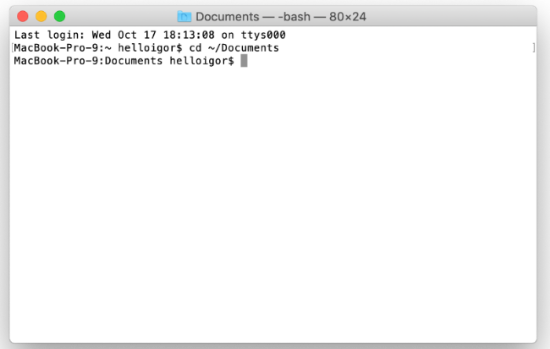
方法#4。 尝试解锁邮件应用程序
使用此方法,您可以将应用程序拖动到“废纸篓”而不会出现错误。 此方法只需要您解锁应用程序。 请查看以下步骤。
- 右键单击Mail应用程序。
- 选择获取信息。
- 单击锁定按钮。 您将在弹出窗口的右下角看到这一点。
- 在弹出窗口中输入您的密码。 这将为您提供对Mail应用程序的完全系统访问权限。
- 再次单击锁定图标。
- 将邮件应用程序拖到废纸篓。 有可能,在将Mail应用程序移动到废纸篓时,您不会看到任何错误。
方法#5。 使用 Mac 卸载程序
使用 Mac 卸载程序是最简单的方法,也就是说,如果您真的想知道如何 轻松删除 Mac 上的 Mail App.
来自的“App Uninstaller”功能 iMyMac PowerMyMac 可以完全帮助您。它可以删除您不需要的应用程序并为您清理剩余的文件。以下是您需要遵循的步骤,以便您可以删除 Mac 上的邮件应用程序以释放存储空间。
- 免费下载 PowerMyMac。
- 安装软件。
- 单击功能 App Uninstaller
- 开始扫描过程以搜索邮件应用程序。
- 选择“邮件”应用程序并通过单击“清除”将其删除。
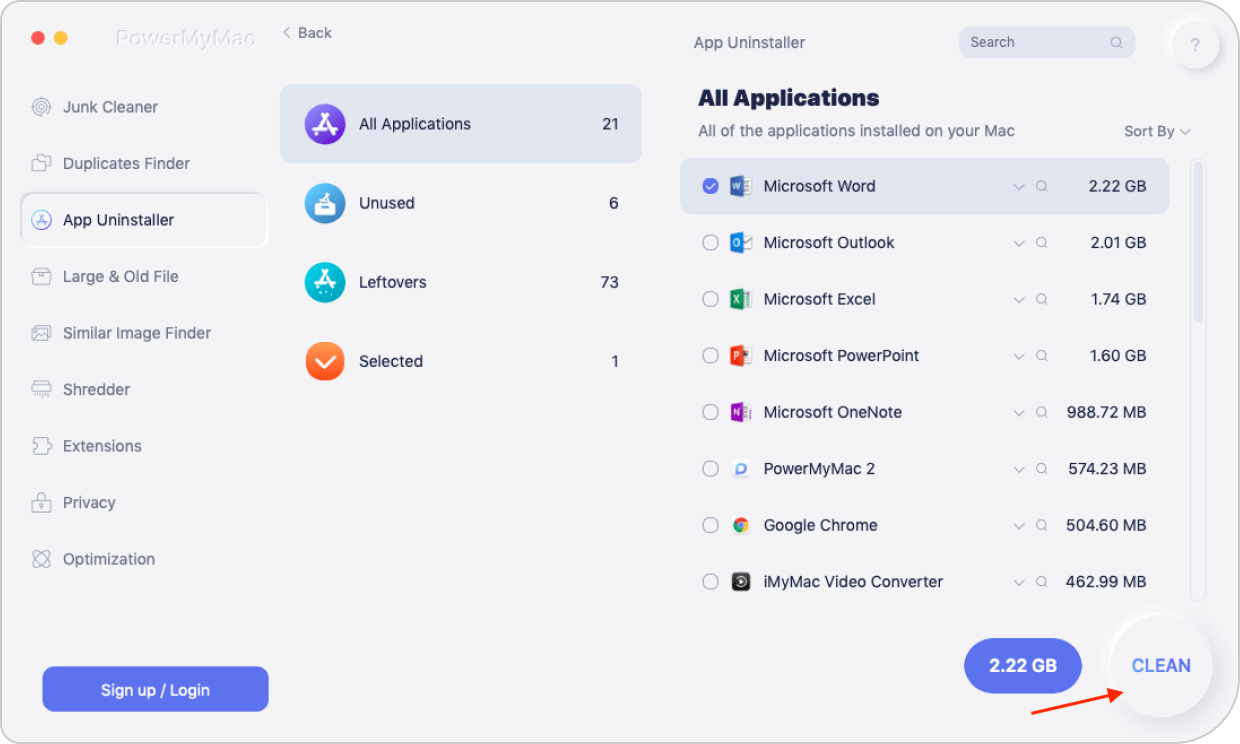
使用 PowerMyMac 就是这么简单。最好的部分是,您可以确定 与该应用程序关联的所有文件也将被删除. 只需点击几下即可清理您的 Mac。 您将拥有更多空间,而不必经历删除每个应用程序的麻烦。
PowerMyMac 具有可帮助清理和优化 Mac 的功能。因此,如果您选择将基于 Web 的邮件应用程序与 Mac Mail 同步,它可以 找到并删除附件 您不再需要它。您可以使用 PowerMyMac 的“垃圾清洁工" 模块到 清理 Mac 上的邮件应用程序缓存或删除电子邮件附件 很快。
邮件应用提示:如何同步电子邮件帐户
如果您对删除邮件应用有所保留,为什么不将其与您正在使用的基于 Web 的邮件应用同步呢?与其删除 Mac 上的邮件应用,不如将其设置为基于 Web 的邮件应用。这样,您就无需上网就能收到所有邮件。您还将在一个位置收到所有邮件。以下是您需要遵循的步骤。
- 打开邮件。
- 单击菜单上的“邮件”。
- 选择添加帐户。 您将弹出一个邮件应用程序选项列表。
- 选择您首选的邮件应用。
- 点击下面的继续。
- 输入您要添加的电子邮件地址。
- 单击下面的下一步按钮。
- 输入您的密码。
- 单击下面的下一步按钮。
- 选择邮件。 这是列表中的第一个选项。
- 单击下面的“完成”按钮。
- 单击上面菜单上的“邮箱”。
- 单击“同步帐户”。 您将能够在屏幕左侧看到您首选的邮件应用程序。 您将能够在Mac Mail中的首选邮件应用中看到所有收到的电子邮件。 如果要添加其他帐户,请返回上面的菜单栏,然后单击“邮件”。 然后再次选择添加帐户。
- 单击设置图标 下面按照您希望的方式设置邮箱。
因此,如果您对如何删除Mac上的Mail应用程序感到不舒服,请将其与基于Web的邮件配合使用。
把它全部包起来
虽然这五种方法绝对可以向您展示如何在Mac上删除Mail应用程序,但您必须非常小心地执行任务本身。 毕竟,Mail应用程序是标准的Apple应用程序之一。 如果你不懂科技,最好不要管它。




M1 Mac 迷你2022-02-21 18:09:13
不适用于 M1 Mac Mini。 我什至启用了 root 用户,但仍然无法删除邮件。 此外,显示的恢复模式步骤仅适用于基于 Intel 的 Mac。
哼2021-08-13 18:18:14
嗨,帕梅拉。 如上所述,您无法通过选择内容从邮件中删除文件。 当您右键单击时,它不会显示移至垃圾箱的选项