如今,如果手头有Mac,则可以安装许多应用程序。 但是,如果您实际上是以前的Windows用户,则可能对如何在Mac上安装软件有些困惑。 在Windows计算机上安装软件的方式有些不同。
这就是为什么在本文中,我们将向您展示您需要了解的所有内容 如何在Mac上安装软件。 Mac实际上带有一个App Store,您可以在其中获得许多可能对您有用的应用程序。
但是,在某些情况下,您所需的某些应用程序不存在。 因此,如果您要查找Mac App Store中没有的应用程序,那么您将需要使用其他类型的安装程序。
您需要的安装程序是DMG文件,其中还包含应用程序,PKG安装程序以及ZIP归档文件中的一些简单应用程序。
您将需要的这些安装程序听起来有些不知所措。 但是一旦您习惯了使用它们,那么您将可以更轻松地在Mac上安装其他软件。
内容: 第1部分。使用Mac App Store安装软件第2部分。如何下载软件– DMG和其他档案第3部分。从存档文件安装软件和松散的应用程序图标第4部分。在PKG安装程序上安装软件第5部分。使用Steam和其他一些第三方应用程序安装软件第6部分。通过绕过Gatekeeper在Mac上安装软件并运行未知开发人员的应用程序第7部分。从Mac上卸载软件-最快,最简单的方法部分8。 结论
人们还阅读:卸载:Mac上的App Not Safe在Mac上安装El Capitan后如何解决一些问题?
第1部分。使用Mac App Store安装软件
实际上,许多Mac用户习惯于使用 Mac App Store中 让他们在 Mac 上获得所需的软件。 安装某个软件所需要做的一切都非常简单。 您唯一需要做的就是启动 Mac App Store,然后查找您正在寻找的应用程序。 找到要安装的软件后,只需单击“获取”按钮,然后单击“下载”按钮。 之后,您下载的软件将被安装并位于“应用程序”文件夹中。
该应用程序的所有更新也将在 Mac App Store 上提供。 尽管使用 Mac App Store 是您获取所需软件的最便捷方式之一,但它仍然没有您想要的其他应用程序。 这是由于以下原因。
•您从Mac App Store获得的所有应用程序都是沙盒式的,并且具有很高的安全性。 但请记住,您必须限制应用程序可以访问的内容。
•另一件事是,每次你在Mac App Store上购买东西时,苹果实际上都会受到削减。 这就是为什么有些应用程序不想要它,如Adobe和Microsoft。 这就是为什么你不能在你的Mac App Store中购买这两个。
第2部分。如何下载软件– DMG和其他档案
您从Mac Store外部下载的软件实际上位于 DMG文件. 您所要做的就是双击 DMG,然后您将在屏幕上看到一个 Finder 窗口。 从那里,您所要做的就是将软件拖放到您的应用程序文件夹中。 然后就是这样,该软件已成功安装在您的 Mac 上。 这实际上是一种在 Mac 上安装某些软件的非常简单的方法。 您拥有的 DMG 文件实际上是由您的 Mac 系统安装的。 安装完应用程序后,最好尝试在 Finder 中卸载 DMG 文件。 您所要做的就是单击“弹出”箭头。
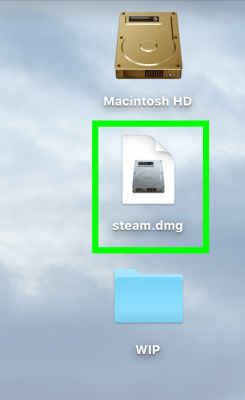
第3部分。从存档文件安装软件和松散的应用程序图标
在某些情况下,您所需的某些软件实际上来自ZIP,RAR或7ZIP存档,而不是来自DMG文件。 实际上,可以直接打开ZIP文件。 但是对于RAR和 7ZIP档案 你有你的Mac,你将需要有Unarchiver。 一旦您能够打开存档,您将看到将出现在同一文件夹中的软件图标。 从那里,只需拖动软件图标并将其移动到您的应用程序文件夹。
第4部分。在PKG安装程序上安装软件
在某些情况下,您可能会遇到一些 PKG 格式的文件。 此外,有时您可能会在 DMG 文件中看到此内容。 其他时候,您将直接下载它。 在这种情况下,您只需双击 PKG 文件即可运行它。 然后您将看到与 Windows 安装向导没有区别的界面。 这种安装方式其实有一些常规拖拽没有的功能。 这包括安装系统服务和必须将文件放在 Mac 上的其他位置。 一旦你在你的 Mac 上安装完软件,你就可以删除 PKG 文件和一些与之关联的 DMG 文件。
第5部分。使用Steam和其他一些第三方应用程序安装软件
当然,除了 Mac App Store,还有一些其他的商店,您可以从中获取某个应用程序。 这方面的一个例子是 Stream,那些对在线和离线游戏非常有资金的人可以获得他们的软件。 这也是因为 Steam 实际上提供了支持 Mac 的软件。 安装这个软件其实和Windows PC有点像。 除此之外,还有一个设置,它提供对几个流行的 Mac 应用程序的无限制访问,您只需每月支付 10 美元。
第6部分。通过绕过Gatekeeper在Mac上安装软件并运行未知开发人员的应用程序
所有 Mac PC 实际上都无法控制具有身份不明的开发人员的软件。 它不会打开它。 为什么? 这是因为 Mac 具有一种安全功能,即众所周知的“Gatekeeper”。 Gatekeeper 实际上有能力阻止任何恶意软件或任何其他不需要的软件进入您的 Mac。 但是,在某些情况下,您可能想要绕过网守。
现在,如果您确实确定要安装的应用程序并且它是一个值得信赖的应用程序,那么您可以打开它。 您所要做的就是按“选项”按钮,然后右键单击应用程序,然后单击“打开”。 除此之外,您还可以选择禁用 Mac 上的 Gatekeeper。 您需要做的就是启动您的系统偏好设置,然后单击位于屏幕左上角的 Apple 图标。 或者,您也可以单击扩展坞上的系统偏好设置图标,然后选择“安全和隐私”图标。 然后,单击锁定图标,然后输入密码。 然后只需单击“允许从以下位置下载的应用程序”并将其更改为“任何地方”。
但是,执行此方法意味着您正在降低 Mac 的安全性,因为您允许未知应用程序运行。 这可能会损坏您的 Mac 硬盘。 这就是为什么您需要格外小心的原因。
第7部分。从Mac上卸载软件-最快,最简单的方法
现在,由于您长期使用 Mac 时非常喜欢在 Mac 上安装应用程序,因此可以肯定有些应用程序实际上并没有使用。 有了这个,您可能想要卸载那些您不使用的应用程序或软件。 这是因为堆积如山的软件或应用程序实际上会占用 Mac 上的大量存储空间,而且还会使 Mac 运行缓慢。
但是,卸载应用程序不仅仅是将它们放入垃圾箱。 这是因为一旦您将应用程序拖放到垃圾箱中,它仍然会占用 Mac 上的空间,并且还会留下该软件附带的所有相关文件。 这就是为什么您卸载应用程序的最佳方式是使用 Mac 卸载程序。
我们推荐您使用的最佳卸载程序是 iMyMac PowerMyMac. 它的 App Uninstaller 可以帮助你 从Mac卸载应用 以最简单和最快的方式,并且不仅会删除软件,还会删除与特定应用程序关联的文件,例如您的软件缓存、保存状态、应用程序首选项等等。 此外,您将预览您选择的所有文件并选择要删除的文件。 这是一个指南,您可以按照它来了解如何使用 PowerMyMac 的 App Uninstaller。
步骤1.在Mac上下载并安装PowerMyMac
当然,您应该做的第一件事是在 Mac 上下载 PowerMyMac。 完成后,将其安装在您的 Mac 上,然后启动它。 在程序的主界面上,您将在屏幕左侧看到 PowerMyMac 具有的所有模块。 您所要做的就是选择“App Uninstaller”模块。
步骤2.在Mac上扫描软件
选择模块后,点击“SCAN”按钮。 PowerMyMac 将开始自动扫描您在 Mac 上的所有应用程序。

步骤3.选择并删除您不再需要的所有应用
扫描过程完成后,您现在可以查看主屏幕上的所有应用程序。 然后,只需选择您不再需要的所有应用程序。
一旦您选择了要从 Mac 中完全删除的所有应用程序,只需单击“CLEAN”按钮。

PowerMyMac 将开始卸载您选择删除的所有应用程序。 这还包括与应用程序关联的所有文件,您将为安装新应用程序节省更多空间。
部分8。 结论
如您所见,在Mac上安装软件与在Windows PC上安装应用程序有些不同。 但是,他们都有两种简单的方法来做到这一点。
阅读完此书后,我们将确保您非常满意,因为它包含了您知道如何在Mac上安装软件所需的所有必要内容。
尽管在 Mac 上安装应用程序很有趣,但您还需要考虑到您的 Mac 也可能存储空间不足。 这就是为什么删除所有不再需要的软件是一个好主意的原因。 这样,您将有更多空间用于新应用程序。
您可以使用 PowerMyMac 来做到这一点。 该程序肯定会帮助您卸载不再需要的所有应用程序以及与之关联的所有文件。




Sherry Tang2019-02-12 06:03:45
真? 那么简单吗? 好的,我会稍后再试,谢谢