备份文件 非常重要。 如果设备发生问题,它可以帮助您使用备份来还原所说的文件。 可以通过外部硬盘驱动器或通过Dropbox和iCloud Storage等在线平台进行备份。
但是,并非所有用户都希望将其文件同步到 Dropbox. 这是由许多原因造成的。 因此,这些用户不知道 如何从Mac卸载Dropbox 设备,因此他们只需将其拖到垃圾箱即可。 然而,这并不容易。 Dropbox 通常无法移至废纸篓,因为您的 Mac 设备声明其插件实际上正在被您的系统使用。
如果您想从设备中删除 DropBox 但不知道如何操作,那么您来对地方了。 您可以按照本指南帮助您手动和自动从 Mac 中删除 Dropbox。
[快速指南] 如何通过 4 个简单步骤从 Mac 手动删除 Dropbox
- 取消 Dropbox 与 Mac 的链接。
- 退出 Dropbox 并将其移至废纸篓。
- 从 Mac 计算机中删除 Dropbox 中的剩余文件。
- 删除 Dropbox 上下文菜单。
内容: 第1部分。为什么我不能从Mac删除Dropbox?第 2 部分。如何从 Mac 手动卸载 Dropbox?第 3 部分。 如何在不删除文件的情况下从 Mac 中删除 Dropbox?部分4。 结论
人们还阅读:如何在Mac上卸载应用程序如何强制退出Mac应用程序?
第1部分。为什么我不能从Mac删除Dropbox?
对于某些用户来说,很难理解如何从 Mac 卸载 Dropbox。 您可能已经删除了包内容,但它不会让您将图标拖放到垃圾箱中。 有一条消息出现: 无法将项目“ Dropbox”移至垃圾箱,因为其中某些插件正在使用中.
是的,您不能仅将其移至垃圾箱就不能删除Dropbox。 首先,您有一个Dropbox帐户,用于存储可以同步到其他设备(例如Android手机)的文件。 此外,还有很多Dropbox 相关文件夹和文件仍保留 如果您将其移至“废纸rash”,则在Mac上。
无论如何,如果您未能从 Mac 卸载 Dropbox,请继续阅读这篇文章以了解手动或自动完全删除它的方法。 也许你可以免费试用 PowerMyMac - 应用程序卸载程序 彻底快速地删除 Dropbox 及其相关文件。
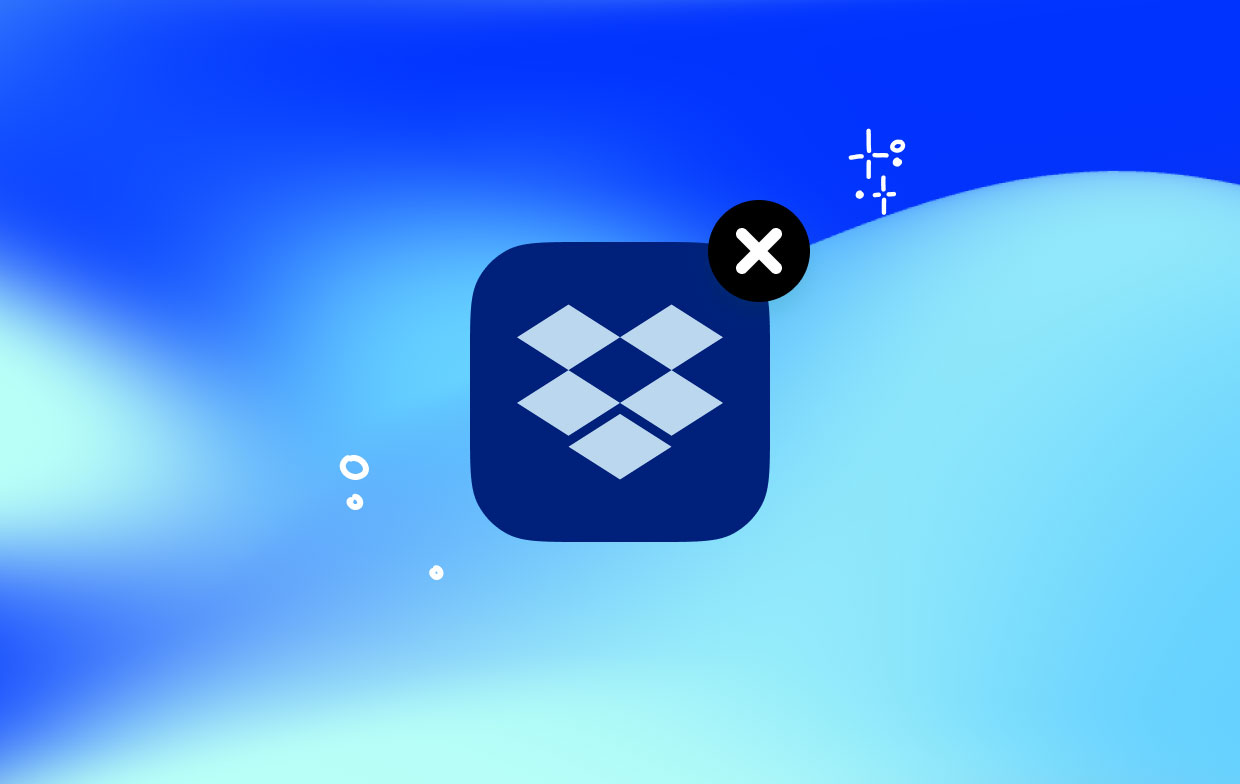
第 2 部分。如何从 Mac 手动卸载 Dropbox?
当您从 Mac 设备手动卸载 Dropbox 时,您将无法将其完全删除。 您的 Dropbox 帐户不会被删除,Dropbox 文件夹中同步的文件也不会被删除。 当您使用其他设备和登录 Dropbox 网站时,您仍然可以访问 Dropbox 文件。
如何手动卸载 Dropbox? 按照以下四个简单步骤从 macOS 手动删除 Dropbox:
第 1 步。取消 Dropbox 与 Mac 的链接
您可以按照此处的步骤注销并取消链接您的 Dropbox 帐户,然后再从您的设备中删除该应用:
- 转到菜单栏。
- 按Dropbox图标。
- 转到偏好。
- 转到帐户。
- 取消链接Dropbox。
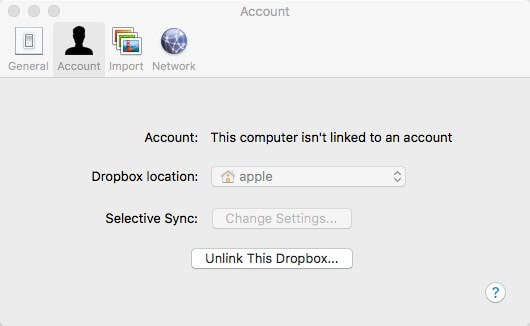
第 2 步。退出 Dropbox 并移至废纸篓
取消链接帐户后,是时候退出该应用程序,找到 Dropbox.app 并将其移动到 Mac 废纸篓。 有人可能会想 为什么我不能从我的 Mac 上删除 Dropbox? 那是因为 Dropbox 应用已冻结或仍在运行:
- 正式上线 活动监视器 然后 强制退出 Dropbox 应用程序。 您可以通过使用 Spotlight 搜索来打开活动监视器功能。
- 启动查找器。 找到侧边栏并找到应用程序。 选择应用程序。
- 将 Dropbox.app 图标拖向废纸篓并将其放下。
- 清空垃圾。
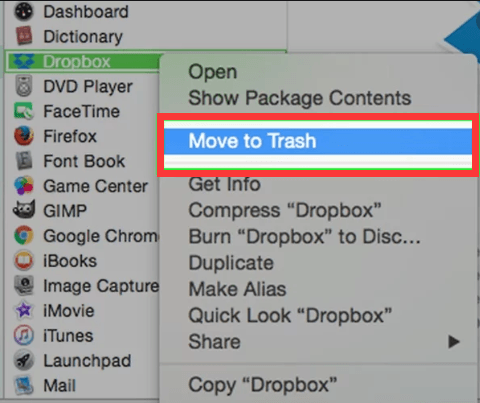
步骤 3. 删除与 Dropbox 相关的剩余文件
您仍然需要在 Library 文件夹中查找 Dropbox 首选项文件、服务文件、缓存和 cookie 以及支持文件,以便从 Mac 上完全卸载 Dropbox:
- 启动 Finder 并按
Command+Shift+G访问库文件夹 - 勾选以下路径,将相关文件一一删除:
~/Library/Caches, ~/Library/Cookies, ~/Library/Application Support, ~/Library/Application Scripts, ~/Library/Saved Application State, ~/Library/Containers, ~/Library/Group Containers, ~/Library/Preferences, ~/Library/Launch Agents
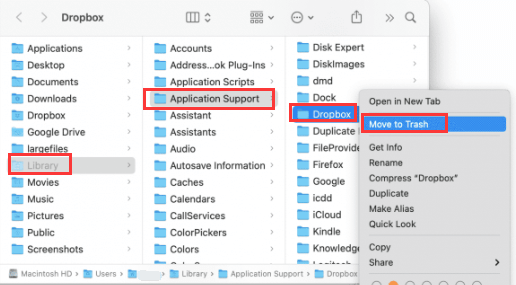
第 4 步。删除 Dropbox 上下文菜单
您可以做的最后一件事是找到 DropboxHelperTools:
- 启动 Finder > 前往 > 前往文件夹。
- 键入 /Library > 按 Enter。
- 检查 DropboxHelperTools 文件夹 > 移至废纸篓。
上述步骤告诉您如何从 Mac 设备手动卸载 Dropbox。
如果您不是高级 Mac 用户,不知道如何搜索和删除 Mac 上的剩余文件,建议您使用自动卸载 Mac 应用程序的工具。 我们推荐的工具是来自 iMyMac PowerMyMac.
第 3 部分。 如何在不删除文件的情况下从 Mac 中删除 Dropbox?
Dropbox 卸载失败? 试试我们推荐的这个工具(如上所述)- PowerMyMac. 这是一个非常强大的工具,可以让你 卸载应用程序及其剩余文件.
以下是如何使用 PowerMyMac 的 App Uninstaller 彻底摆脱 Dropbox:
- 免费下载 PowerMyMac 并在您的设备上打开它。
- 从左侧的模块中选择,选择工具“App卸载程序“。
- 点击 SCAN 扫描您设备上的所有应用程序。 等待结果显示。
- 选择具体应用(Dropbox.app) 你想删除。 它的相关首选项和缓存文件 也会显示在屏幕上。
- 选择所有要删除的应用程序和文件,然后单击“清洁” 按钮从您的 Mac 中快速删除 Dropbox。
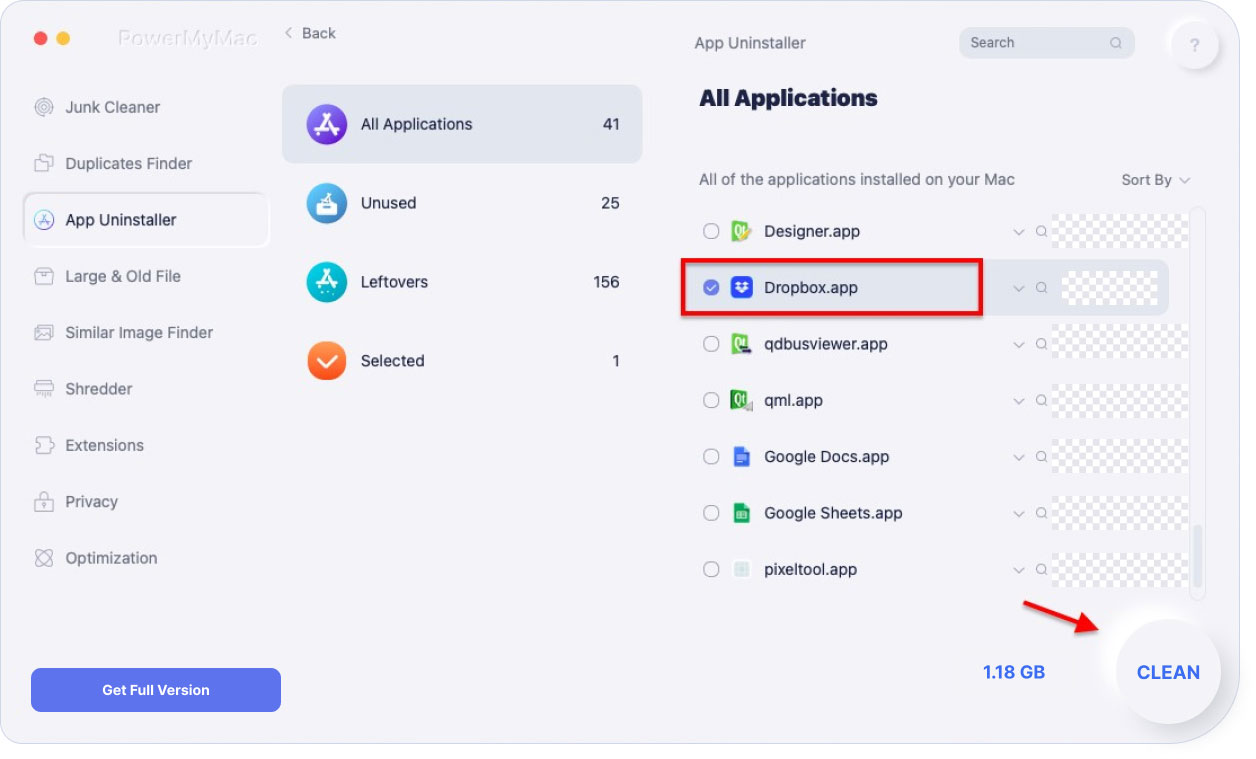
提示: 该工具具有以下功能和优势,可帮助您删除 Dropbox 等应用程序或清理 macOS:
- 高效 -它可以完全删除您要删除的应用程序。 它还删除了所述应用程序的关联文件。 因此,Mac设备中不会保留与已删除的应用程序关联的剩余文件。
- 可选择的 -它显示扫描结果的各种分类(按时间,大小,日期等)。 您可以一一预览应用程序。 您可以选择要卸载的应用程序。 一切都在您的管理和控制之下。 您可以选择保留哪些应用程序以及要卸载哪些应用程序。
- 免费试用 - 您可以将 PowerMyMac 用于前 500MB 的数据。
- 100%安全 -它安全可靠,主要是因为它不包含任何可能对Mac设备造成伤害的病毒或恶意软件。
部分4。 结论
那么,如何从 Mac 卸载 Dropbox? 您可以通过两种方式执行此操作,一种是手动完成,另一种是使用工具完成。
手动卸载Dropbox实际上很简单。 但它有一个问题。 只需将其拖至废纸篓即可完全卸载它。 卸载后仍剩下剩余的文件。 这就是你必须使用工具的原因。
我们推荐使用的工具 在 Mac 上轻松卸载 Dropbox 是 PowerMyMac. 它可以轻松地从您的 Mac 设备上卸载任何应用程序。
剩余的文件由此处理 很棒的清洁工具 以及。 它有助于释放您的设备更多的磁盘空间。 这意味着您可以为最重要的文件留出更多空间。 这也可能意味着您的 Mac 设备性能更快,因为它的磁盘驱动器没有被不需要的文件阻塞。 所以你不必担心。 只需免费试用!




翻转2022-10-23 21:01:59
ik heb het geprobeerd。 Shift Command + G,geeft bij mij en lege bibliotheek / containers。 Ik heb de bovenstaande paden gezocht en een enkele gevonden。 Daarna heb ik alle mappen een beetje doorzocht en alles wat dropbox bevat verwijderd。 Dat waren er een heleboel。 Ok nog meer mappen com.dropbox alternatatenotificatie service 2x。 1 在容器 com.dropbox.client.crashpad 2x 中遇到了 nummer 应用程序脚本。 1 遇到了 nummer 应用程序脚本 com。 launchagents 中的 dropboxMacupdate 3x en Dropbox 地图。 2x een nummer een map in dropbox in Aplication suport dropbox app dropbox Macupdate app in httpsstorage dropboxs debug in logs waarom er dubbele mappen waren weet ik niet
布希女士2019-05-08 01:19:06
不错的步骤,最后摆脱Dropbox! 非常感谢
雷妮X2019-01-03 10:06:21
如果我删除Mac上存储的Dropbox文件,是否还会删除Dropbox帐户中的文件或与Android手机同步?
iMyMac2019-01-03 14:03:35
这只会删除Mac上存储的Dropbox文件。 但是,如果您已将该文件同步到Dropbox帐户,则仍可以访问该帐户中的文件。