我一大早起床,赶紧用Mac电脑处理昨晚离开的工作,结果发现键盘无法正常工作,这使我发疯了。
谁能帮我解决这个问题 Mac键盘无法正常工作?
![]()
不用担心,我将为您提供有关如何解决 Mac键盘无法正常工作。 让我们仔细看看以下内容。
这是您将在本文中学习的恢复键盘的技术。
内容: 如何修复 Mac 键盘不工作?解决方案1.清洁键盘以修复键盘不起作用解决方案2. Mac键盘不起作用? 检查Mac更新解决方案3.删除最新程序以修复Mac键盘无法正常工作
如何修复 Mac 键盘不工作?
如果您的Mac键盘不能与一个按钮或多个键一起使用,则您的Mac计算机几乎报废。
这是非常不好的事情。 您所能做的就是根据下面提供的解决方案尝试使键盘重新工作。
听起来不错,让我们沉迷于其中……3个简单的解决方案如下。
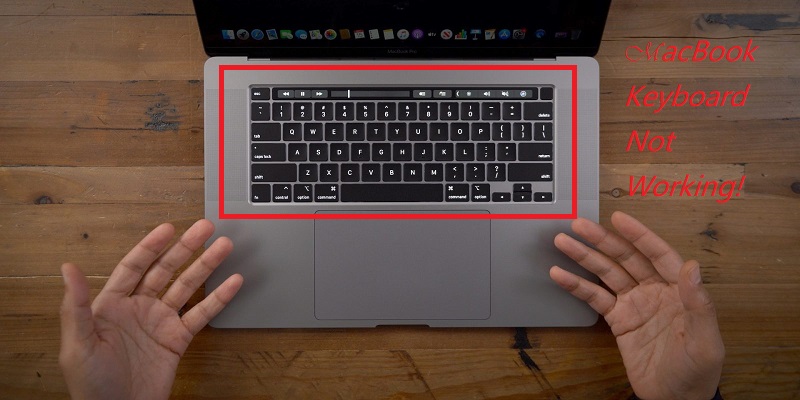
解决方案1.清洁键盘以修复键盘不起作用
苹果公司推荐的用于无响应键盘的清洁键盘可解决Mac键盘无法正常工作的问题。 您需要有一罐压缩空气和一根吸管来控制气流。
准备好这些工具后, 您可以按照Apple的特定步骤操作:
- 将MacBook保持75度角。
- 然后使用压缩空气左右吹键盘。
- 向右旋转MacBook,然后再次从左向右喷键盘。
- 重复旋转到左侧的MacBook。
使用压缩空气清除导致Apple键盘故障的所有碎屑。 希望这种方法可以完全解决您的问题。
如果这项工作仍然无法进行,那么您可以继续阅读以下方法。
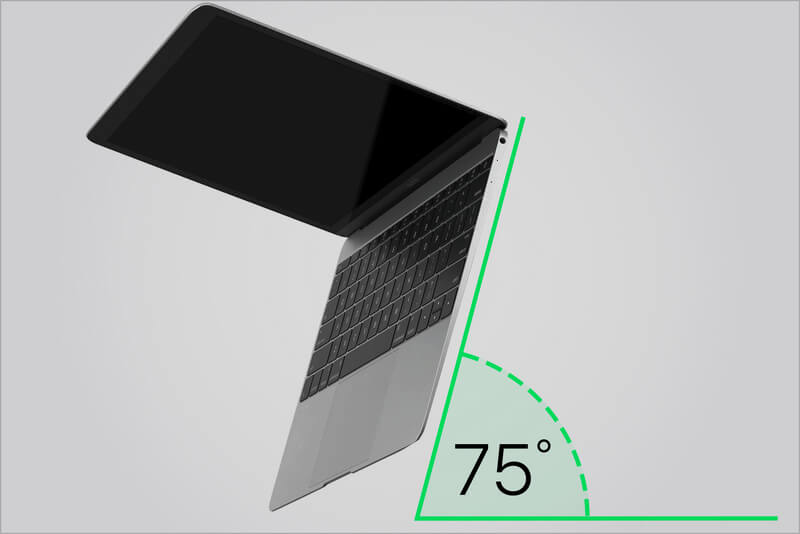
解决方案2. Mac键盘不起作用? 检查Mac更新
您的计算机是最新系统吗? 过时的驱动程序,该操作系统也可能导致您的mac键盘无法正常工作,因此,我们要做的下一步就是检查更新我们的mac。
如何检查更新? 最常见的方法如下:
1.打开App Store,然后单击“更新”图标。
2.如果有任何更新,请单击“更新”或“全部更新”按钮进行安装。
如果您希望MacBook自动检查更新。 您可以这样做:
单击系统偏好设置> App Store,然后选中“自动检查更新”框。
解决方案3.删除最新程序以修复Mac键盘无法正常工作
您最近是否下载了新的应用程序,并且下载新的应用程序后,mac键盘不起作用?
应用程序引发冲突可能会导致Mac键盘无法正常工作。 然后,您可以尝试删除最新的应用程序,然后测试键盘是否工作。
如果删除后问题仍未解决,则可以通过非由应用程序引起的冲突来排除此问题,然后可以轻松地重新下载软件。
如何删除最新软件,您可以手动和自动删除应用程序。
方法1。手动清理最新的应用程序
#1。 使用启动板删除应用程序
- 单击启动板图标。
- 将指针放在要删除的应用程序上,然后按住直到所有图标开始晃动。
- 然后单击“删除”按钮。
#2。 使用Finder删除应用程序
- 在 Finder 中,单击“应用程序”。
- 将要删除的应用程序从“应用程序”文件夹拖到“废纸篓”。
- 然后转到Finder>清空垃圾箱并将其永久删除。
方法 2. 使用 PowerMyMac 删除应用程序
尽管可以手动快速轻松地删除应用程序,但是此方法可能仍然保留在应用程序的文件中,无法完全删除。
我想完全彻底地删除应用程序,以便它不留下任何痕迹。 我建议您使用 PowerMyMac 轻松彻底地清理您的应用程序。
以下是操作步骤 PowerMyMac 的应用程序卸载程序:
步骤2:在Mac上扫描以查看软件
- 下载 PowerMyMac 并在您的 Mac 上启动它。 然后单击左侧的“App Uninstaller”选项卡。
- 单击扫描按钮扫描所有应用程序。 该程序将自动扫描应用程序。
- 扫描完成后,您可以看到主屏幕上列出的所有应用程序。 然后您可以选择要删除的最新应用程序。 然后单击“清洁”按钮。

仅需几个步骤,您就可以轻松,完全删除您的应用程序。 现在,您可以查看Mac键盘是否恢复正常。
人们还阅读:如何在Mac上卸载XCode如何解冻Mac冻结并修复冻结的Mac应用程序
以上是我给出的解决问题的解决方案 Mac键盘无法使用。 如果您仍然有未解决的问题,则可能需要联系Apple支持或访问授权服务提供商进行维修。
提示:定期清洁您的 Mac,这是让您的 Mac 运行得更好、更健康的一种方式。 使用 PowerMyMac 帮助您快速轻松地管理您的 mac。



