通常,恶意软件非常容易偷偷摸摸。 它使您相信它实际上是无害的,而实际上却不是。 恶意软件通常伪装成合法 杀毒软件 和视频播放器。 所以你可能想知道怎么做 Mac恶意软件清除,那么这篇文章将帮助您。
但是你怎么知道你的Mac是否被感染了? 以下是您可能会注意到的一些迹象:
- Mac的性能突然变差,您的设备经常冻结
- 您访问通常被广告隐藏的网站页面
- 您的Mac意外重启
- 某些应用程序无任何原因启动
- 您设备的浏览器会自动安装可疑更新
除此之外,您还应注意告诉您应用程序或软件是病毒的迹象。 以下是其中一些:
- 您已从未知站点下载了编解码器和插件
- 该软件建议您修复受感染的Mac
- 盗版软件
- 合法但从未知来源下载的应用程序
- 从洪流应用程序下载的任何内容,例如uTorrent和BitTorrent
这里有 6的各种方法 您可以实施从Macintosh中删除恶意软件的操作。 让我们从第一个开始。
我们开工吧!
内容: 方法1。手动删除广告软件方法2:从Mac登录项目中删除恶意软件方法3:删除Mac的弹出广告方法4。如何为Mac广告软件清除扩展程序方法5:清理守护程序和启动代理方法6:删除顽固的恶意应用程序
方法1。手动删除广告软件
如果您知道哪个应用程序或软件导致了感染,那么您就可以移除恶意软件了。
但首先,您必须关闭所述应用程序,然后继续将其从Mac的系统进程中删除。 以下是执行此操作的步骤:
步骤1 - 在Launchpad中键入“Activity Monitor”并将其打开。
步骤2 - 在进程中,找到恶意应用程序
步骤3 - 单击[x]。 这可确保关闭流程。
步骤4 - 再次转到您的应用程序。 将其转移到垃圾桶。
步骤5 - 最后,确保清空垃圾箱。
这是一种从设备中删除恶意软件的快速简便方法。 但是,手动删除恶意软件存在问题。 有时,Mac上的不同系统文件夹中存在不同的恶意软件。 如果您没有解决根本原因,它将继续分散整个系统。 因此,最好使用可以为您完成工作的强大卸载程序。 我们将在本文的后半部分回到这一点。
这是一个提示: 搜索“下载”文件夹中受病毒感染的.DMG文件。 恶意软件通常可以在您最近下载的文件中找到,特别是在媒体类型文件中。 确保删除这些文件。 之后,你应该确保你已经清空了垃圾桶。
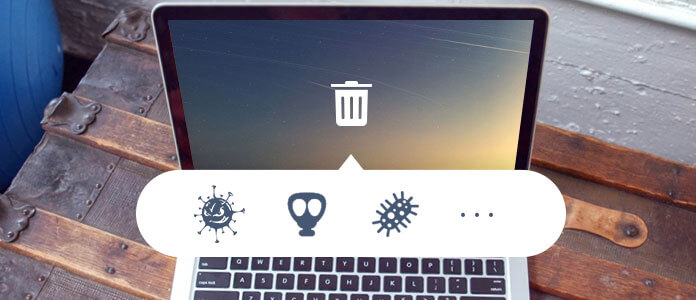
方法2:从Mac登录项目中删除恶意软件
间谍软件或广告软件通常会在启动过程中偷偷摸摸。 关于它的好处是你可以解决这个问题。 就是这样:
步骤1 - 访问Apple菜单。
步骤2 - 选择系统偏好设置。
步骤3-选择“用户和组”。
步骤4 - 确保您的用户名是选定或突出显示的用户名。
步骤5 - 选择标题为“登录项目”的选项卡。
步骤6 - 利用“---”符号,从而允许您禁用可能在窗口中找到的可疑应用程序(例如Mac Defender)。
步骤7 - 重新启动或重新启动Macintosh以允许更改。
方法3:删除Mac的弹出广告
弹出广告与您的浏览器相关,因此您必须确保准备清理当前使用的浏览器。
- 不要相信弹出广告告诉你的内容。 这些弹出窗口和警报吓到你病毒已经感染了你的Mac。
- 不要通过下载和安装Mac Security或Mac Defender软件购买。
这款 最好的事 要做的是避免点击弹出广告并点击关闭按钮。 如果[x]按钮未关闭弹出式广告,则只需按住Ctrl +单击即可关闭浏览器。
如果要在不恢复以前打开的页面的情况下重新打开Safari浏览器,请在启动时按住“Shift”。
你怎么 摆脱Safari弹出广告? 这是如何做:
步骤1 - 查看顶部菜单并转到Safari偏好设置
步骤2 - 访问标记为安全性的选项卡
步骤3 - 选择“阻止弹出窗口”
另一方面,这是如何做到的 摆脱Chrome弹出窗口:
步骤1 - 打开浏览器上的三点图标。 这是Chrome设置
步骤2 - 选择“高级”
步骤3 - 访问隐私和安全
步骤4 - 然后,访问内容设置
步骤5 - 搜索标题为Popups的选项卡
步骤6 - 阻止这些弹出窗口显示在您的浏览器中
Here的提示: 确保将浏览器的主页设置为受信任的页面或更好的标准Google站点。

方法4。如何为Mac广告软件清除扩展程序
许多浏览器扩展都是恶意的,甚至Apple列出了其中的一部分。 这些潜在的恶意扩展包括以下内容:
-FlashMall
-Slick Savings(Spigot Inc.制造)
-Cinema-PLUS
- 亚马逊购物助理(Spigot Inc.制造)
以下是从Safari中删除恶意扩展的方法:
步骤1 - 访问Safari偏好设置
步骤2 - 选择标记为扩展的选项卡
步骤3 - 选择一个扩展名
步骤4 - 选择卸载
以下是在Chrome浏览器中停用扩展程序的方法:
步骤1 - 启动Chrome
步骤2 - 在顶部菜单中,单击窗口
步骤3 - 转到列表末尾并选择Extensions
步骤4 - 单击看起来像垃圾箱的图标以删除可疑扩展
小提示: 如果需要,您还可以删除Chrome中的所有扩展程序。 您可以随后逐个重新安装非恶意扩展。
方法5:清理守护程序和启动代理
现在我们告诉您如何 清洁应用,登录项和扩展名。 但是,这些并不是您可以找到恶意软件的唯一场所。
Daemons和Launch Agents等系统服务也可能被恶意软件感染。
这些系统服务的示例包括自动备份或软件更新,它们在后台运行而不会引起注意。
以下是从启动中删除守护进程和启动代理的方法:
步骤1 - 转到Finder
步骤2 - 选择Go
步骤3 - 选择“转到文件夹”
步骤4 - 键入以下内容:/ Library / LaunchDaemons
请注意: 对于启动代理,重复步骤1到3。 但是,在第四步中,键入2其他位置:
/库/ LaunchAgents
〜/库/ LaunchAgents
步骤5 - 您将发现许多.plist文件。 删除看似恶意或可疑的文件。
步骤6 - 完成所有这些后,您应该重启Mac。
方法6:删除顽固的恶意应用程序
删除恶意应用程序的一种强大方法是使用 一个卸载程序 像 PowerMyMac 的 App Uninstaller。 有很多顽固的恶意软件很难摆脱,而这个 Mac Uninstaller 可能是解决问题的唯一方法。
以下是使用Mac卸载程序的步骤:
- 下载 PowerMyMac 并在您的 Mac 上打开它。 在程序的左侧,单击“App Uninstaller”。
- 按 ”SCAN” 让程序扫描 Mac 中的所有应用程序。
- 扫描过程完成后,您将看到一个软件列表。 选择看似恶意的那些,即您要从 Mac 中删除的那些。 按“CLEAN”开始删除过程。

人们还阅读:如何解冻Mac冻结并修复冻结的Mac应用程序10解决方案在Mac上加速互联网
如果这些方法都不起作用,还有其他想法可以提供帮助 删除Mac广告软件。 首先,您可以在Mac上切换到其他用户帐户并实施完整的系统清理。
第二,你可以 使用Time Machine还原Mac 到不被感染的时间点。 最后,您可以更新Mac操作系统,包括设备中的所有软件。
恶意软件是一种危险的软件,可能会损害您的设备,甚至会使您的安全和敏感信息面临风险。
如果您认为您的Mac受恶意软件感染,最好采用上述所有方法来消除与之相关的风险。
如果所有其他方法都失败了,您可以进行完整的系统清理,甚至更新您的设备和操作系统来完成这项工作。



