众所周知,Skype 是最流行的与远离我们的朋友和家人交流的方式之一。 这就是为什么现在大多数人肯定会在他们的 Mac 上安装它。 另一个原因是 Skype for Mac 实际上允许其用户免费通过 Skype 拨打 Skype。 他们还可以以较低的成本拨打手机号码和座机号码。
但是,有些 Mac 用户希望在他们的 Mac 上卸载 Skype,因为他们可以使用一些新平台与其他人交流。 如果您不再需要应用程序,您可以 从Mac删除该应用 释放一些空间。 这就是为什么在本文中,我们将向您展示如何 在 Mac 上卸载 Skype 有效。
TIPS:
内容: 第1部分。错误的方式卸载Skype时会发生什么?第 2 部分。我如何从 Mac 完全卸载 Skype第3部分。从Mac卸载Skype的手动方法部分4。 结论
第1部分。错误的方式卸载Skype时会发生什么?
为什么我无法卸载 Mac 版 Skype? 就像 Mac 上的所有应用程序一样,您可以选择删除您的 Skype 从 Mac 最常见的方式,这是通过将应用程序移动到您的垃圾箱。 很简单,对吧? 但是等等,还有更多!
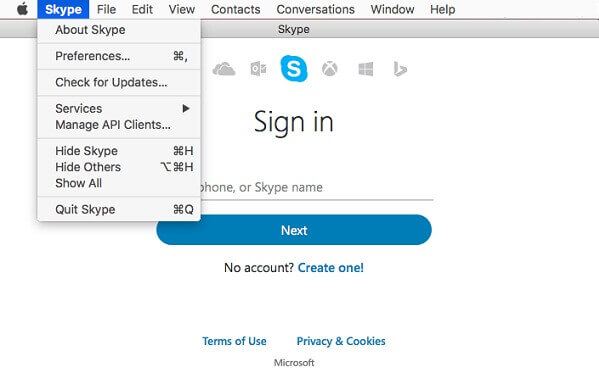
如果您打算通过将 Mac 上的 Skype 拖到垃圾箱来卸载它,那么您可能无法成功删除它。 一旦您决定再次在 Mac 上安装它,您可能会遇到问题。 一旦您在 Mac 上重新安装该程序,它就会被阻止,因为您的 Mac 上有一些 Skype 文件。
因此,如果您想知道如何避免此类情况,那么您可以尝试我们将在下面向您展示的方法。
第 2 部分。我如何从 Mac 完全卸载 Skype
现在,如果您不是那种有足够时间手动从 Mac 中删除 Skype 的人,那么还有另一种方法可以做到这一点。 这是通过使用第三方应用程序从 Mac 中删除 Skype。 这是 iMyMac PowerMyMac 应用程序卸载程序。
PowerMyMac 将允许您以正确的方式删除 Mac 上不再需要的任何应用程序,包括 Skype。 它将完全卸载 Mac 上的 Skype 以及所有相关文件。 这样,您只需单击一下即可完成所有这些操作。
如果你知道如何做到这一点,这里有一个循序渐进的指南,你可以遵循。
步骤1。 下载并安装
首先是在您的 Mac 上安装 PowerMyMac。 您可以通过访问 www.imymac.com 的网站来执行此操作。 下载文件,完成后,将其安装在您的 Mac 上。
步骤2.启动PowerMyMac程序
在 Mac 上启动 PowerMyMac 程序。 正如您在程序的主界面上看到的那样,只需选择“应用 卸载“。
步骤3.在Mac上扫描所有应用程序
然后,点击“SCAN“ 按钮。 然后,扫描过程将从那里开始。 等到 PowerMyMac 完成扫描过程。
步骤4.查看所有扫描的应用程序
扫描过程完成后,您将能够看到 Mac 上所有应用程序的列表。
步骤5.选择Skype应用程序
从列表中找到“Skype”。 或者另一种简单的方法是使用页面顶部的搜索栏。
单击 Skype 应用程序后,您将看到与 Skype 关联的文件或文件夹列表。
步骤6.选择所有要删除的文件
现在通过单击您想要的每个文件来选择所有文件以及 Skype。 但是,如果您想删除所有文件,只需单击“选择全部“ 选项。
步骤7.清理应用程序
点击“清洁” 按钮位于屏幕右下角并等待该过程完成。

那么就是这样! 在 Mac 上完全卸载 Skype 的过程完成后,您的 Skype 和您选择的所有文件都将在 Mac 上卸载。 很容易吧?
这就是 PowerMyMac App Uninstaller 的工作速度,您无需在 Mac 上一一进行查找和删除 Skype for Mac 附带的所有文件。
它是一款功能强大的一体化 Mac 应用程序,可帮助您优化和清理 Mac。 只需单击几下,您就可以释放 Mac 上的空间,保护您的隐私并加快 Mac 或 iMac 的运行速度。
第3部分。从Mac卸载Skype的手动方法
您可以在 Mac 上完全手动卸载 Skype,这是删除该程序的最有效方法之一。 但是,以手动方式执行此操作可能需要更多时间和精力,因此您必须确保有足够的时间来执行此操作。 但是不要担心,因为您将在这方面花费的时间和精力都是值得的。
第 1 步:首先,您必须停止 Skype 在您的 Mac 上运行。 右键单击 在位于 Dock 的 Skype 图标上,然后选择“退出”。 您也可以直接进入您的 Skype 菜单。 然后从那里选择“退出 Skype”。
注意: 如果碰巧您的 Skype 不会退出,那么您可以使用活动监视器强制退出应用程序。
第 2 步:在 Mac 上启动 Finder。
步骤3:选择“应用“。
第 4 步:选择 Skype。
第 5 步:然后,将 Skype 移动或拖动到您的废纸篓。
步骤 6:通过浏览您的库文件夹删除与您的 Skype 程序关联的文件。 您需要做的就是单击“开始”,然后选择“转到文件夹“。
第 7 步:输入以下内容: ~/Library/Application Support
步骤 8:然后,将 Skype 文件夹也拖到垃圾箱中。
人们还阅读:如何从Mac上卸载Dropbox?如何卸载Google云端硬盘?
提醒: 与您的 Skype 程序相关联的文件实际上包含您的所有 Skype 聊天记录以及您的通话记录。 所以如果你仍然需要这些数据,你可以跳过这一步。
第 9 步:然后,通过转到您的库并输入以下内容来删除首选项: ~/Library/Preferences
第 10 步:移动 com.skype.skype.plist到您的垃圾箱。
步骤11:启动 发现者 再一次,然后在搜索栏中输入“Skype”一词。
第 12 步:一旦结果出现在您的屏幕上,请删除它们。
步骤13:最后,转到垃圾箱,然后清空它。 这样做会使Skype完全从Mac中删除。
第 14 步:重新启动 Mac 设备。
部分4。 结论
我们上面提到的所有方法肯定会帮助您完全卸载 Mac 上的 Skype。 您可以选择手动执行此操作,也可以选择最快、最简单的方法。 这一切都取决于你。 可以手动卸载 Mac 上的任何应用程序。
但是,如果您想节省更多时间并避免在查找需要删除的文件时遇到麻烦,那么最好使用 PowerMyMac 应用程序卸载程序. 有了这个 Mac 卸载工具,您将在 Mac 上完全卸载任何应用程序,同时删除所有相关文件。
有了 PowerMyMac,您将能够保持 Mac 的速度,并随时通过简单的点击删除您不再需要的所有不需要的文件、文档或应用程序。 这样,您就可以随时节省更多宝贵的时间并释放 Mac 上的空间。 立即免费试用 PowerMyMac!




达雷尔2018-12-11 17:23:58
谢谢你,好文章,刚卸载我的skype与卸载程序,如此顺畅,快速,满意