今天,我们来讨论一下 如何在Mac上卸载Xcode 释放更多空间。
Xcode 由 Apple 创建,是他们可用于 iOS 和 Mac 应用程序开发的最佳开发人员工具包之一。 但是,使用 Xcode 制作的项目会占用 Mac 存储上的大量空间,有时甚至会导致系统耗尽应用程序内存。
如果您想摆脱Xcode 10、11、12或其他版本以释放Mac上的更多空间,我们将向您介绍有关 在Mac上卸载Xcode 如下。 只是继续阅读以找出答案!
内容: 第1部分。我需要在Mac上使用Xcode吗?第2部分。如何在Mac上完全删除Xcode?第3部分。如何在Mac上手动卸载Xcode第4部分。如何从Mac快速删除Xcode文件部分5。 结论
第1部分。我需要在Mac上使用Xcode吗?
在 Mac 上安装 Xcode 就像从 Mac 商店下载一样简单。 但是长时间使用 Xcode 应用程序实际上可以在您的缓存中生成千兆字节的数据。 最糟糕的是,即使在您完成工作后,它甚至会占用您的一些存储空间。 它的一些附加方面可以包括其他内容,如界面、iPhone 模拟器、Quartz Composer、Dashcode、dtrace、perl、python、ruby 等等。
该应用程序还将创建许多临时缓存文件,随着时间的流逝,这些文件将被隐藏并占用您的存储空间,最终使Mac运行缓慢。 同样,这些垃圾将使您的Xcode变慢,最糟糕的是,它将变得无响应。
那么,您在Mac上需要Xcode吗? 现在,如果您的Mac发生这种情况,则可能需要通过以下方法清理Xcode 删除一些应用 和你所有的旧缓存。 但是,当您要在 Mac 上卸载 Xcode 时,它是 不像 将图标拖到废纸篓. 这不会完全卸载您的 Xcode。 它的一些缓存、文件和其他与之相关的东西将保留在您的硬盘驱动器中。
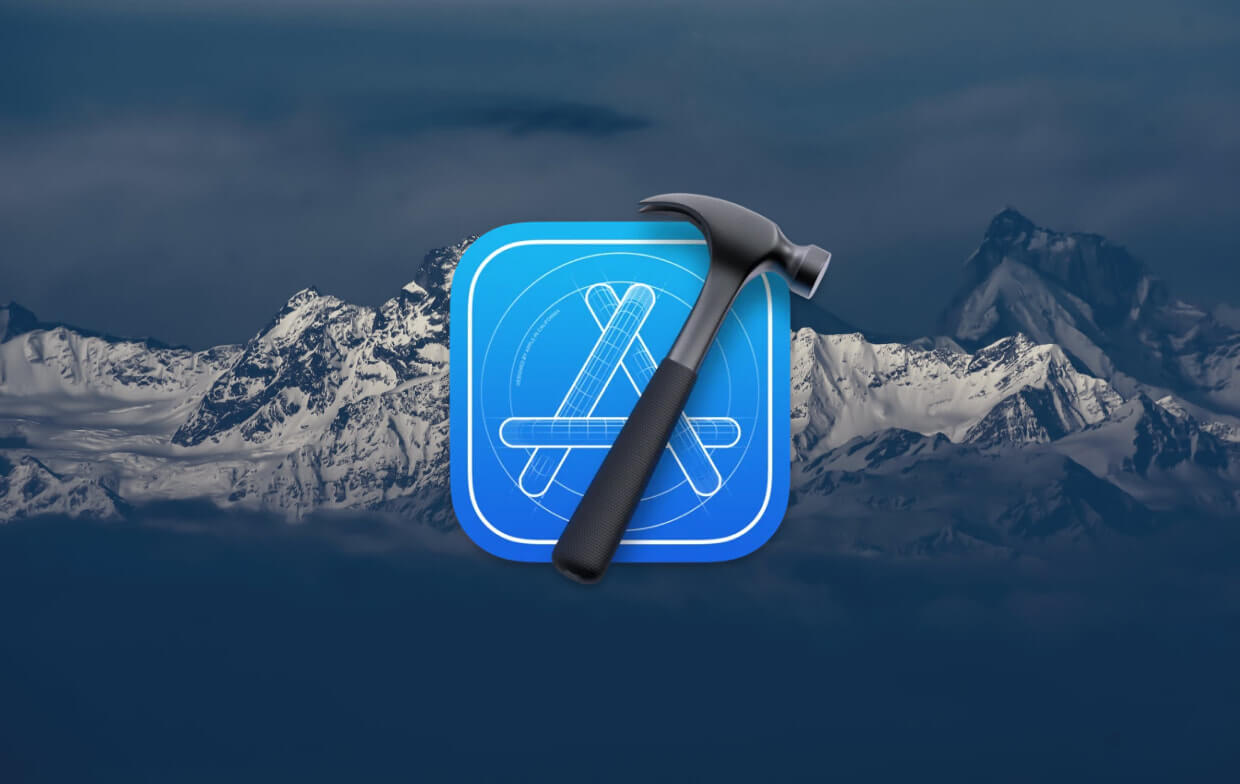
对于此问题,实际上您现在可能要处理几个问题:
- 删除Xcode安全吗?
- 我可以从Mac删除Xcode吗?
- 我可以从Mac上完全卸载Xcode吗?
答案 这些问题真的很简单,是很大的答案! 我们在这里提供了一些方法,您可以了解如何从Mac上完全删除Xcode应用程序以及与此应用程序关联的所有文件。 这样做实际上将为您提供更多用于新应用程序和文件的磁盘空间,并且还将提高Mac的速度性能。
完整解决方案 在 Mac 上卸载 Xcode,包括 10、11、12、 13, 或其他版本 如下面所述。
第2部分。如何在Mac上完全删除Xcode?
如何从Mac完全删除Xcode? 现在,您可以使用以下命令清理Mac PC上的所有Xcode构建文件: iMyMac PowerMyMac,那么接下来您应该做的是完全从Mac PC中删除Xcode。
PowerMyMac允许您卸载所有应用程序,例如Microsoft Office Mac不再需要此功能,则可以节省更多空间来存储所需的其他文件或应用。 它还将帮助您在Mac上定位图像,并清除不必要的照片,以提高Mac PC的速度。
请按照以下步骤操作 完全卸载xcode 10 或其他版本:
- 从官方网站 https://www.imymac.com 免费下载 PowerMyMac,然后将其安装在您的 Mac 上。 启动它。
- 选择模块“App Uninstaller”并单击“SCAN”按钮开始自动扫描 Mac 上的应用程序。
- 扫描完成后,您可以看到主屏幕上列出的所有软件。 从该列表中,选择 Xcode 应用程序。 如果您只想删除旧版本的 Xcode,则只能选择要删除的版本并保持最新版本。
- 点击 清洁 按钮删除 Xcode 和相关文件。
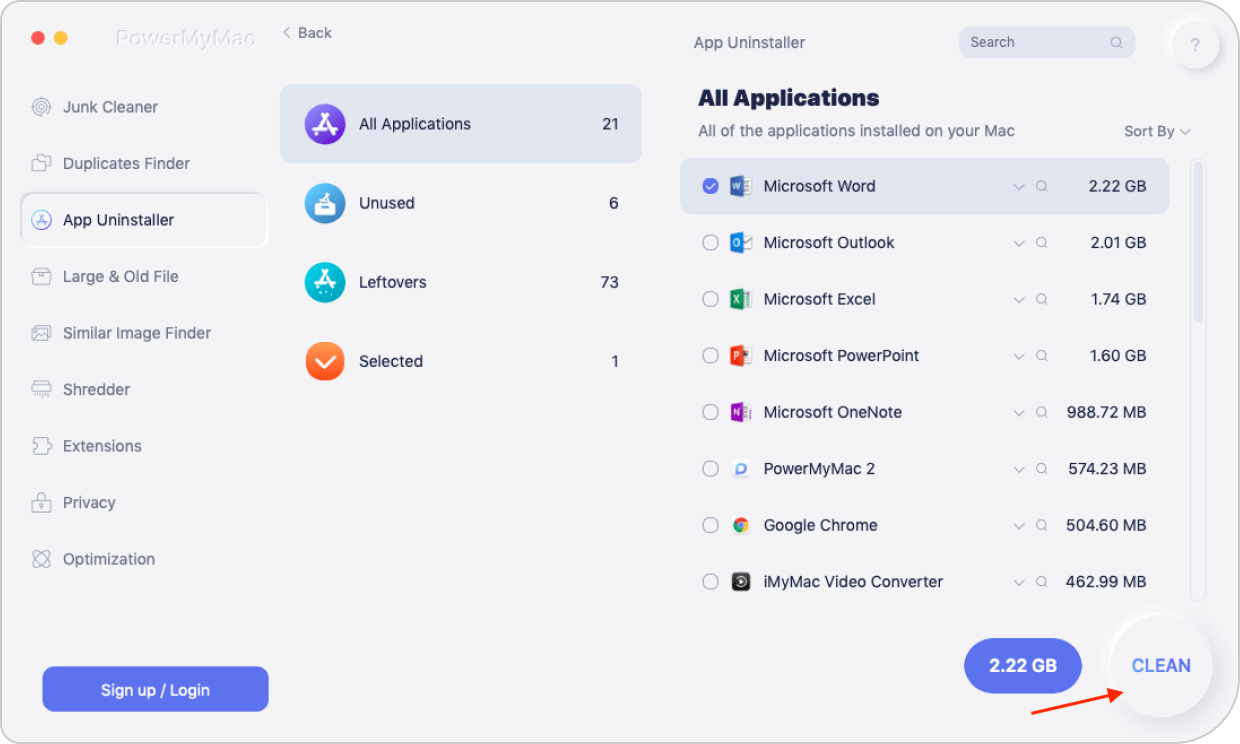
就是这样,使用 PowerMyMac 在 Mac 上卸载 Xcode 是多么容易!
提示:PowerMyMac 的强大功能:
- 卸载应用程序或 软件不安全/在Mac PC上无用。
- 在扫描Mac时,它快速高效
- 它将帮助您删除所有软件及其不再需要的相关文件。
- 它将向您显示所有扫描的结果,大小,时间等。
第3部分。如何在Mac上手动卸载Xcode
我们将在此处向您展示如何从Mac PC删除Xcode 10、11或其他版本的标准方法。
以下是在Mac上卸载Xcode所需采取的步骤:
- 转到“应用程序”文件夹。
- 将Xcode图标拖到垃圾箱。
- 清理垃圾桶。
这样做会删除主应用程序。 让我们继续并删除其余的Xcode文件。
您所要做的就是遵循这些简单的说明。 请记住,您必须仔细按照说明进行操作,以免造成不良后果:
- 在Mac上启动Finder。
- 从菜单中,单击开始。
- 之后,转到文件夹。
- 在MyCAD中点击 软件更新
~/Library/Developer/. - 之后,寻找
Developer文件夹中。 - 找到该文件夹后,将其删除。
如果您实际上正在使用 Mac上的Xcode早期版本,例如7或8,他们肯定会在各处留下一些痕迹。
现在,为了删除这些标记或旧的Xcode, 继续并执行以下步骤:
- 在Mac上启动终端。
- 运行此访问
sudo: /Developer/Library/uninstall-devtools --mode=all. - 输入并确认您的管理员密码。
- 这一点,脚本将在你的Mac上运行。 等待它完成。
- 脚本运行完成后,退出终端。
现在,您还需要做一件事来从 Mac PC 中完全删除 Xcode 应用程序缓存。 在某些情况下,在某些版本的应用程序中,它们实际上是在清除过程中留下的,因此如果是这种情况,您可以访问此目录。
这可以确保您没有文件剩余:
- 搜索
~/Library/Caches/com.apple.dt.XcodeMac 上的文件。 - 如果您发现还有一些文件,您可以简单地清理文件夹。
一旦你完全删除了 Mac PC 上的所有 Xcode 痕迹, 重新安装应用。 这次,您应该能够使用Mac体验更快的体验。 在Mac上删除Xcode后,您的Mac上还将有更多空间。
如果您还想卸载Xcode命令行工具,请按照以下步骤操作:
- 在此目录中找到该工具“
/Library/Developer/CommandLineTools"并删除它。 - 启动终端,输入这个命令“
sudo rm -rf /Library/Developer/CommandLineTools"并按回车键将其删除。 - 您还需要通过输入此命令来重置默认命令行工具“
sudo xcode-select -r"
第4部分。如何从Mac快速删除Xcode文件
如果要在 Mac 上彻底卸载 Xcode,则必须删除相关文件。 关于清理旧文件,这是使用 PowerMyMac 的最简单方法。 如果您认为在 Mac 上手动删除 Xcode 的风险太大,我们将向您展示另一种最简单、最简单的方法,而没有任何风险。
以下是您需要使用 PowerMyMac 执行的操作:
- 在 Mac 上启动 PowerMyMac,然后从屏幕左侧面板中选择 Junk Cleaner。
- 点击 SCAN 按钮。
- 从屏幕上显示的垃圾文件类别中选择Xcode Junk。
- 之后,点击 清洁 按钮。

从这里,您将能够释放一些存储空间并提高Mac PC的速度性能。
部分5。 结论
Xcode是Mac应用程序开发人员和其他iDevice开发人员常用的。 但是,并不是所有人都知道这一点,因为它不太可能被使用。 这就是为什么某些用户想要在Mac上卸载Xcode的原因。 您可以将它们拖到垃圾箱中,但始终会残留一些文件。
幸运的是,我们这里有一些方法来实现此目的。 您可以手动执行操作,也可以使用 iMyMac PowerMyMac。 这样做可以保持Mac的性能,并让您拥有更多的存储空间,这将使您有特权存储其他您最需要的应用程序或文件。




戴维2018-12-19 06:04:06
我已经在Mac上安装了Xcode 10beta,但是在使用Xcode的过程中总是遇到崩溃错误,因此我将其拖到垃圾桶中但留下了一些文件。 感谢您的提示,现在我已将其彻底删除!
iMyMac2018-12-19 09:13:05
高兴听到。