在Mac上出现声音和音频问题是其主要问题之一。 有些情况下您可能会遇到音频错误或 体积 当您尝试更新操作系统或有时在应用程序之间进行切换时。
但是,如果您目前正在体验这一点 Mac上的声音停止工作 没错,那么为什么会发生这种情况肯定有几个原因。 由于几个Mac用户遇到的这个问题,以下是一些解决方法。
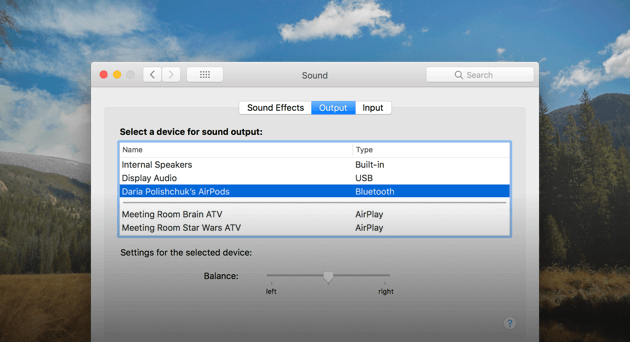
内容: 第1部分。在Mac上没有声音? 首先检查这些事情第2部分。在Mac上无法使用卷的基本故障排除第3部分。Mac卷无法正常工作并卡在静音上?
人们还阅读:顶级5修复“Mac蓝牙不可用”的方法如何强制退出Mac应用程序?
第1部分。在Mac上没有声音? 首先检查这些事情
在你再继续之前,这里有一些你应该先检查的东西。
1.检查Mac的音量
这是最简单的,也是您应该检查的第一件事。 查看音量是否未静音。 您可以点击 F12 键来调高音量。另一种方法是,如果您在按下 F12 或 F11 按钮的同时按住 Option + Shift 键,则会以较小的增量移动。
2.您有应用程式问题吗?
还有一种趋势是你的 Mac音量不起作用 因为它不适用于特定的应用程序。 让我们说您无法使用Safari听到声音,因此您必须检查音频是否未静音。 如果声音正在播放,您还可以尝试检查iTunes等其他资源。
3.请参阅任何硬件问题
在这里,您必须检查是否没有任何东西插入您的Mac,如耳机或线路输出。 此外,如果指示有红灯,请检查您的端口。 一旦你看到你的端口发出红灯,那就意味着有东西阻挡了它。 为此,您可以尝试吹拂您的端口,以便移除阻挡它的任何东西,如灰尘斑点。
4.检查您是否具有最新版本的Mac OS
如果您已经检查了上面提到的所有内容,那么您仍然可以 Mac上没有声音,那么你必须检查你是否安装了最新版本的Mac OS。 这实际上是Apple在这种情况下的建议。
要检查您当前使用的版本,只需单击 Apple 菜单,然后单击 About This Mac。 然后将在您的屏幕上启动一个弹出窗口,您可以在其中找到 Mac 版本的名称。 截至目前,Apple 拥有的最新版本是 macOS High Sierra。 如果您的 Mac 上尚未安装此版本,那么您最好获取它。
但是,如果您不想将 Mac 升级到最新的 macOS 版本,那么您需要做的是确保您拥有 Mac 上运行的 macOS 的最新更新。 要检查这一点,请单击“关于本机”弹出窗口中的“软件更新”。 如果有任何可用的更新,请安装它。
TIP:
在尝试将Mac升级到新版本之前,请确保使用Time Machine备份了Mac。 您还可以尝试使用之前使用的任何备份方法。

第2部分。在Mac上无法使用卷的基本故障排除
除了您需要首先检查的上述内容之外,还有几种方法可以解决此问题。 这里是其中的一些。
1.运行维护清单
如果您确定您的 Mac 的声音肯定无法正常工作,请考虑运行 PowerMyMac 的 App Uninstaller。
第 1 步:在您的 Mac 上下载并安装 PowerMyMac
首先,您必须从官方网站下载 PowerMyMac www.imymac.com. 之后,将其安装在您的 Mac 上。 启动 iMyMac PowerMyMac 一旦你完全安装了它,就在你的 Mac 上。 在屏幕左侧,选择模块 App Uninstaller。
第 2 步。让 PowerMyMac 扫描您的 Mac
单击屏幕右侧的扫描按钮。 然后程序将开始自动扫描您 Mac 上的应用程序。

步骤 3. 选择并清理不需要的应用程序
扫描过程完成后,您将看到 Mac 上的所有软件。 您可以选择要删除的软件,然后单击 CLEAN 按钮。
然后,App Uninstaller 将开始清理该软件,并最终在 Mac 上为您提供更多存储空间。 它还将删除与您要卸载的特定软件关联的所有文件。

2.声音设置
如果您的Mac上安装了最新的macOS并且您仍然没有声音,那么您应该做什么。
1。 单击Apple菜单
2。 然后选择系统偏好设置
3。 选择“输出”选项卡,然后单击“内部扬声器”。 但是,如果不是可能的选项,那么您应该联系Apple支持。
4. 查看您的音量滑块是否偏低。 如果是,请将其向右滑动。
5。 检查你的声音。
6。 查看“静音”框中是否没有选中标记。
在这种方法中,您在检查声音设置时看到的是USB设备,而不是内部声音,因此无法更改。 您要做的就是从Mac断开所有USB设备的连接,然后再尝试上述步骤一次。
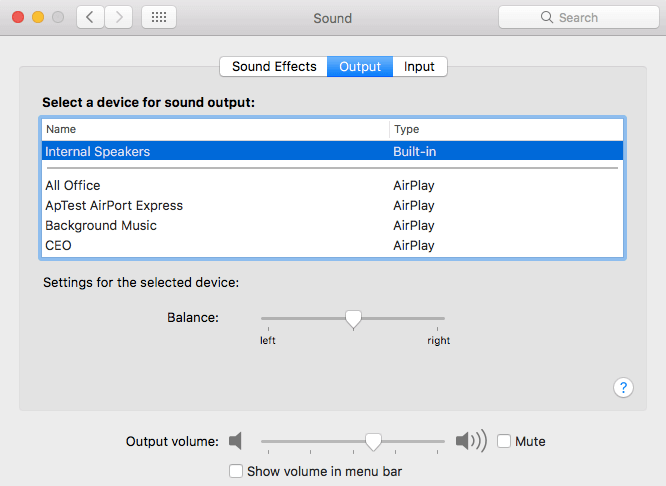
3.干扰声音的应用程序
在某些情况下,Mac上的某些应用可能会干扰您的声音,例如屏幕录像机。 因此,您可能已经安装了自己的音频输出驱动程序,因此,如果要录制屏幕,则可以直接将Mac的输出转到录制应用程序。 您可能已经安装了干扰Mac声音输出的应用程序。 因此,如果是这种情况,那么这就是您需要检查的内容。
1。 转到Mac上的“系统偏好设置”2。 然后选择声音。
3。 之后,单击“输出”选项卡。
4。 如果您看到一个看似软件应用程序的输出选项并且已被选中,那么这可能就是Mac上的声音不起作用的原因。
重新启动声音控制。
第3部分。Mac卷无法正常工作并卡在静音上?
如果没有音频驱动程序干扰Mac上的声音。 如果没有任何东西插入耳机插孔,USB或Thunderbolt端口,那么你应该做的就是重新启动声音控制。
此方法将需要一个活动监视器,并且必须退出流程。
1。 转到“应用程序”,然后单击“实用程序”
2.之后,双击活动监视器以启动它。
3.然后单击CoreAudio,然后单击“ X”按钮以退出工具栏。
4.之后,您的CoreAudio将重新启动。
5.音量无法正常工作并陷入静音状态如果即使使用键盘,滑块或通过系统偏好设置,Mac上的音量控制都无法正常工作,则这意味着声音可能会保持静音状态。
这种情况通常发生在2015年之前的Mac上,因为它的耳机插孔具有数字音频输出支持。 对于这种Mac,通常会发生以下情况:端口中的传感器检测到插入了耳机插孔或数字音频设备,然后它将其输出更改为所插入的内容。
但是,在某些情况下,传感器无法检测到是否插入了音频设备,这就是为什么它被锁定在数字输出上的原因。 由于这种情况无法更改,因此您可以做的是将电缆多次插入其插座。 您也可以尝试使传感器跳闸,以使Mac识别没有连接音频设备。
如果这不起作用,则可能是您的插槽被黑了。 如果是这样,您可以尝试吹动插座以清除灰尘,或者也可以得到一罐压缩空气,然后将其轻轻喷到插座上以清除灰尘。 您也可以使用泡沫棉签蘸蘸酒精。 用它来清洁您的插座。 请勿使用棉签,因为它会留下细线。
您的蓝牙声音无法在Mac上运行
您的Mac还可以使用其蓝牙功能在无线扬声器上播放声音。 但是,也有一些实例不起作用。 如果您也遇到这种情况,这就是您需要做的。
1。 确保Mac上的蓝牙已打开。
2。 转到“系统偏好设置”
3。 单击蓝牙窗格
4。 查看您的蓝牙是否已打开或关闭。
5。 检查您的耳机或扬声器是否已连接。
6。 检查主窗口中列出的任何设备 - 耳机或扬声器。
7. 如果您没有看到任何设备,请将它们配对。 一旦它们出现,单击它们。
8。 如果列出了这些设备,但表示它们未连接,则必须确保它们已打开。 您可以按Control,然后在主窗口中单击它们,然后选择“连接”。
连接耳机和扬声器后,尝试单击音量控制。 如果它没有显示在您的控制栏中,只需单击系统偏好设置,然后选择声音,然后单击输出选项卡。 之后,选择蓝牙音箱或耳机。
关于Mac的音量为何无法正常工作的确有几个原因。 如上所示,您实际上可以自行解决此问题。 您要做的所有工作就是确定Mac的音量无法正常工作的主要原因。
请记住,您应该始终一次迈出一步。 我们还强烈建议您使用 PowerMyMac 的 App Uninstaller,以防万一您需要卸载可能会干扰 Mac 声音的应用程序。 它肯定会正确卸载该应用程序,而不会留下任何残留物或文件,并将帮助您处理要在 Mac 上卸载的任何应用程序。
此外,您必须确保准确地遵循所有说明。 这是为了避免Mac上的任何进一步损坏或问题。 在Mac上安装程序,这肯定会在将来派上用场。




豪尔赫·巴塞洛斯2023-01-27 17:46:32
Tentei de tudo, mas a noite vi a luzinha vermelha no buraquinho de saída do fone de ouvido (indicativo de sujeira no local, o qual faz um "mal contato")。 Suguei com auxílio de um aspirador de pó。 音频连接器的颜色和颜色。 视频中的罗丹多(Rodando)和悔改(O so estava lá) 乌乌法。