您是否有需要转换为Word文档的PDF文件? 如果您是Mac用户,则在Mac计算机上编辑PDF文件可能比编写Word文件更困难。 如果您想要一种更简单的方法来编辑PDF文件,那么必须知道如何在Mac上将PDF转换为Word。
但是,除非你购买PDF编辑器,否则这并不总是那么容易,有时这种编辑器很昂贵,特别是如果你想要最好的话。 如果您正在寻找最佳选择,请告诉您一些情况 在Mac上如何将PDF转换为Word的有用提示和技巧 是免费的。
提示:
文章指南如何使用PDF压缩器减少PDF文件大小(免费)如何使用Google Docs在Mac上将PDF转换为Word(免费)如何使用Automator从Mac上将文本从PDF提取到Word(免费)如何使用Adobe for Mac将PDF更改为Word(优质)
如何使用PDF压缩器减少PDF文件大小(免费)
转换大量PDF时,如果您可以使用这些文件的较小版本,则非常理想。 在将PDF转换为Word之前,您需要一个PDF文件压缩器软件,可以将任何PDF文件的大小或捆绑包缩小到更易管理的大小。
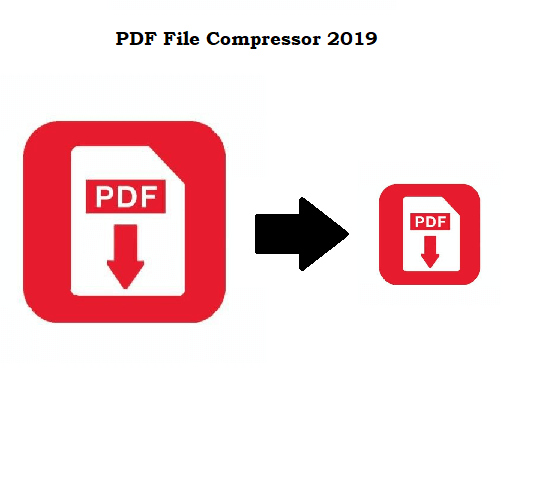
这款 iMyMac PDF压缩器 是一款来自iMyMac的软件产品,与为您带来通用Mac清洁剂的人一样 PowerMyMac。 这一次,他们为您带来了最好的免费PDF压缩软件,可以轻松快速地缩小您的PDF文件大小。
以下是iMyMac PDF Compressor如何为您提供的帮助:
- 浏览 iMyMac 网站和 下载 iMyMac PDF压缩器 绝对免费。
- 在Mac上安装程序。 转到主页面。
- 将您的PDF文件放在iMyMac应用主页的中心。 文件压缩将自行启动
- 选择查看已完成的文件 预览 压缩完成后。
- 选择 已保存 选择文件夹。 你也可以选择 另存为 选择不同的文件类型。
使用此文件压缩器的一个好处是它的离线容量,这意味着您不需要像在线使用免费压缩器那样上传敏感信息。 它的质量也很高,因为即使文件变小,它也会保留PDF文件的图形。 其他软件产品在缩小PDF尺寸时往往会扭曲PDF内容。
iMyMac PDF Compressor是一款“智能”软件,可自动为您的特定文件确定合适的PDF大小。 您不必指定文件大小 - 只需让应用程序自行运行即可。
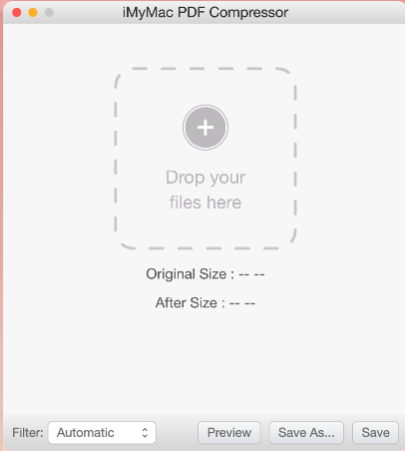
如何使用Google Docs在Mac上将PDF转换为Word(免费)
您可能想要考虑的第一件事是不需要付款。 Google云端硬盘的免费程序之一Google Docs提供了一些PDF转换功能,其中一项功能是将PDF导出为Word等其他文件格式。 以下是使用Google文档将PDF转换为Word的方法:
- 登录到您的 Google 帐户和访问权限 谷歌文档 向下滚动Google apps任务栏。
- 打开Google文档后,请选择 可选 从Mac上传您的PDF文件。
- 下 文件,向下滚动到 下载为 选择 Microsoft Word(.docx) 将您的PDF文件转换为Word DOCX文件。
使用Google文档的一个优点是很多人拥有Google帐户,因此您无需下载任何额外的应用程序。 但是,如果您想要一次性转换多个文件,那么这不适合您。 您一次只能转换一个文件,但如果您想要一个免费选项,就可以了。
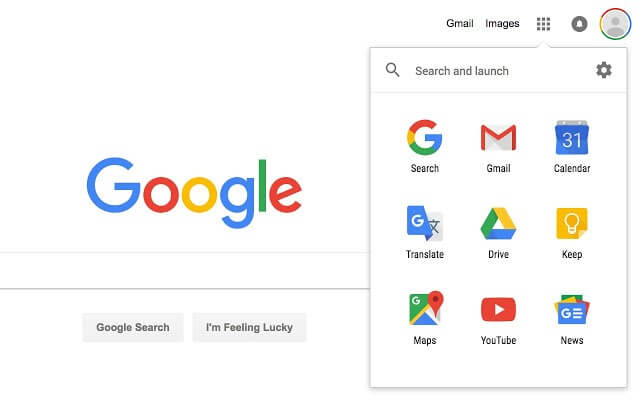
如何使用Automator从Mac上将文本从PDF提取到Word(免费)
另一个简单的选择是使用Automator,Mac上的内置应用程序,旨在创建自动工作流程,为您执行重复性任务。 Automator的一个有趣功能是文件转换。 它可以将PDF文件更改为其他格式,如Rich Text或Plain Text。 这是如何做:
- 找到最适合您的地方 的Automator ,在 应用文件夹或 快速启动.
- 点击 工作流程 然后按 选择.
- 选择 文件和文件夹 在左栏中。
- 拖动 询问Finder项目 在屏幕的右侧。
- 找到最适合您的地方 提取PDF文本。 之后,您可以选择输出 富文本(RTF) or 纯文本(TXT).
- 单击保存文件 Command + S. 并选择 应用程序 作为文件格式。
- 现在,找到 的Automator 你保存的档案。 按 运行 并选择要转换的PDF文件。 此操作会将其转换为文本文件。
- 使用 VHDL 语言编写 微软Word 打开文件。 您现在可以在Mac上编辑提取的PDF。
这是简单的文本提取,因此不要期望保留PDF文件的图像和其他复杂功能。 但是,如果您希望将多个文本密集的PDF转换为Word,Automator可以让您轻松实现自动化任务。 现在,如果要插入原始文件中的图像,可以通过截取图像并将其复制粘贴到Word文件上来轻松完成。 一系列技巧仍然可以完成工作。
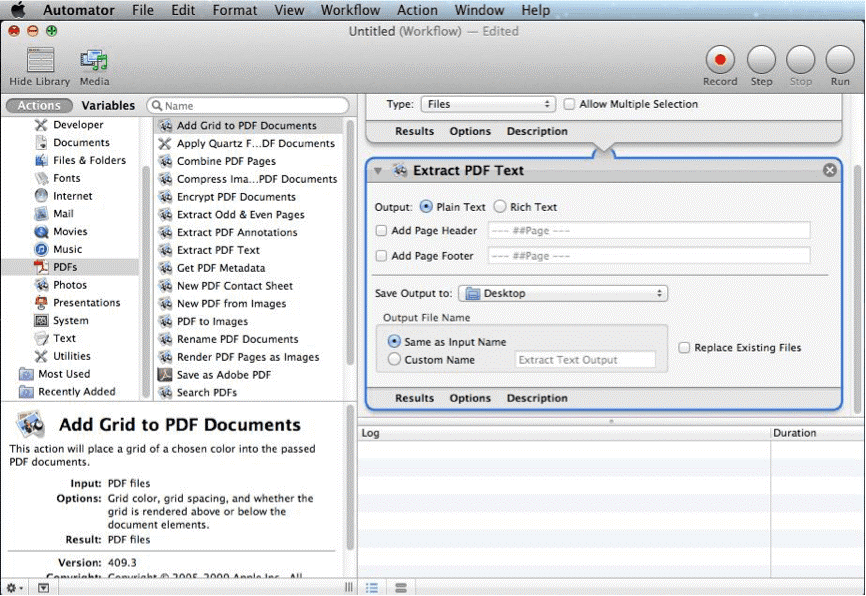
如何使用Adobe for Mac将PDF更改为Word(优质)
如果您想要高质量的输出,那么您应该只看PDF本身的创建者Adobe。 他们有几种产品可以将PDF文件转换成几种不同的格式。 以下是使用不同Adobe产品时所需的步骤。
对于那些拥有旧版Adobe Acrobat XI Pro的用户:
- 用PDF打开你的PDF Adobe Acrobat XI Pro.
- 找到最适合您的地方 文件 在Adobe Acrobat的导航栏上。
- 去 另存为其他 选择 微软Word 作为输出将PDF转换为Word。
- 在保存文件夹的文件夹中找到新文件,然后使用Microsoft Word打开。 您现在可以编辑该文件。
对于那些在Mac上安装Adobe Acrobat DC Pro的用户:
- 使用 VHDL 语言编写 Adobe Acrobat DC Pro 打开您的PDF文件。
- 找到最适合您的地方 工具 在导航栏中单击 导出PDF.
- 选择 Word 作为你的输出。 点击 导出模板 在Mac上将PDF转换为Word。
- 用。打开新文件 微软Word 编辑其内容。
使用Acrobat可以保持PDF文件的原始外观。 它可以保存文本和图像。 但是,此选项可能有点贵,年度订阅金额为$ 179。 这对于需要将大量PDF文件转换为日常操作的企业来说非常理想。 对于个人而言,免费应用是更好的选择。
人们还阅读:2021中适用于MacBookPro的最佳应用程序如何在Mac上巧妙地清除临时文件
如果您曾经想知道如何在Mac上将PDF转换为Word,那么我希望本文能够回答您关于最佳免费和高质量选项的一些问题。 对于那些寻找免费应用程序的用户,您可以使用Mac预装的应用程序,Automator和Google Docs来处理PDF到Word的转换。 这可能是一个简单的文本提取,但在处理包含大量文本的文档时非常有用。
对于花费几美元的Mac用户,Adobe Acrobat提供了几种用于订阅或购买的文件转换选项。 另一方面,如果您想要一种安全的方式将PDF文件转换为更小的尺寸,那么您应该给予 iMyMac PDF压缩器 一试。 这是压缩PDF文件并轻松将PDF转换为Word的免费便捷方式。



