对于具有大量文件的Mac用户,使用专用工具 排列和组织 Mac 文件 变成船形的小桩消除了混乱。 将文件散布在不同的位置可能会导致大海捞针方案或意外丢失数据。
了解如何安排和筛选文件的细节可以快速避开手动过程的压力。 在Finder 内置选项允许您整齐地组织文件。 本指南讨论了节省时间,额外工作和消除压力的有效且经过验证的方法。
我们已经收集了必要的提示和技巧,以利用组织工具,这些工具可以像刀子一样切割黄油来整理Mac。
内容: 第1部分。杂波控制,智能清理和组织计划 第 2 部分:排列和组织 Mac 文件的提示第 3 部分:合并 Mac 设备上的文件夹而不丢失任何数据部分4。 结论
人们还阅读:如何在Mac设备上组织文件和文件夹如何删除iTunes'重复:删除重复的专辑和歌曲
第1部分。杂波控制,智能清理和组织计划

如果要整理Mac设备,则必须浏览不同的文件夹。 检查哪些文件夹必须移至主文件夹。 您还必须检查必须合并或合并的文件夹。
当人们专注于工作时,他们通常会在他们想要放置的地方创建新文件夹,给它命名一些想到的东西,然后在创建几天后忘记它。 这可能会导致设备杂乱无章,其中包含多个可能具有相同名称的文件夹或多个具有相同名称的相似文件。
找到要合并的文件夹后,您必须比较它们的内容以确保没有重复数据。 您实际上可以手动比较文件夹。 您的 OS X 或 macOS 允许您轻松比较两个不同的文件夹。
您可以按照以下步骤进行操作:
- 启动终端。
- 输入以下内容:
diff -rq folder-1 folder-2(在第2步中,您必须输入要比较的两个文件夹的两个不同名称。只需将“folder-1”和“folder-2”更改为两个文件夹名称即可。) - 将向您显示两个不同文件夹之间的差异。
保持整洁,易于访问和可检索文件的最佳实践
您必须实现将文件和文件夹管理到文件组织系统的最佳标准。 首先,创建一个易于文件化的系统,可以直接跟踪项目。 您可能希望使用可循环使用的模板或命名约定。

1。 整理你的桌面
您的桌面应该整洁,以便快速导航到任何目的地。 它应该只包含必要的应用程序和垃圾桶。 如有必要,您可以在桌面上重新定位一个或几个文件,以实现流畅的工作流程。
2。 最小化文件夹生成
说到文件夹,你必须节省空间。 避免使用相当于大量多层文件的新文件夹。 将所有内容重组为简单有序的术语。
3。 从战略角度命名您的文件或文件夹
一个易于查找的文件组织系统将减轻您的压力和压力。 您可以根据日期,类型,公司和大小命名项目,以缩小目标在一堆文件夹中的范围。 只需点击一下按钮,即可轻松完成。
使用PowerMyMac整理垃圾文件
从汤到坚果的所有东西,Mac世界都会抓起许多工具来摆脱重复的文件,垃圾和微调你的Mac。 iMyMac PowerMyMac 删除垃圾并清理您的系统以释放内存和 RAM,这样您就不会为如何排列和组织 Mac 文件而烦恼。

由于Apple使用系统的文件结构运行严密,因此macOS对维护需求的维护要求极低。 这就是PowerMyMac作为维护和优化的多重工具而发挥作用的地方。 这款功能强大的清洁软件不仅可以清除垃圾,还可以作为Mac的性能监视器,提高速度并消除所有不必要的数据痕迹。
它集成了自动、智能地运行清理和维护的功能,并提高机器的速度。 如果您的空间不足,PowerMyMac 允许您检测并删除大量或未使用的旧文件,这些文件会占用大量千兆字节。 它还为您的 Mac 配备了出色的优化算法,使其运行得如鱼得水。
第 2 部分:排列和组织 Mac 文件的提示
安排Finder视图以增强对Mac中文件的访问
Finder结合了重构Mac文件的方法。 ''排列方式'选项蕴藏着巨大的潜力。 除了允许您在多个类别下组织 Finder 视图之外,您还可以对所有其他内置类型进行分类。 项目排列支持所有标准 Finder 视图,以便更好地控制文件在 Finder 视图中的显示顺序。
解决方案#1'安排'
申请早于 OS X Lion中,绝大多数Mac用户首选将默认的Finder视图更改为List视图。 这使他们有能力通过多种方式操作视图的布局,按名称,大小,种类和日期排列视图。

“排列方式”选项彻底改变了列表视图的功能,可以确定项目的显示方式,添加新功能,并提供操作其中一个Finder视图中项目的选项。 Arrange By允许按名称,种类,应用程序,上次打开的日期等搜索Finder视图中的项目。
根据您选择的“排列方式”选项,Finder将按类别显示排序的输出。 类别类似于“图标”视图中的水平条带,以及任何其他Finder视图中的标记区域。 每个命名法都有一个标题,如文件夹,电子表格,PDF文档和图像。
解决方案#2图标视图
在图标视图中,每个类别占据一条水平线。 当文件数量超过窗口中显示的数量时,封面流视图会链接到各个类别,使您可以快速浏览集合,而不会干扰其他显示的文件堆,然后您可以根据需要排列和组织 Mac 文件。
解决方案#3替代查找器视图
在其他查找程序视图中,“排列依据”功能仅生成带有标记部分的类别。 虽然排列依据功能无法选择向上或向下,但列表视图允许您通过点击列标题来筛选方向。 Arrange By应用程序利用与文件关联的默认应用程序来开发排序顺序和类别名称。
解决方案 #4 更快地查找文件,使用快捷方式和标签
搜索带有文件夹标题的文件意味着您可以随时随地找到任何内容。 根据具有明显名称的日期,公司和文档类型保存文件,以便您无需打开即可查看项目。
专注的Mac组织者促进和简化多任务处理的艺术。 您可以使用一键式系统添加新资源,以便在工作区中实现高效,流畅的生产力。 有了所有必需的文件,您可以节省浏览不同浏览器的时间和精力。
Mac 具有内置标记功能 允许您使用颜色代码标记文件或文件夹。 它可以方便地对物品进行分类并避免混杂在一起。 要标记打开的应用程序,请将指针拖动到名称右侧,然后单击箭头和“标记”字段。 从组中选择一个标签或输入新标签来排列和组织 Mac 文件。
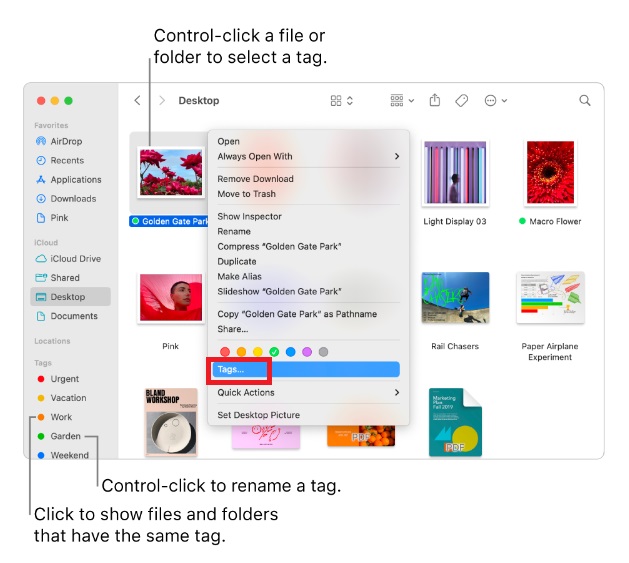
第 3 部分:合并 Mac 设备上的文件夹而不丢失任何数据
当您比较文件夹并发现存在同名文件后,您必须合并这些文件夹的内容。 合并文件夹是指将文件夹复制到具有相同名称的另一个文件夹(或位置)的过程。 然而,在 mac OS X 中执行此过程有点偷偷摸摸。
如果您不知道自己在做什么,最终将覆盖文件并丢失可能真正需要的数据。 但我们将告诉您如何正确排列和组织 Mac 文件。
使用 Finder 合并文件夹
如果您通过将一个文件夹拖放到另一个同名文件夹中来合并文件夹,则会出现一条消息,要求您确认是否确实要替换另一个文件夹或是否要停止该过程。 如果这些文件夹包含具有相同名称的不同文件,您应该选择 Stop 停止 以避免覆盖文件。
为了公开隐藏的合并选项,您应该按照以下步骤操作:
- 按住 将文件夹拖到另一个文件夹
Option在释放之前按下键。 - 他们称之为一个选项 合并 现在将出现。 按此选项。
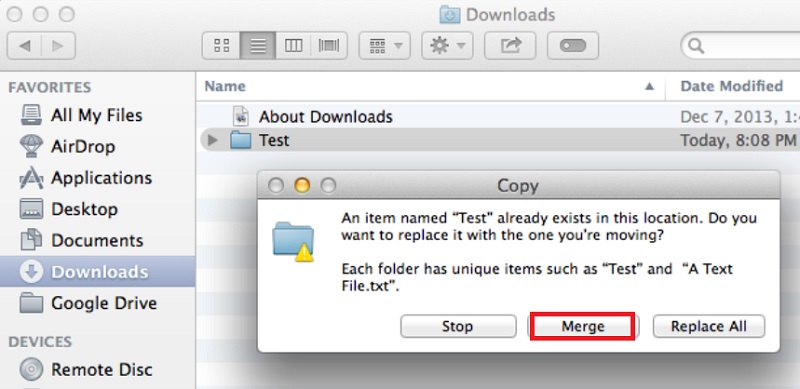
现在,具有相同名称的文件会自动在文件名中添加数字2。 原始文件和新文件仍将保留,并且不会删除任何文件。
使用终端合并文件夹
这是另一种方法-使用终端加ditto命令。 此过程导致两个文件夹的内容和其中的子文件夹合并。 方法如下:
- 启动 终端 窗口。
- 输入以下内容:
ditto ~/source_folder ~/target_folder
确保你更换 source_folder 与第一个文件夹的名称。 然后,更换 target_folder 使用您将第一个文件夹放入的第二个文件夹的名称。
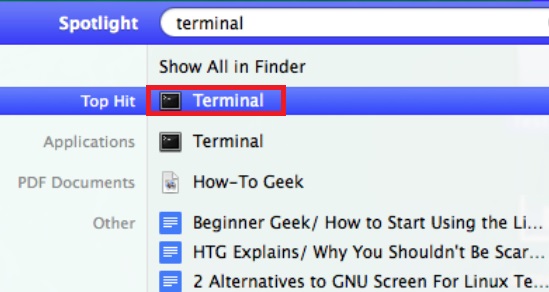
部分4。 结论
更容易 排列和组织 Mac 文件 具有内置功能和最佳实践的实施。 我们希望您已深入了解如何整理 Mac 并提高性能。
要深入了解文件组织和文件检索,请尝试使用可用的工具。 借助 PowerMyMac,您可以 整理你的硬盘、优化性能并避免与文件位置相关的混乱。 立即免费试用 PowerMyMac。



