您想确保您的文件安全吗? 然后,您就会想到备份数据。 Apple和其他公司正在向其用户推广基于云的存储。 虽然您可以选择云存储,但您可能仍希望使用传统方法 备份您的Mac data 到外部硬盘.
建议您为数据进行多次备份。 例如,您可以使用基于云的服务和外部驱动器(SSD或HDD)来拥有两个不同的备份位置。 一个是在线,而后一个是物理类型的存储。 外部硬盘驱动器允许您存储,共享甚至保护数据,而无需支付年度基于云的服务费。
在本文中,我们将向您展示如何操作 将Mac备份到外部硬盘驱动器。 我们将通过整理一些最好的软件来完成这篇文章,以帮助您备份或克隆我们的数据。 让我们开始吧。
文章指南如何使用Time Machine将Mac备份到外部硬盘驱动器如何有选择地将Mac数据备份到外部硬盘驱动器(手动方法)帮助您将Mac备份到外置硬盘的顶级软件把它全部包起来
人们还阅读:如何修复外置硬盘在Mac上不显示?如何将Mac硬盘驱动器克隆到SSD的指南
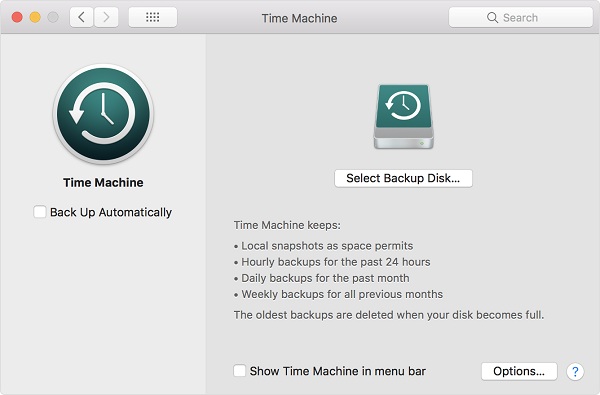
如何使用Time Machine将Mac备份到外部硬盘驱动器
在将Mac备份到外部硬盘驱动器之前,必须确保驱动器格式正确。 然后,使用Time Machine备份数据。 下面,您将找到备份Mac的两个部分。 第一部分涉及格式化驱动器,而第二部分涉及实际的数据备份。
01的02部分:如何格式化您的驱动器以备后用
如果您要使用外部SSD或外部HDD备份数据,则必须首先为macOS格式化这些驱动器。 但有一些例外。 但是,大多数外部驱动器未针对Mac计算机进行格式化。 好的是,这个过程实际上很简单。 以下是如何逐步完成的:
步骤01:将外部驱动器连接到Mac计算机。
最好将“新”外部硬盘连接到计算机。 如果您使用旧的旧驱动器,则可能很复杂。 格式化旧驱动器时,其中包含的所有数据都将被删除。 因此,如果您有旧硬盘驱动器,则可能需要先将文件移动到其他位置 在重新格式化之前 它。
步骤02:打开磁盘工具。
这位于 应用程序>实用程序文件夹。 可以通过Dock访问Applications文件夹。
步骤03:找到要重新格式化的外部驱动器。
磁盘工具将列出Mac中的所有卷和驱动器。 因此,请确保选择实际的外部硬盘驱动器,否则最终可能会删除错误的硬盘驱动器上的数据。
步骤04:擦除或删除驱动器的所有内容。
在“磁盘工具”窗口中,选择“擦除”。 然后确认该过程。 之后重命名外部驱动器。 你可以用它来命名 “Mac电脑备份” 或者你想要的任何东西。 确保使用可用于轻松识别外部驱动器内容的名称。
步骤05:选择外部驱动器的各种设置。
现在,该工具将要求您选择新格式。 选项包括但不限于以下内容:
- 扩展(日记,加密)
- 扩展(日记)
- 扩展(区分大小写,日记)
Extended(Journaled,Encrypted)格式允许您为外部驱动器添加加密和密码。 Extended(Journaled)类型使用Journaled HFS Plus来组织您的数据。 最后,区分大小写格式允许您区分具有不同字母大小写的文件夹。 例如, “十一月” 和 “十一月” 是两个不同的文件夹,并保持分开。 选择最适合您需求的选项。
步骤06:转到安全选项。
选择安全选项。 确保驱动器将至少三次写入先前数据(3x)。 这是真的 SATA驱动器 而不是固态硬盘。
步骤07:删除数据,然后确认该过程。
现在,您应该删除数据并确认该过程。 整个活动完成后,您的驱动器将以一种使其与Mac OS兼容的方式重新格式化。 现在,下一部分涉及使用Time Machine将Mac备份到外部硬盘驱动器。 转到下一部分。
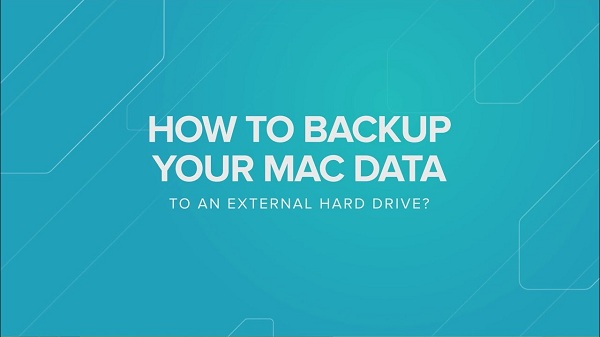
02的02部分:使用Time Machine备份Mac到外部硬盘驱动器
Time Machine是Mac计算机中的内置工具,可让您备份Mac。 您可以拥有备份 自动安排。 如果您希望将Mac连续备份到外部硬盘驱动器,Time Machine一旦设置就可以轻松完成。 以下是如何以分步方式启用Time Machine:
步骤01:启动Time Machine并确保其已打开。
去你的码头,然后访问 系统偏好设定。 在此之后,打开你的Time Machine。 在Time Machine的左侧,您可以找到一个大开关。 您可以打开或关闭此开关。 现在,在此步骤中,您必须打开它。
步骤02:选择外部驱动器。
根据标签 选择磁盘,您应该选择备份数据的外部驱动器。 如果您已按照上述步骤对其进行了格式化,则不应遇到任何问题。 虽然,如果您已加密外部驱动器,只需输入您之前创建的密码即可。
步骤03:选择您的选项。
在“选项”按钮下方,您可以选择要备份的卷(文件或数据)。 如果您希望保存Mac计算机上的所有数据,这会派上用场。 如果你认为,一切都很好,那么,你可以继续前进 备份文件.
Time Machine将自动备份您的数据。 您甚至可以检索过去24小时的数据,尤其是遇到错误时。 您甚至可以恢复过去一周或过去一个月的数据,具体取决于Time Machine的启动位置。
如何有选择地将Mac数据备份到外部硬盘驱动器(手动方法)
如果你想备份 “某些”文件 只有,你可以这样做。 以下是有选择地将Mac计算机中的数据备份到外部硬盘的步骤:

步骤01:启动Finder。
Finder窗口可以在Dock中找到。 打开后,检查Finder窗口的左侧。 仔细检查外部磁盘驱动器是否确实存在。 如果是,您应该在侧边栏中看到它的名字。
通常,如果外部驱动器格式正确,它将显示在Finder中。 但是,如果未在Finder窗口中显示,只需转到“首选项”和 选择补充工具栏。 在补充工具栏部分,您可以调整要在侧栏中显示的内容。 确保已设置外部驱动器,以便显示在Finder的侧栏中。
步骤02:制作您想要的文件夹。
如果您的文件已经在文件夹中组织,则可以跳过此步骤。 但是,如果它们分散在你的Mac周围,你可以 前往查找器 并为您的文件创建适当的文件夹。 通过这种方式,它们在外部驱动器内组织。
步骤03:将文件夹转移到外部硬盘驱动器。
拖动文件夹,然后将其拖放到Finder侧栏中的外部驱动器。 它们将自动复制到您的硬盘驱动器。 如果要搜索特定文件,请使用 Finder的搜索 功能位于界面的右上角。
帮助您将Mac备份到外置硬盘的顶级软件
在本节中,我们收集了可用于将整个Mac备份到外部硬盘的顶级软件。 我们将从明显的赢家Time Machine开始。 然后,我们将在稍后深入研究其他选项。
时光机(免费)
Time Machine内置于Mac电脑的操作系统中,非常易于组织和使用。 一旦你设置它就会在后台自动运行,你不必一直创建备份,因为它是24 / 7。
该工具用于将文件备份到外部驱动器(或任何外部存储设备),以便您可以在以后需要时将其还原。 你也可以 使用Time Machine 看看你以前的文件是怎样的。
由于备份是自动创建的,因此只会在出现问题时丢失很少的数据(甚至不会丢失)。 此外,通过该工具还可以轻松恢复这些数据。 设置工具后,它会每小时,每天甚至每周备份一次。 有大量的冗余。 但如果发生灾难,它可以派上用场。

碳复制克隆(付费)
它是一个很棒的备份工具,具有复杂的界面。 但是,它提供了一个 “简单模式” 对于初学者。 简单的界面可以帮助您通过三次简单的点击来备份数据。 它使用传统方法通过制作Mac硬盘驱动器的相同克隆来备份文件。
Carbon Copy Cloner是一款出色的软件,可以创建实际镜像Mac内部驱动器的可启动驱动器。 您只需更新已修改或添加的文件即可。 发生错误时,您可以使用Carbon Copy Cleaner备份来启动Mac并使其正常工作。 然后,您只需将文件还原到新购买的驱动器上即可。
Time Machine适用于恢复丢失的数据或出错的数据。 Carbon Copy Cloner软件是一个可以用来补充的应用程序 恢复“整个”驱动器。 当您因故障而必须实际更换SSD或HDD时,这可能会有所帮助。 或者,当您购买新的Mac电脑时,它可以派上用场。
由于备份实际上是Mac主驱动器的相同副本,因此您可以使用此备份重新启动计算机,然后它将启动并运行。 就这么简单。 正如您所看到的,我们的前两个选项是补充工具,可以帮助您在发生故障时完整备份数据。
SuperDuper! (免费/付费)
这是Carbon Copy Cloner的替代品。 关于它的好处是它比数字2上的那个更简单。 很多SuperDuper! 功能是免费的。 但是,完整的应用程序已付款。 它有一个易于使用的界面。 只需选择要备份的驱动器,然后选择要存储它的外部驱动器。
在此之后,您只需选择备份类型。 与Carbon Copy Cleaner,SuperDuper相似! 允许您创建可启动的备份。 如果您对数据进行了修改或添加,也可以更新此备份。
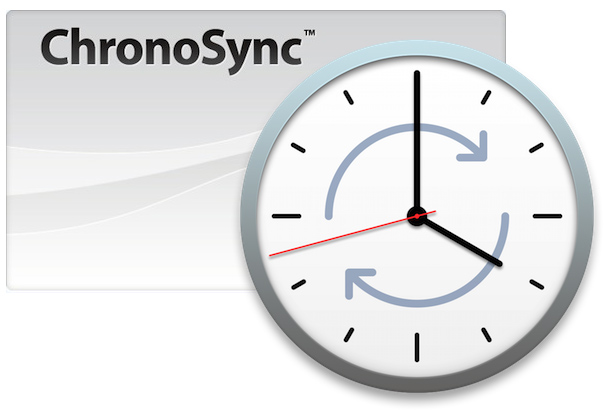
ChronoSync(免费试用/付费)
ChronoSync是一个多方面的软件,可以做很多事情。 它可用于备份数据,制作Mac硬盘的可启动克隆,以及 在不同计算机之间同步文件。 恢复通过ChronoSync备份的文件非常容易。 这类似于在Finder中搜索文件然后复制它。
使用ChronoSync,可以进行调度备份。 或者,如果您愿意,只需在将硬盘插入Mac时备份文件即可。 它可以通过对您的整个数据进行修改和添加来更新以前的备份。
把它全部包起来
将Mac备份到外部硬盘很容易。 您可以使用内置工具执行此操作,也可以为第三方应用程序付费。 我们建议您同时执行这两项操作。 您可以使用Time Machine进行定期自动备份,以防文件丢失。 然后,您可以使用Carbon Copy Cloner作为可启动的备份驱动器,以防发生灾难。
您需要了解的有关创建备份的一件事是确保您拥有多个数据副本。 因此,除了使用Time Machine将数据备份到外部硬盘驱动器之外,您还可以使用基于云的服务来存储数据。 基于云的服务包括Apple的iCloud,Dropbox和Google Drive。 这个选择由你。 我们希望我们帮助您将Mac上的数据备份到外部硬盘驱动器或固态驱动器。



