清除旧的多媒体缓存文件将有助于确保 Adobe 继续顺利工作,这对于保持最佳性能非常重要。 确实有必要了解如何 清除 Mac 上的 Adobe 缓存. 今天,我们将具体演示如何 完全删除程序缓存.
内容: 第 1 部分。Mac 上的 Adobe Media Cache 在哪里?第 2 部分。如何轻松清除 Adobe 缓存?第 3 部分。如何手动清除 Mac 上的 Adobe 缓存?部分4。 结论
第 1 部分。Mac 上的 Adobe Media Cache 在哪里?
在 Mac 上,Adobe Premiere Pro 和 Adobe Illustrator 等应用程序的 Adobe Media Cache 通常存储在以下目录中: /Users/[YourUsername]/Library/Application Support/Adobe/Common
在此目录中,您将找到媒体缓存和媒体缓存文件文件夹,其中存储了 Adobe 应用程序用来提高性能和加快编辑过程的各种缓存文件。
清除 Adobe 缓存文件安全吗?
因此,清除 Adobe 缓存文件是安全的。这些缓存文件用于存储经常访问的数据,以提高性能。删除它们可以帮助释放磁盘空间并解决性能问题或故障。当您继续处理项目时,Adobe 应用程序将根据需要自动重新生成这些缓存文件。定期清除缓存可以确保性能顺畅并有效管理磁盘空间。

第 2 部分。如何轻松清除 Adobe 缓存?
您的 Mac 可以在多合一应用程序的帮助下进行清理和优化 iMyMac PowerMyMac。它可以找到各种文件和应用程序,只需单击几下鼠标即可清除 Mac 上不需要的存储空间。
使用该应用程序的垃圾清理器,删除 Mac 上的 Adobe 缓存是一个简单且无风险的过程,可让您释放更多存储空间。它还可以删除各种程序缓存,例如 快速删除 Mac 邮件缓存.
要轻松清除 Mac 的 Adobe 缓存,只需按照提供的说明进行操作。
- 选择 垃圾清洁工 点击后 SCAN 开始扫描 Mac 上的所有不需要的文件。
- 扫描完成后,您可以按类别查看 Mac 上的所有垃圾文件。
- 选择要删除的文件,或者只选择“选择全部" 删除所有不需要的文件。
- PowerMyMac 会在您选择“清洁."
- 一个标记为“的弹出窗口清洁完成”将在清理过程完成时出现,让您查看最近清理了多少空间以及硬盘驱动器上现在有多少可用空间。

第 3 部分。如何手动清除 Mac 上的 Adobe 缓存?
Adobe 将占用您 Mac 上的大量存储空间. 需要更改通常的 Adobe 缓存大小并删除任何和所有 Adobe 缓存文件才能解决此问题。
更改默认的 Adobe 缓存大小
您可以对默认值进行调整 Adobe 媒体缓存 Adobe 产品使用的尺寸,即使它们确实建立了自己的尺寸。 启动程序的选项,然后选择“媒体和磁盘缓存" 从出现的菜单中选择。要使数字变小,您需要单击突出显示的蓝色文本,然后进行适当的更改。
请注意,缓存数据有助于软件更快地运行; 因此,您可能需要不断调整此金额,直到发现适合您要求的金额。
清除 Adobe 缓存 Mac 文件
删除过时的缓存文件可能有助于清除 Mac 上的 Adobe 缓存。 Adobe 在其众多站点中使用大量存储设施来存档缓存数据。
删除应用程序支持 Adobe 缓存
- 可选 发现者.
- 您可以通过从 Go 下拉菜单中选择它来访问库(如果您没有看到库选项,请点击选项键)。
- 启动 应用支持 文件资源管理器中的目录。
- 在文件资源管理器中启动 Adobe 的文件夹。
- 首先,打开标有“常见的。"
- 删除媒体缓存文件夹,以及媒体缓存文件文件夹。
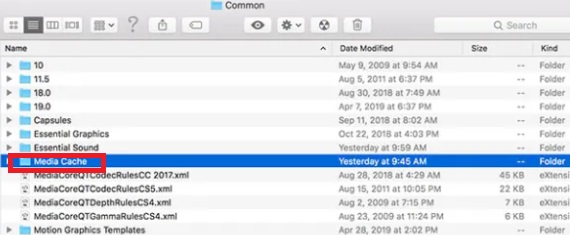
从缓存文件夹中清除 Mac 上的 Adobe 缓存
- 打开Finder。
- 您可以通过从 Go 下拉菜单中选择它来访问库(如果您没有看到库选项,请点击选项键)。
- 激活 高速缓存 文件管理器中的文件夹。
- 在文件资源管理器中启动 Adobe 的文件夹。
- 将显示您已安装的所有 Adobe 项目。 打开每个文件夹后,查看它及其可能包含的任何子文件夹,以找到标有“磁盘缓存”的文件夹。 删除您发现的任何标有“磁盘缓存”的目录。
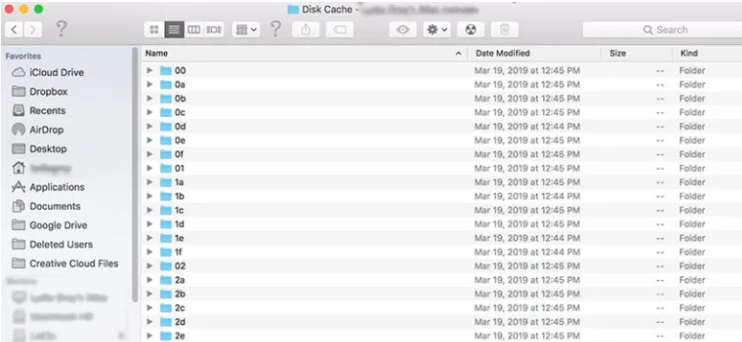
部分4。 结论
我们希望本指南 如何清除 Mac 上的 Adobe 缓存 很有用。 当您的硬盘空间不足或只是想更有条理时,请考虑通过更改缓存设置来自动执行此过程。 是时候清除 Adobe 缓存 Mac 并回到视频编辑的艺术方面了。



