如果您使用 Android 模拟器 Bluestacks 在 Mac 或 Windows 计算机上访问移动应用程序或游戏,当您安装多个游戏和程序时,BlueStacks 需要大量存储空间,这可能会影响您的计算机运行的速度和效率。 要获得更多存储空间,您必须 清除 BlueStacks 缓存.
与所有其他 Android 模拟器类似,BlueStacks 使用大量数据,并且模拟器会在您停止使用 Android 应用程序后很长时间内保留缓存文件。 我们必须 清除缓存以释放磁盘空间 保持计算机性能
内容: 第 1 部分。为什么清除 BlueStacks 缓存很重要?第 2 部分。 在 Mac 上删除 BlueStacks 缓存的最简单工具第 3 部分。在 Windows/Mac 上手动清理 BlueStacks 缓存部分4。 结论
第 1 部分。为什么清除 BlueStacks 缓存很重要?
如果您经常使用某个应用程序,其应用程序缓存会随着时间的推移使用更多存储空间,这可能会导致程序性能受损或 在出现错误时. 出于这个原因,您将不得不删除 BlueStacks 缓存。
如果性能开始明显下降或您加载的任何应用程序出现问题,强烈建议您清除 BlueStacks 缓存。 使用完模拟器后,您必须删除存储在 BlueStacks 中的缓存文件和数据。 通过使用此方法,您将能够释放您机器上正在使用的一些存储空间。
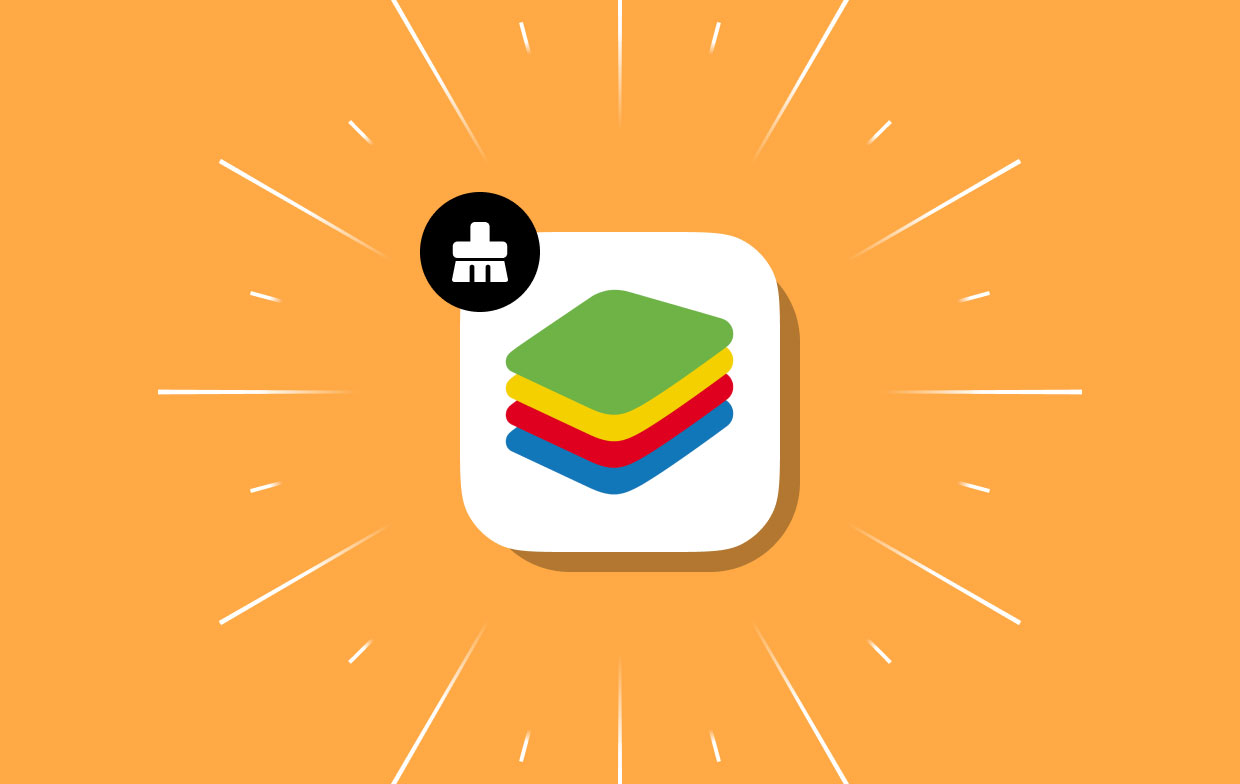
第 2 部分。 在 Mac 上删除 BlueStacks 缓存的最简单工具
通过使用 iMyMac PowerMyMac,您将能够从您的计算机中删除任何一段时间未使用的 Mac 或 Windows 项目或应用程序。 使用 PowerMyMac Junk Cleaner,用户可以快速有效地清除 BlueStacks 缓存,从而提供更多存储空间。
可以摆脱的情况的任何部分都应该,并且应该尽快完成。 借助 PowerMyMac 垃圾清理器,可以快速轻松地从 Mac 或 Windows 桌面清除 BlueStacks 缓存,客户可以使用它,包括 Mac 和 Windows 桌面。
这些步骤被分解成下面各自的部分供您阅读。
- 从垃圾清理工具内的选项菜单中,选择 SCAN 开始查找 Mac 或 Windows 计算机上没有足够空间的项目的过程。 之后,将开始寻找不需要的文件的过程。
- 扫描完成后,编译并整理在您的计算机上找到的所有不需要的文件,然后 删除
- 选择 您希望丢弃的物品; 选择全部将导致丢弃所有项目以清除 BlueStacks 缓存。
- 如果“清洁" 从菜单中选择,不需要的数据将在选择后立即删除。弹出标题为 " 的通知清洁完成”将在清洁过程完成后显示在屏幕上。
- 当前正在使用的内存容量,以及可用的总内存容量,都会同时显示在屏幕上。 您可以通过转到显示菜单删除更多文件,选择 评估 选项,然后点击“Yes" 以确认删除。
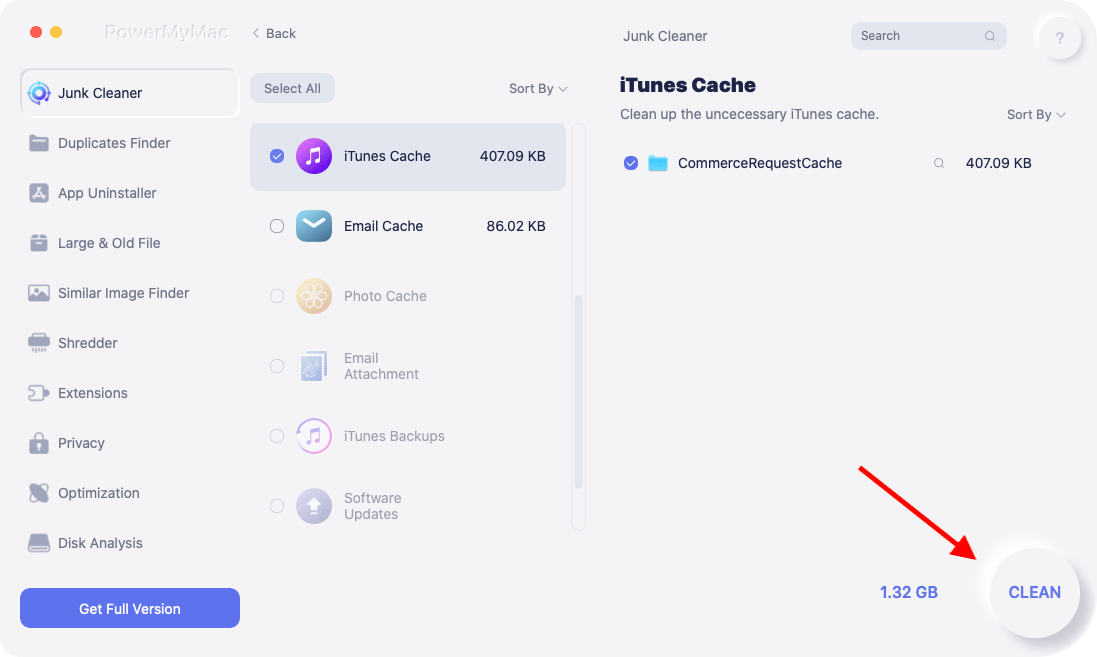
第 3 部分。在 Windows/Mac 上手动清理 BlueStacks 缓存
在本节中,我们将指导您完成如何清除 Windows 和 Mac 的 BlueStacks 缓存和数据的过程。 我们来看一下。
清除 Google Play 服务缓存
用户应首先清洁 谷歌播放服务 缓存,因为 BlueStacks 从 Play 商店下载应用程序和游戏。 以下是清理 Google Play 服务缓存的方法。
- 在计算机上打开 BlueStacks 并转到 系统应用 目录第一。 选择 个人设置 下。
- 选择 应用程序设置中的应用程序选项。
- 之后,找到并选择 Google Play 服务。 选择 选择。
- 在您的 Google Play 商店中,选择“管理空间”按钮。
- 单击以下窗口中的清除所有信息选项。
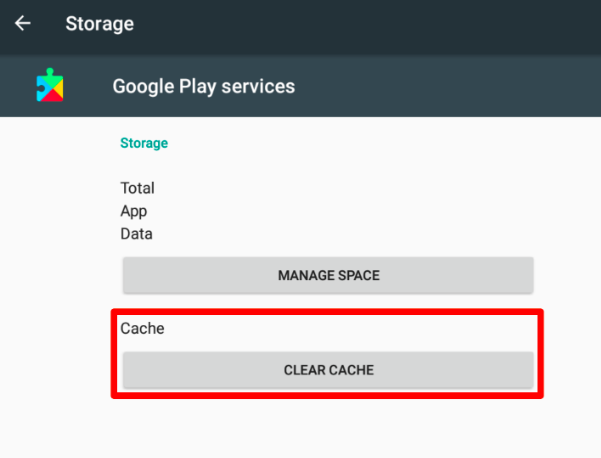
清除 BlueStacks 缓存数据 Android
这是另一种适用于清除 BlueStacks 缓存的方法。 执行此操作将清除您的 BlueStacks 首选项应用程序的数据和缓存文件。 以下是您需要执行的几个简单步骤。
- 可选 在您的计算机上安装 BlueStacks,然后转到其 System Apps 文件夹。 接下来选择设置。
- 选择选项 在应用程序设置中。
- 在“存储”窗口中,滚动到底部 缓存数据 选择。
- 在确认窗口中,按 OK 选项.
打开Bluestacks中的磁盘清理工具
此外,BlueStacks 附带磁盘清理工具,可清除 BlueStacks 缓存和数据。 因此,您的小工具将有更多空间。 此处解释了使用 BlueStacks 的磁盘清理。
- 首先在计算机上的 BlueStacks 仿真应用程序中选择小齿轮图标。
- 选择 您的用户信息选项 个人设置 页面。
- 选择 释放空间 旁边 磁盘清理 在屏幕的右侧。
- 在这样的确认窗口中,选择继续选项。
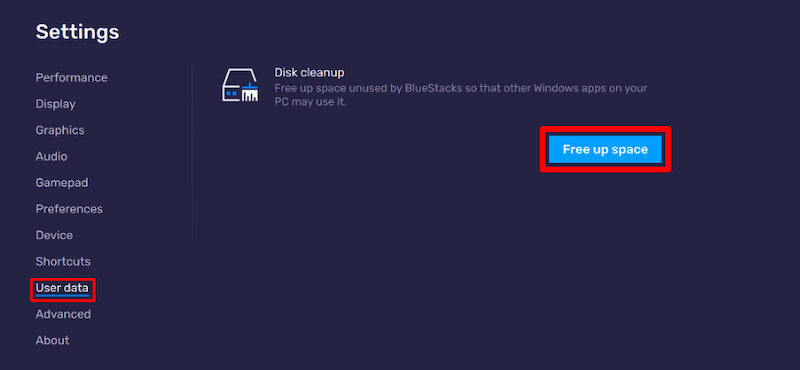
BlueStacks for Mac 的缓存删除说明
- 在Mac上,转到 优先 应用程序的页面。
- 打开应用程序后,选择屏幕左上角的 Bluestacks。
- 选择喜欢,然后, 点击 上部打开的弹出窗口中的用户数据。
- 选择 节省空间和简单的选项 点击 继续验证您的选择。
- Bluestacks 将在搜索和整理您的数据时停止工作。 重新启动程序时,将清除所有未使用的空间。
部分4。 结论
清除 Windows 或 Mac 计算机的 BlueStacks 缓存很容易。 使用上述任何一种方法都可以为您的 Mac 或 Windows 计算机节省磁盘空间。 除了 BlueStacks 缓存,您还可以尝试 移除 Steam 缓存,并使用并尝试了解 PowerMyMac 垃圾清理器。



