每个人总是需要更多的空间。 尽管您的 PC 上有千兆字节的空间,但您通常很快就会耗尽存储空间。 Dropbox 缓存是占用大量硬盘空间的众多罪魁祸首之一。 每个人可能都注意到,即使删除文件和信息后,可用空间的数量也不会增加。 罪魁祸首可能是您的 Dropbox 缓存。 所以你必须 清除 Dropbox 缓存 Mac 释放一些空间。
您可以假设当您从系统中删除文件时,它已被永久删除。 发生这种情况的原因是,即使数据和文件从您的计算机中删除,它们仍将保留在 Dropbox 缓存中。 Dropbox 中的缓存会存储几天,然后会自动销毁,以应对您可能意外删除一些重要信息并稍后希望恢复它的可能性。
为了释放额外的空间,您有时可能需要手动擦除缓存并需要帮助 专业移除计划.
内容: 第 1 部分:我可以清除 Mac 上的 Dropbox 缓存吗?第 2 部分:如何在 Mac/Windows 上清除 Dropbox 缓存第 3 部分:轻松删除 Dropbox 或其他 Mac 应用程序缓存部分4。 结论
第 1 部分:我可以清除 Mac 上的 Dropbox 缓存吗?
Dropbox 缓存 将是 Dropbox 最近查看或使用的文件和目录的临时存储库。 减少 Dropbox 检索这些文件所需的时间可以提高性能。
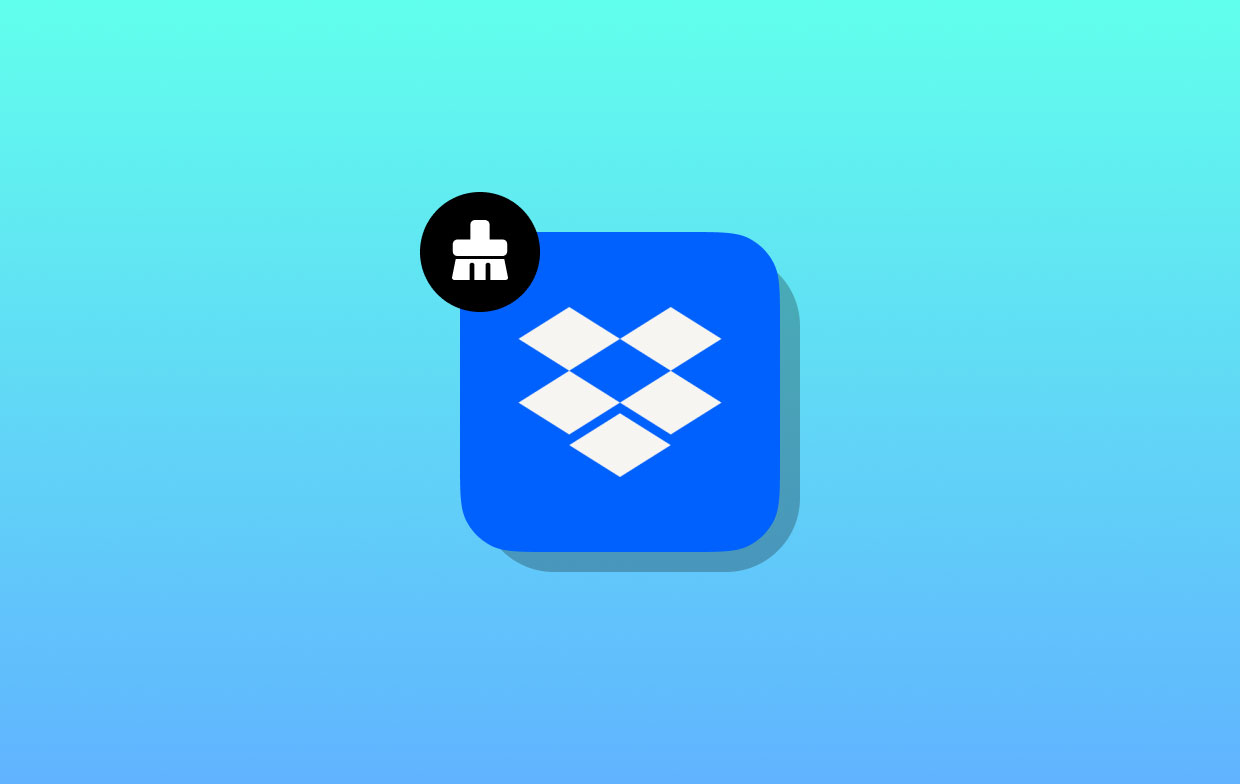
如果您遇到问题或需要在设备上腾出一些空间,您可以删除 Dropbox 缓存 Mac。 如果您不清除Mac上的Dropbox缓存,它最终可能会积累文件并降低性能。
第 2 部分:如何在 Mac/Windows 上清除 Dropbox 缓存
每三天, 包含您的缓存的文件夹 会自动清理掉。 如果您需要立即删除敏感项目或需要在硬盘上腾出一些空间,您可以按照下面提供的说明手动清除 Dropbox Mac 缓存。
在 Mac 上清除 Dropbox 缓存
- 启动 发现者,从 Go 菜单,选择选项“前往文件夹“(或按 Shift-Command-G).
- 它应该会弹出一个对话窗口。 将以下文本复制并粘贴到框中后,请按返回按钮:
~/Dropbox/.dropbox.cache - 单击该链接会将您定向到 Dropbox 的缓存文件夹。
- 可以通过将保留在缓存中的项目从 Dropbox 缓存目录中拖出并将其放入计算机的文件夹中来删除它们。 垃圾桶 快速清除 Dropbox 缓存 Mac。
企业或团队的 Dropbox 用户:如果您确实有两个链接到同一台计算机的 Dropbox 帐户,根据您拥有的帐户类型,保存文件的文件夹的标签将附加“(个人的)" 或括号中的团队名称。例如,如果您清除了名为“的 Dropbox Business 帐户的缓存”工作机构”,您会看到以下内容: ~/Dropbox (Organization)/.dropbox.cache
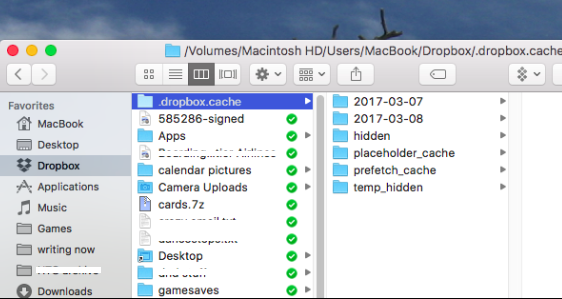
在 Windows 上清除 Dropbox 缓存
您不仅可以在 Mac 上清除 Dropbox 缓存,还可以在 Windows 上执行此过程。
- 只需选择“我的电脑“ 来自 Start 开始 菜单来启动一个新的实例 Windows资源管理器 文件浏览器。
- 在窗口最顶部的位置栏中,键入以下代码或复制并粘贴它,然后按回车键:
%HOMEPATH%\Dropbox\.dropbox.cache - 这将引导您进入 Dropbox 缓存目录,该目录可以在计算机的 应用数据 文件夹中。
- 可以通过将保留在缓存中的项目拖到 Dropbox 缓存目录中并将其放入 Windows 系统的回收站来删除它们。
企业或团队的 Dropbox 用户:根据您拥有的帐户类型,保存文件的目录标题将附加“(个人的)" 或括号中的团队名称(如果您拥有链接到单个设备的 2 个不同 Dropbox 帐户)。例如,如果您清除了 "工作机构" Dropbox Business 帐户,您将看到以下内容: %HOMEPATH%\Dropbox (Organization)\.dropbox.cache
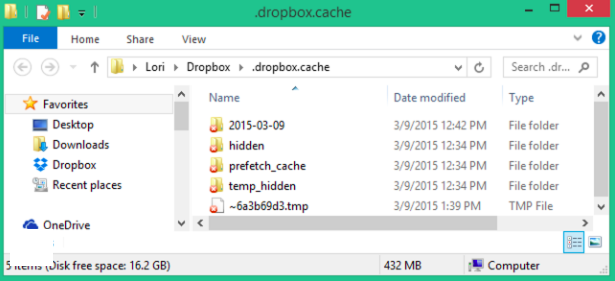
第 3 部分:轻松删除 Dropbox 或其他 Mac 应用程序缓存
如果您遇到 Dropbox 问题,要清除 Dropbox 缓存 Mac,您不能错过此应用程序。 的适应性 iMyMac PowerMyMac 它与其他 PC 垃圾文件清理工具不同,在该领域是一个强大的工具。 这意味着该程序使您能够一键搜索垃圾文件、网站 cookie 和损坏的注册表项,然后再单击一次将其删除。
这个美妙的垃圾文件清理程序不仅可以帮助您的计算机运行得更快,而且可以立即优化它,而无需您做任何进一步的努力。 只需点击几下鼠标,您的系统就可以清除所有临时文件、互联网缓存、cookie、内存内容和日志文件。
PowerMyMac 可在 Windows 和 Mac 的所有版本之间进行互操作,以清除 Mac 的 Dropbox 缓存,并且它为您可能遇到的与计算机性能相关的任何问题提供全面的解决方案。
- 打开 垃圾清洁工 在 PowerMyMac 上并选择 SCAN 从菜单开始搜索 Mac 中不需要的文件。
- 扫描过程完成后,将系统上找到的每个垃圾文件分类到您选择的类别中。
- 只需选择您想要删除的对象,或者如果您想要删除所有内容(包括实现清除 Dropbox 缓存 Mac 的目标),请选择全部对象。
- 如果您选择“,则会自动删除必要的数据”清洁”从列表中。
- 清洁过程完成后,会弹出一个标题为“的窗口”清洁完成” 将出现。设备上会显示总体空间量和实际消除的空间量。只需选择 评估 如果要删除更多文件,返回结果。

部分4。 结论
尽管清除 Dropbox 缓存似乎不是一个关键步骤,但这样做确实可以节省磁盘空间,避免被耗尽。 因此,建议清除 Mac 上的 Dropbox 缓存,甚至 删除 iMovie 缓存 定期使用 PowerMyMac 以实现最佳性能。



