毫无疑问,拥有高速缓存会很有帮助,而且毫无疑问,计算机上的每个应用程序都依赖于它。 这有助于程序记住最常用的函数和值,并保存经常使用的文件。
但是,如果您不经常这样做,计算机的速度可能会受到影响 清除应用程序缓存。 这可能很容易发生。 当程序在缓慢且过时的系统上运行时,变得不稳定的风险更大。 值得庆幸的是,现在市场上的大多数软件都允许您 清除 Excel 缓存。 Microsoft Office 软件套件也不例外。 继续阅读以了解如何删除 Excel 缓存。
内容: 第 1 部分:如何清除 Mac 上的 Excel 缓存?第 2 部分:如何清除 Windows 上的 Excel 缓存?部分3。 结论
第 1 部分:如何清除 Mac 上的 Excel 缓存?
计算机的 C 驱动器,尤其是该磁盘上的 AppData 文件夹,是存储 Excel 缓存的位置。 Microsoft Excel 默认使用此文件夹来存储已备份文档的副本。 尽管如此,Excel 提供了一些可用于清除 Excel 缓存的简单方法。
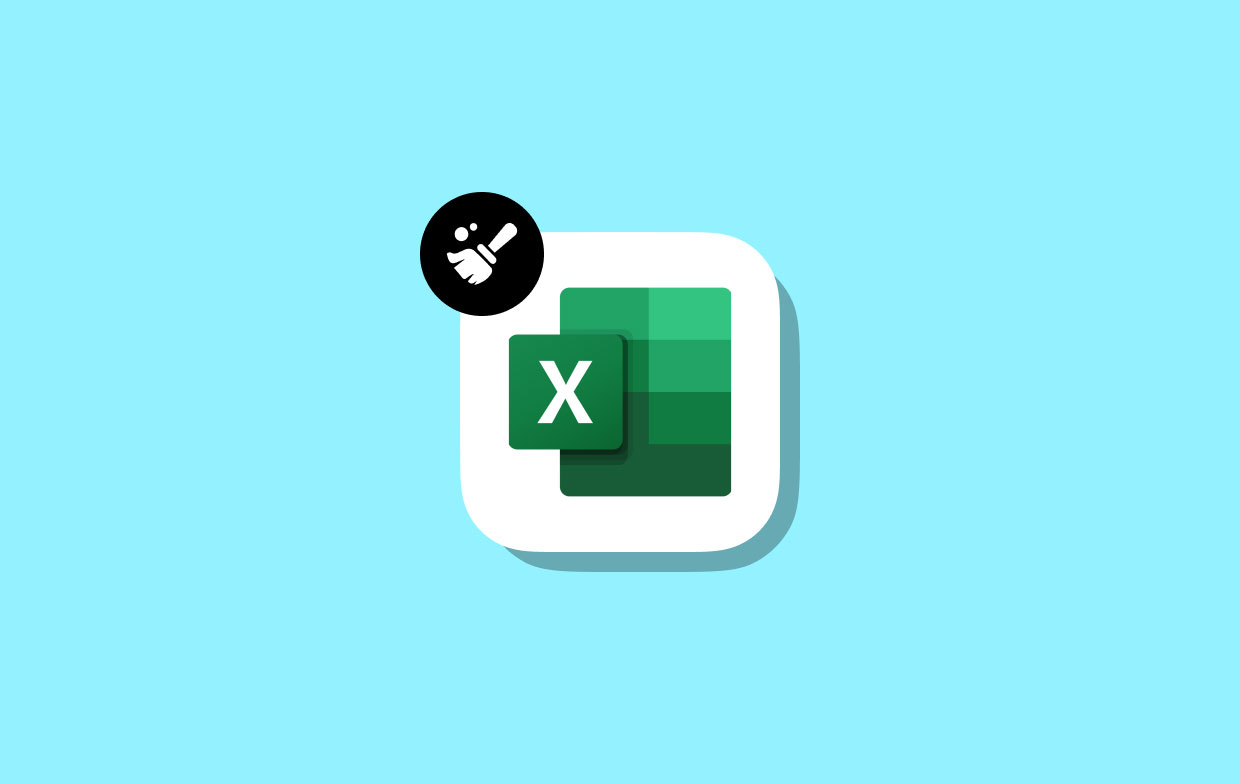
方法01.使用PowerMyMac删除Mac上的Excel缓存
Mac 的全面清理和优化称为 iMyMac PowerMyMac。 在 Mac 或 Windows 计算机上,它可以提高速度、保护隐私并节省空间存储空间。 它可以轻松找到并删除 Mac 或 Windows 计算机上不需要的所有内容,从而释放大量空间。
PowerMyMac 使您能够删除任何未使用的应用程序和垃圾文件。 使用 PowerMyMac 可以非常有效地删除 Mac 系统垃圾。 要释放计算机上的空间,请使用垃圾清理器清除 Mac 上的 Excel 缓存。 如果您有 Microsoft Teams 并且想要 删除 Microsoft Teams 缓存,也能有效的帮助你。
世界上任何地方都可以检查您的 Mac 是否产生了不需要的文件。 检查所有可以安全删除的文件,然后立即删除它们。 使用 PowerMyMac Junk Cleaner,清除 Excel 缓存将变得很容易。
- 打开 垃圾清洁工 程序,然后选择 SCAN 从出现的下拉菜单中开始扫描 Mac 中不需要的文件。
- 将计算机上发现的每个垃圾文件按您在扫描过程完成时决定的类别进行分类。
- 只需选择您想要删除的文件或单击“选择全部” 选择您不想保留的每个文件。
- 当您选择“清洁“从 PowerMyMac 菜单中,您指定要删除的任何内容都会立即完成。
- 清理过程完成后,会弹出一个标题栏“清洁完成将显示“,让您可以看到最终删除的空间量以及存储设备上现在有多少可用存储空间。如果您想删除更多文件,只需选择 评估 返回结果页面。
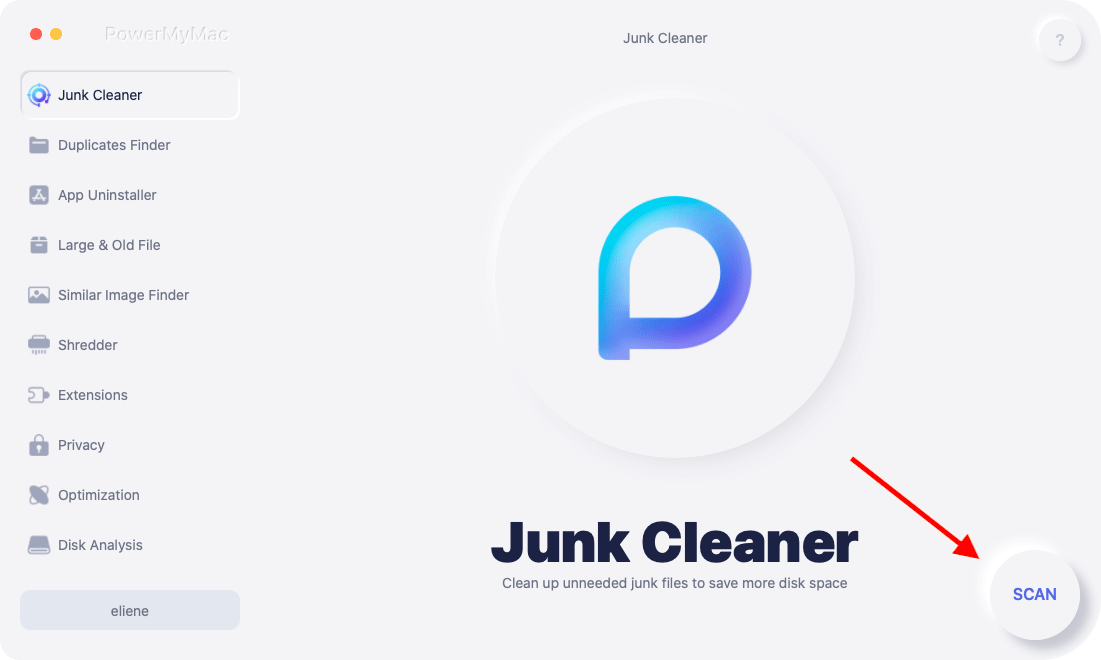
方法02.手动查找并删除Office Excel缓存
删除缓存是安全的,可以解决这个问题 同步问题。 清除缓存后,可以自动或手动进行同步。 下面提供了如何清除 Excel 缓存的概述:
- 确保缓存文件 未加载 启动时执行干净启动。 如果他们这样做,你就无法删除它们,因为它们会被锁定。
- 删除缓存文件:通常,此步骤可以解决问题。 如果发现问题,Office 通常会修复文档缓存文件。 如果缓存项目损坏且无法修复,删除它们可以使 Office 通过重写损坏的文件来修复自身。
- 重启并同步:在此阶段,Office 修复缓存。 一旦缓存恢复,同步操作应该删除所有“卡住”的数据。
方法 03. 使用个性菜单清除 Mac 上的 Microsoft Office 缓存
要清除 Mac 上的 Excel 缓存文件,请使用可编程界面插件中的个性菜单:
- 选择 个性菜单。
- 然后选择 清除网络缓存.
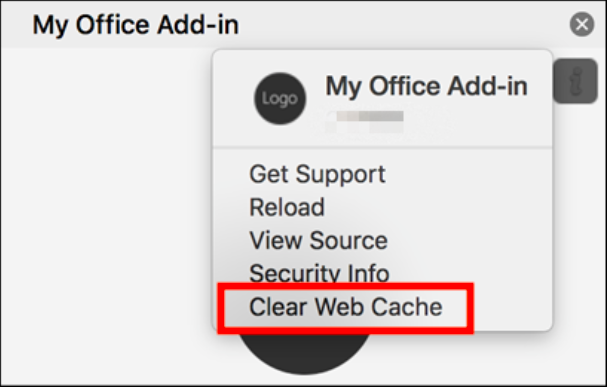
第 2 部分:如何清除 Windows 上的 Excel 缓存?
如果您在修改 Excel 文件或文件时遇到问题,请尝试删除缓存 文档加载时间较长。 有四个选项可供您清除 Windows 上的 Excel 缓存。 使用磁盘清理功能、上传中心、清除最近的文档和 Excel 数据透视表缓存。
提示 01. 在 Microsoft 上传中心更改设置
当您下载 Office 应用程序时,也会立即下载 Microsoft 上传中心。 然后,您可以手动清除 Excel 缓存文件。 只需将上传中心的名称输入搜索字段即可将其显示出来。 然后您可以执行以下操作:
- 选择 个人设置.
- 从设置菜单中, 选择“删除 Office 文档缓存中的文件”。
- 您将看到软件弹出一个窗口,要求您接受。
- 选择 ”删除缓存的文件“从菜单中。
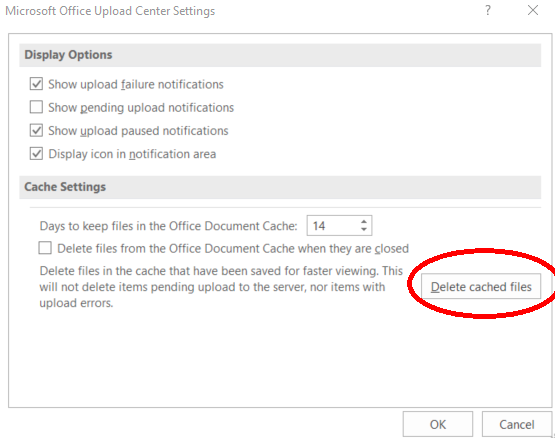
提示 02. 清除 Excel 中的最近文档列表
将显示的“最近文档”数量设置为零是清除 Excel 缓存和提高 Excel 速度的最简单技术。 换句话说,您实际上是关闭了最近的文档列表。 使其无效的方法如下:
- 点击 文件 打开Excel后,在左上角。
- 选择选项 从菜单页面的左侧面板。
- 点击 先进的 选项卡,单击。
- 要查看“显示”部分,请向下滚动。 选择 “显示最近工作簿的数量”选项下的数字 0。
- 之后, 选择确定.
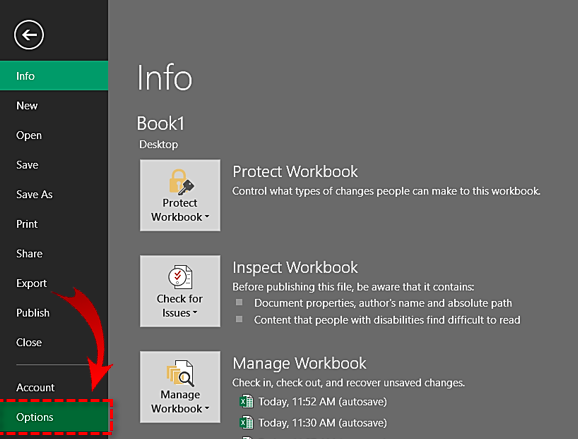
技巧 03. 删除 Excel 数据透视表缓存
您可以清除 Excel 中数据透视表的 Excel 缓存。 以下是如何使用数据透视表选项来执行此任务。
- 右键单击 在单个细胞上。 上下文菜单现在可见。
- 点击 数据透视表选项 按钮。
- 选择数据选项卡。 选择 对于每个字段要保留的项目数,没有。
- 选择 OK.
- 再次右键单击数据透视表,然后选择刷新。
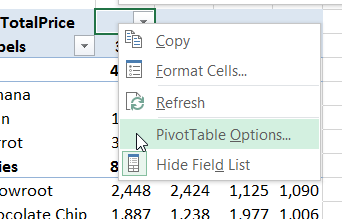
提示 04. 使用“磁盘清理”功能删除 Windows 上的 Excel 缓存
要删除所有不必要的文件或清除 Excel 缓存文件,请运行 Windows 磁盘清理。 操作方法如下:
- 输入 在搜索框中启动 Windows 磁盘清理。
- 选择包含 Microsoft Office 的驱动器。 选择 OK.
- 选择 文件分析过程完成后删除该选项。
- 应检查临时文件,然后 点击 确定。
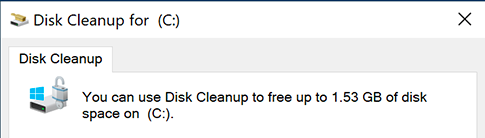
部分3。 结论
尽管 MS Office 缓存(特别是 Excel 的内存)填满可能会提高工作效率,但它也可能导致一些故障、稳定性问题和性能下降。 假设您不需要 Excel 中最近使用的文档列表,特别是如果您的计算机已过时。 经常清除 Excel 缓存。 使用 PowerMyMac 轻松删除 Excel 缓存。



