随着技术的进步,网络安全的重要性变得越来越明显。恶意软件可能对我们的设备和个人信息的安全构成重大威胁。为了应对这些风险,许多用户转向可靠的防病毒程序,例如 Malwarebytes。
虽然 Malwarebytes 是检测和删除恶意软件的强大工具,但它也依赖缓存系统来增强其性能。然而,随着时间的推移,它可能会积累不必要的数据,可能会影响程序的效率,因此重要的是 清除 Malwarebytes 缓存。 在这篇文章中,我们将探讨这个过程 清除应用程序的缓存,指导您完成优化软件性能并增强计算机安全性的步骤。
内容: 第 1 部分:什么是 Malwarebytes?第 2 部分:如何清除 Malwarebytes 缓存?第 3 部分:清除 Malwarebytes 缓存的可靠选项第4部分。 最后的想法
第 1 部分:什么是 Malwarebytes?
Malwarebytes 是一种流行的 防病毒和反恶意软件 旨在保护计算机免受各种形式恶意软件侵害的软件。它提供强大的扫描和检测功能,帮助用户有效识别和消除恶意软件威胁。
Malwarebytes 利用先进的算法和启发式方法来检测已知和新兴的恶意软件,确保全面防范病毒、间谍软件、勒索软件和其他软件 网络威胁。凭借其用户友好的界面和频繁的更新,Malwarebytes 在网络安全行业中赢得了良好的声誉。无论您是个人用户还是企业,Malwarebytes 都提供了重要的防御层,以确保您的计算机系统安全。

第 2 部分:如何清除 Malwarebytes 缓存?
要清除 Malwarebytes 中的缓存并优化其性能,请按照以下分步说明进行操作:
- 启动恶意软件字节。双击桌面上的 Malwarebytes 图标或从“开始”菜单访问它,在计算机上打开 Malwarebytes。
- 访问设置。在 Malwarebytes 界面中,单击“个人设置”选项位于窗口的左下角。这将打开“设置”菜单。
- 导航至“应用程序”选项卡。在“设置”菜单中,找到并单击“应用程序“ 标签。此选项卡包含与 Malwarebytes 功能相关的各种设置。
- 向下滚动到“缓存”部分。向下滚动 应用程序设置 直到找到“缓存“ 部分。在这里,您将看到清除缓存的选项。
- 清除缓存。 点击“清除“”旁边的“按钮缓存“ 选项。将出现一个确认对话框,询问您是否要清除 Malwarebytes 缓存。点击 ”OK“ 继续。
- 重新启动 Malwarebytes。清除缓存后,建议 重新开始 使更改生效的恶意软件字节。关闭“设置”菜单并完全退出 Malwarebytes。然后,双击 Malwarebytes 图标重新启动程序。
- 验证缓存清除。 Malwarebytes 重新启动后,您可以验证缓存是否已成功清除。返回“设置”菜单,导航至“应用程序”选项卡,然后向下滚动到“缓存“ 部分。检查缓存大小是否显示为零或明显减小的值,表明清除成功。
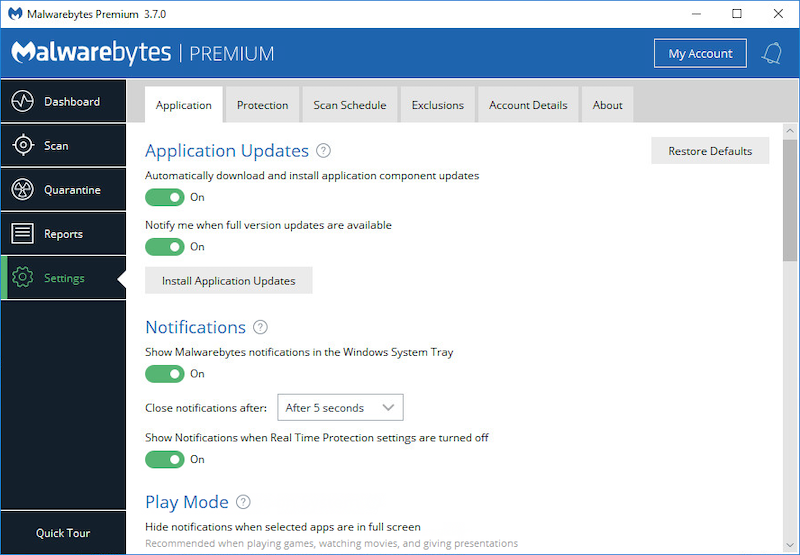
恭喜!您已成功清除 Malwarebytes 中的缓存。通过从缓存中删除不必要的数据,您可以优化程序的性能并提高其检测和删除恶意软件威胁的效率。
如何清除浏览器上的 Malwarebytes 缓存?
清除 Google Chrome 上的 Malwarebytes 缓存:
- 启动谷歌浏览器。双击桌面上的 Chrome 图标或从“开始”菜单访问它,在计算机中打开 Google Chrome 浏览器。
- 访问 Chrome 设置。 点击 三个垂直点 位于 Chrome 窗口的右上角,可打开 Chrome 菜单。从下拉菜单中选择“个人设置“。
- 清除浏览数据。在“设置”页面中,向下滚动并单击“隐私和安全”部分。然后,选择“清除浏览数据“。
- 自定义时间范围和缓存。在清除浏览数据窗口中,您可以选择要清除缓存的时间范围。要清除整个缓存,请选择“所有时间”。此外,请确保“缓存的图像和文件“检查选项。
- 清除缓存。 点击“清除日期”按钮清除缓存。 Chrome 将从浏览器中删除缓存文件,包括 Malwarebytes 缓存。
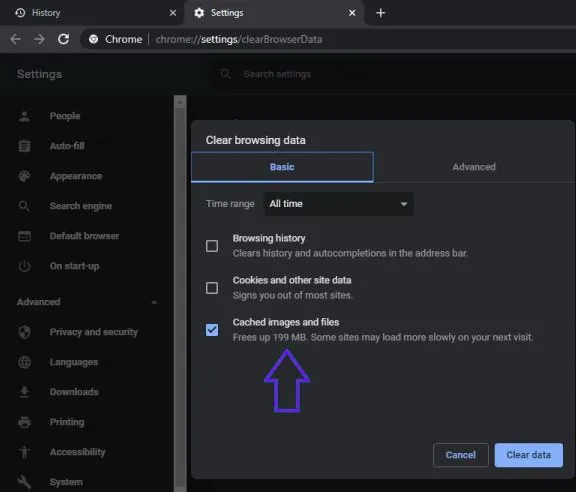
清除 Safari 上的 Malwarebytes 缓存:
- 启动Safari。通过单击 Dock 中的 Safari 图标或从 Mac 上访问 Safari 来打开 Safari 应用
- 访问 Safari 偏好设置。单击屏幕顶部菜单栏中的“Safari”,然后选择“优先”从下拉菜单中。
- 打开隐私选项卡。在“首选项”窗口中,单击“隐私政策”选项卡位于顶部。
- 管理网站数据。在“隐私”选项卡中,单击“管理网站数据“ 按钮。这将打开一个新窗口,显示 Safari 存储的所有网站数据。
- 删除网站数据。在“网站数据”窗口中,您可以使用搜索栏搜索“Malwarebytes”。找到它后,选择它并单击“删除“ 按钮。 Safari 将删除与 Malwarebytes 相关的缓存数据。
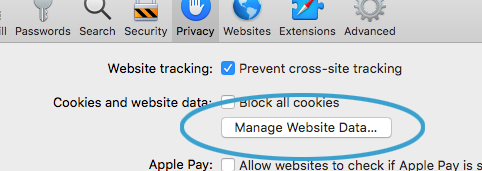
第 3 部分:清除 Malwarebytes 缓存的可靠选项
如果您正在寻找可靠的选项来清除 Malwarebytes 缓存并优化 Mac 的性能, iMyMac PowerMyMac 是一个绝佳的选择。 PowerMyMac 是一款综合性实用软件,提供一系列清洁、优化和维护 Mac 的功能。
PowerMyMac 中的关键模块之一是“垃圾清理器”。该模块专门用于识别和删除不必要的文件和数据,包括应用程序缓存、系统垃圾、用户日志等。通过利用垃圾清理器模块,您可以有效地清除 Malwarebytes 缓存并提高 Mac 的整体性能。
要使用 PowerMyMac 的垃圾清理器模块清除 Malwarebytes 缓存,请按照下列步骤操作:
- 下载并安装PowerMyMac。访问 PowerMyMac 官方网站并下载该软件。按照屏幕上的说明将其安装在 Mac 上。
- 启动 PowerMyMac 并导航至 “垃圾清洁工” 模块。打开PowerMyMac,点击主界面左侧边栏的“垃圾清理器”模块。
- 扫描 Mac 上的垃圾文件。单击“SCAN”按钮启动 Mac 扫描。 PowerMyMac 将分析您的系统中各种类型的垃圾文件,包括应用程序缓存。
- 查看并选择 Malwarebytes 缓存文件。扫描完成后,PowerMyMac 将向您提供可以安全删除的垃圾文件的详细列表。在结果中查找 Malwarebytes 缓存文件。
- 清除 Malwarebytes 缓存。选中 Malwarebytes 缓存文件旁边的框,然后单击“清洁“ 按钮。 PowerMyMac 将从您的 Mac 中删除选定的文件,包括 Malwarebytes 缓存。

通过使用 PowerMyMac 的垃圾清理模块,您可以轻松清除 Malwarebytes 缓存,享受更干净、更快、更高效的 Mac。此外,PowerMyMac 还提供其他有用的功能,例如应用程序卸载、文件管理和性能监控,使其成为优化 Mac 性能的全面解决方案。
第4部分。 最后的想法
总之,在清除 Malwarebytes 缓存和优化计算机性能时,我们建议考虑使用 PowerMyMac。它是一款可靠且全面的实用软件,提供一系列清洁、优化和维护 Mac 的功能。
凭借其“垃圾清理器”模块,PowerMyMac 使您能够有效地清除 Mac 上的 Malwarebytes 缓存和其他不必要的文件和数据。如果您经常在 App Store 下载软件,您可能需要 清除App Store的缓存 经常。通过删除垃圾文件,您可以释放宝贵的存储空间、增强系统性能并提高计算机的整体效率。



