您应该删除占用额外存储容量的对象或 清除 Photoshop 缓存 和临时文件(如果您的暂存驱动器已满)。 要为您的暂存驱动器腾出更多空间,您可以升级到更大的硬盘驱动器或更多的 RAM 存储空间。
像 Photoshop 这样的程序利用暂存驱动器作为临时存储器来保存和检索项目文件,即使应用程序处于打开状态也是如此。 如果您的暂存驱动器已满,Photoshop 将无法正常运行,您的 Mac 可能因此出现其他问题。 阅读这篇文章并找到完美的解决方案 删除 Mac 上的程序缓存 完全。
内容: Part 1. 暂存盘满了怎么办?第 2 部分。用于清除 Photoshop 缓存或临时文件的自动清理器第 3 部分。清除 Photoshop 缓存的手动步骤部分4。 结论
Part 1. 暂存盘满了怎么办?
当屏幕上显示“Photoshop 暂存盘已满”通知时,没有适用于 Mac 计算机的可行替代方案。 继续阅读,您将找到清除 Photoshop 缓存的解决方案,
它不会自动释放磁盘上的空间或创建单独的分区来避免这样做导致的问题。 您有必要熟悉自己清除暂存盘的过程。
当你在 在 Photoshop 中更改照片或创建新照片,程序也在后台工作,产生大量的临时缓存对象。 这些文件让 Photoshop 运行得更快,但它们可能会快速积累,需要您的硬盘驱动器上数十甚至数百 GB 的存储空间。

随着时间的推移,这会导致 Photoshop 速度变慢,并可能导致暂存驱动器出现问题。 有几种不同的策略和方法可以用来 清理你的暂存盘; 尽管如此,您应该记住,预防性内存管理是最有效的行动方案。
即使您来这里是为了了解如何以及何时清除 Photoshop 缓存,真正的问题是您的 Mac 存储空间已满并且用尽了太多容量。 当 Photoshop 的暂存盘出现问题时,有时只需删除某些临时文件即可解决问题。
第 2 部分。用于清除 Photoshop 缓存或临时文件的自动清理器
适用于 Mac 的全面清理和优化器是 iMyMac PowerMyMac. 它可以提高工作效率、保护隐私并释放 Mac 或 Windows 计算机上的内存。 它可以轻松地从 Mac 或 Windows 计算机上找到并删除您不需要的所有内容,从而释放大量空间。
您可以借助此工具清除任何无用的应用程序和垃圾文件。 对于清除 Mac 系统垃圾,PowerMyMac 非常棒。 要释放计算机上的空间,请使用垃圾清理器清除 Photoshop 缓存。 从任何位置扫描您的 Mac 以生成无用文件。
查看可以安全擦除的文档,单击一下即可将其删除。 应使用此工具清除 Photoshop 缓存 Mac 数据。 PowerMyMac 不仅能够清除 Photoshop 缓存,而且在删除其他 Adobe 软件缓存方面也非常出色,例如 删除 Lightroom 缓存文件.
- 选择 垃圾清洁工 模块,然后单击 SCAN 开始在您的 Mac 中搜索不需要的文件。
- 扫描过程结束后,您可以将计算机的所有垃圾文件组织到您选择的类别中。
- 选择您要删除的项目或通过选择“选择所有不需要的文件”全选。"
- 当你选择“清洁" 从 PowerMyMac 菜单中,您选择要删除的内容会立即删除。
- 清洁过程完成后,会弹出一个标题为“清除完成" 将显示,让您可以查看最近清理了多少存储空间以及硬盘驱动器上现在还有多少可用存储空间。如果您想要删除其他文件,只需选择查看选项返回结果页面。

第 3 部分。清除 Photoshop 缓存的手动步骤
步骤1。 删除所有 Photoshop 缓存
您的 Photoshop 缓存会保留您作品的旧版本并加快高分辨率照片的加载速度。 当您关闭 Photoshop 时,您的缓存会立即被删除,但它有时会跳过某些文件。 此外,如果您碰巧强制退出,您的缓存将不会被删除。 以下是帮助您清除 Photoshop 缓存的几种方法。
- 点击 清除 在下面 编辑 Photoshop 中的菜单。
- 选择 All / 全部 删除所有缓存,或选择要清理的特定缓存(视频缓存、历史记录、剪贴板)
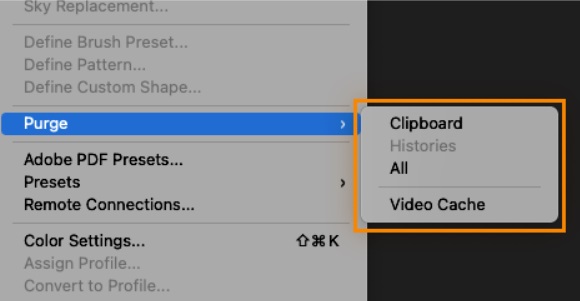
第2步。 从 Mac 中删除临时 PS 文件
作为您工作的后盾, Photoshop 产生临时文件. 临时文件可能会在计算机出现故障时成为救命稻草,但一旦您的项目结束,它们就会长期保留在您的计算机上,占用重要的暂存盘空间。 按照以下步骤通过删除临时 PS 文件来清除 Photoshop 缓存。
- 为防止删除任何重要内容,请保存您的工作。
- 退出 所有 Adobe 应用程序。
- 通过在 Mac 中搜索打开临时文件夹 发现者
- 查找名称为 Photoshop Temp 且其中包含一系列数字的任何文件夹。 打开目录,然后删除所有扩展名为 .tmp 的文件。
- 最后, 清空垃圾 在你的Mac上。
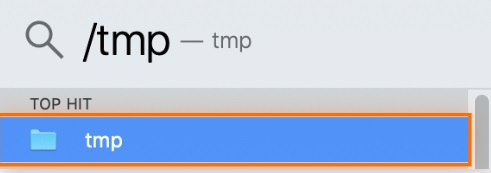
第三步。 查找和删除隐藏的 Photoshop 文件
在 Mac 上查找 Photoshop 文件通常需要进行一些搜索。 这些隐藏文件更难找到,但删除它们可以在暂存驱动器中节省大量空间并有助于清除 Photoshop 缓存。
- 启动 发现者
- 使用键盘快捷键
Command + Shift + Period,找到 Photoshop 文件夹。 - 包含隐藏文件的文件夹将显示为灰色。 用鼠标将它们拖到 Mac 的回收站,然后清空回收站。
- 要删除 Photoshop 文件夹中的隐藏文件,请按
Command+Shift+P一次。

部分4。 结论
在 Mac 中释放更多空间是解决暂存盘问题的主要方法。 我们建议您使用像 PowerMyMac 这样的软件,这样您就可以快速 清除 Mac 上的 Photoshop 缓存 因为手动执行此操作可能会让人厌烦。 它包含一个“垃圾清理器”工具,只需单击一下,即可找到并删除 Photoshop 缓存文件、垃圾和垃圾。



