你喜欢音乐吗? 那你一定知道 Spotify 以及其他音乐流媒体服务,例如 Tidal、Apple Music 和 SoundCloud。 这些音乐流媒体服务已经风靡一时,尤其是当音乐爱好者不会很快停止时。
但是,Spotify 没有缺点。 有时,它无法正常工作。 这就是为什么你可能想要 清除 Spotify 缓存 Mac。 这将使您能够解决您的应用程序或桌面软件遇到的大多数问题和错误。
如果您正在寻找有关如何清除 Spotify 缓存 (Mac) 的分步说明,那么您来对地方了。 这篇文章将帮助您学习如何做到这一点。 幸运的是,清除 Spotify 缓存 (Mac) 很容易。 但首先,让我们谈谈您是否可以真正删除 Spotify 上的缓存以避免 系统空间不足 如果你实施它会发生什么。
内容: 第 1 部分。我可以在 Mac 上删除 Spotify 缓存文件吗?第2部分。如何在Mac上手动清除Spotify缓存?第3部分。如何快速清除Spotify上的缓存?第4部分。奖金:如何在Mac上管理Spotify缓存的大小?
第 1 部分。我可以在 Mac 上删除 Spotify 缓存文件吗?
在教您如何清除Spotify缓存(Mac)之前,我们将讨论是否可以删除它。 幸运的是,可以在Mac甚至Windows上清除Spotify缓存。 使用自动方法实际上很容易实现。 但是有时候,很难找到它。 因此,我们稍后将教您如何做。
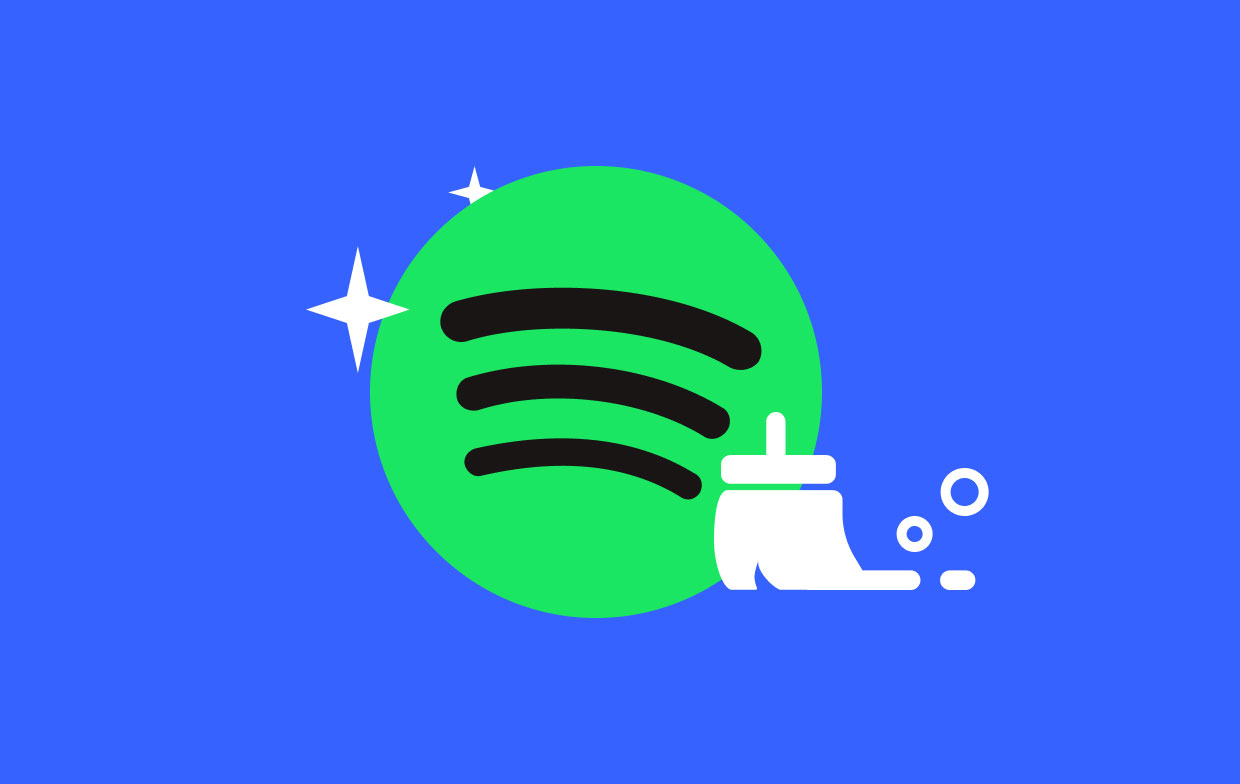
如果我清除Spotify缓存会发生什么?
现在,我们将讨论如何清除Spotify缓存(Mac)。 但是,如果您清除Spotify上的缓存,会发生什么? 好吧,首先,清除Spotify缓存可以帮助解决您面临的许多问题。 这些问题可能包括崩溃,减速,冻结,甚至无法播放音乐。 清除缓存将为您的Spotify应用程序提供全新的开始。
此外,如果您实施了清除Spotify缓存(Mac)的方法,则仅高级订阅中可用的下载音乐将被删除。 幸运的是,您的播放列表不会受到影响。 该库也不会受到影响。 您只需要重新下载歌曲即可离线收听。
在Mac上找不到Spotify缓存?
现在,您要清除 Spotify 缓存 (Mac)。 但是如果找不到 Spotify 缓存怎么办? Mac 上的 Spotify 缓存在哪里? 嗯,这是一个很容易解决的问题。 一般来说, Spotify缓存 在Mac上,可以在“库”文件夹中的“缓存”文件夹中找到。 您可以使用Finder转到该“库”文件夹。
有时,“库”文件夹没有显示。 那么,您如何解决呢? 请查看以下步骤,在Mac上查找缓存:
- 启动查找器。 您应该做的第一件事是在Mac上打开Finder。
- 按执行。 然后,您应该按屏幕上方的“执行”按钮。 它位于菜单栏中。
- 选择库。 将显示一个下拉菜单。 从中选择“库”。 如果没有显示库,则必须按住ALT键才能显示它。
- 打开缓存。 现在,找到缓存文件夹并打开它。 到此时,您已经找到了缓存包括Spotify缓存的位置。
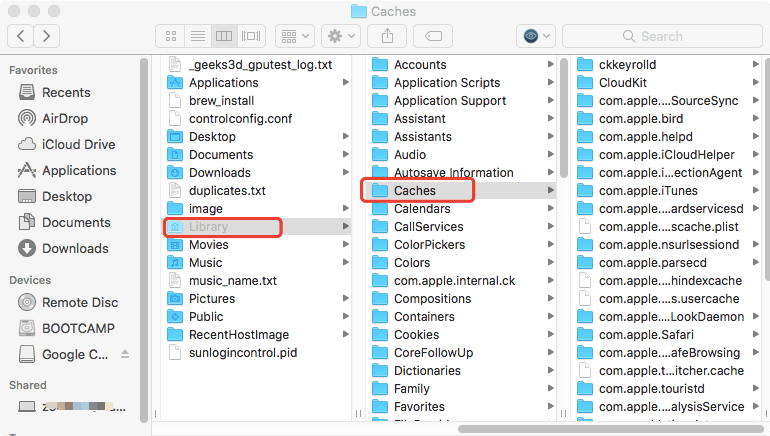
第2部分。如何在Mac上手动清除Spotify缓存?
现在,我们转到本文的重要部分-有关如何清除Spotify缓存(Mac)的说明。 确保您确实要这样做,因为没有回头路可走。 以下是您为了清除Spotify缓存(Mac)应该遵循的步骤:
- 启动查找器。 第一步将是启动Finder并单击名为Go的菜单。 选择选项转到文件夹。
- 输入正确的目录。 现在,输入不带引号和句点的目录:“〜/ Library / Application Support / Spotify / PersistentCache / Storage”。 您可以做的另一件事是访问Spotify的“高级设置”,然后单击“脱机歌曲存储”部分。 在此处找到缓存文件夹。
- 删除内容。 进入缓存文件夹后,删除其所有内容。
- 清空垃圾桶。 最后,您应该清空“废纸to”以节省Mac计算机上的更多空间。
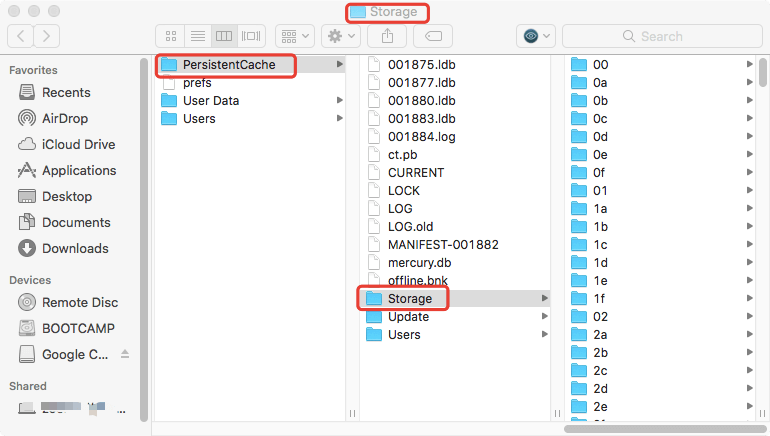
请务必注意,当您使用 Spotify 时,缓存会逐渐增长。 因此,您必须定期持续清除 Spotify 缓存 (Mac)。 您可以做的另一件事是定期重新启动 Mac 计算机。 这是因为一旦您重新启动 Mac,该应用程序将自动清除 Mac 上的 Spotify 缓存。
通常,Spotify 会自行处理缓存。 这是正常情况,您不必不时考虑缓存。 然而,事情可能会走向相反的一面。 这就是为什么您可能想要使用工具来帮助您清除 Mac 上的 Spotify 缓存,包括系统上其他不必要的缓存。 我们推荐的工具将在下面给出:
第3部分。如何快速清除Spotify上的缓存?
您可以采用其他方法清除Spotify缓存(Mac)。 我们推荐的一种是通过使用 iMyMac PowerMyMac的垃圾清理功能。 PowerMyMac 是 iMyMac 的一款出色工具,可帮助您从系统中删除不必要的文件。 它有很多模块和功能,可以帮助您扫描整个系统的垃圾。 你其实可以 删除这些垃圾文件 只需点击几下。 它的模块之一也允许您卸载应用程序。 卸载完成后不会在系统上留下剩余文件。 所以你也可以用它来 删除不能正常工作的应用 并安装一个新的。
PowerMyMac具有性能监视器,可让您检查计算机的运行状况或运行速度。 它还会告诉您消耗了多少RAM以及您拥有的可用存储空间。 因为它消除了系统中的混乱情况,所以可以提高Mac计算机的性能。 另外,这个 为重要文件腾出更多空间,例如工作,公司和学校文件。
因此,以下是使用此工具清除Spotify(Mac)的步骤:
步骤01.下载,安装和打开软件
最初,您必须从公司的官方网站下载iMyMac的PowerMyMac软件。 您可以选择免费试用,也可以立即购买。 下载安装程序后,应将其打开。 然后,按照屏幕上的说明进行操作,以确保在Mac计算机上安装了该工具。 完成后,您只需在Mac上打开该软件即可。
步骤 02. 单击垃圾清理器
创建垃圾清理器是为了清除不同类型的系统垃圾,包括系统缓存、Spotify 缓存、应用程序缓存、电子邮件附件、用户日志、iTunes 下载等。 这是 Mac 上的深度清洁系统。
因此,如果您想清除 Spotify 缓存 (Mac),您应该单击 Junk Cleaner 模块。 这可以在 PowerMyMac 界面的左侧边栏中找到。 此外,它位于所有模块的最顶部。 在 PowerMyMac 的中央底部运行 Junk Cleaner。

步骤03.扫描后查看文件并选择Application Cache
等待扫描过程完成。 然后,查看可以删除的文件和文件夹。 在“应用程序缓存”类别中选择“ Spotify缓存”。

步骤04.完成清除Spotify缓存
接下来,您必须单击“清理”按钮以开始该过程。 等待直到显示“清理完成”,以确保所有内容均已删除。 现在,您已经完成了如何轻松快速地清除Spotify缓存(Mac)。

第4部分。奖金:如何在Mac上管理Spotify缓存的大小?
在讨论了如何清除Spotify缓存(Mac)之后,让我们讨论如何对其进行管理。 为此,您必须减小缓存的大小。 这样,就不需要不时地清除它。
要在Mac上管理Spotify缓存的大小,必须检出Spotify应用程序上的“首选项”部分。 之后,您可以简单地找到质量设置。 重要的是要注意,质量越高,流传输的数据量就越大。 在这种情况下,缓存将以更快的速度增长。
此外,请确保下载仅收听的歌曲。 下载Spotify歌曲可能会浪费您的缓存大小。 因此,您必须限制下载的歌曲数量。
因此,请按照以下步骤操作,以确保减少Mac上的缓存大小。 这样,您不必时常清除Spotify缓存(Mac)。
- 启动Spotify。 显然,您必须在Mac上打开Spotify的应用程序。
- 转到首选项。 接下来,您必须转到菜单,然后转到首选项。
- 转到音乐质量。 转到音乐质量部分。 然后,将设置更改为“普通”或“低”。
现在,我们已为您提供了清除Spotify缓存(Mac)的方法,您就可以清理Spotify的系统了。 如果您在应用程序方面也遇到问题,这将很有帮助。 当然,我们建议您使用iMyMac的PowerMyMac,以便轻松清理包括Spotify在内的缓存。 立即下载该软件的免费试用版!



