与其他应用程序一样,Zoom 会保存缓存和 cookie 以提高其性能,并确保您拥有令人惊叹的工具体验。 但是,这些 cookie 和缓存会占用您系统上的大量空间。 这就是为什么你可能想要 清除缩放缓存 以及您的 macOS、Windows、iOS 和 Android 设备上的 cookie,以便 完全清理计算机上的缓存.
幸运的是,如果您正在寻找一种方法来清除不同类型设备上的 Zoom 缓存和 cookie,那么您来对地方了。 我们将讨论您需要遵循的实际步骤来清除 Zoom 的所有临时文件,以便您可以保护您的隐私、保护您的安全并确保您的应用程序中没有损坏的数据。
内容: 第 1 部分。清除 Zoom 缓存和 Cookie 是否安全?第 2 部分。如何清除 Mac 上的缩放缓存?第 3 部分。如何在 Windows 上删除缩放缓存?第 4 部分。在手机(iOS 或 Android)上清理 Zoom 缓存的步骤部分5。 结论
第 1 部分。清除 Zoom 缓存和 Cookie 是否安全?
要回答这个问题,是的,清除您的 cookie 和缓存是安全的 缩放应用程序. 清除 Zoom 缓存意味着在您的系统中节省更多空间,因为您要删除系统正常工作所不需要的数据。
此外,如果缓存和 cookie 已损坏,清除它们可能有助于确保 Zoom 在您的设备上按预期运行。
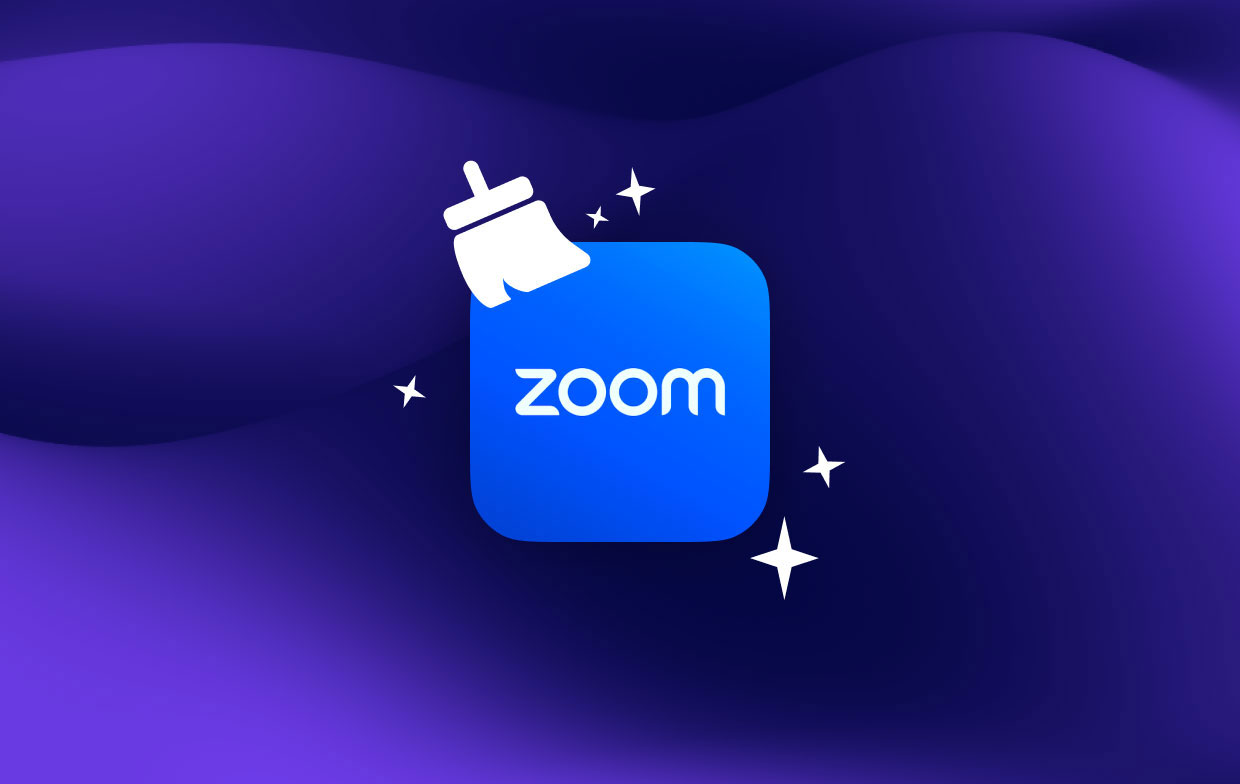
第 2 部分。如何清除 Mac 上的缩放缓存?
方法 01. 在 Mac 上手动删除缩放缓存
以下步骤将帮助您清除 macOS 计算机上的 Zoom 临时数据。 在下面查看它们并逐步遵循它们:
- 在 macOS 计算机中启动 Zoom 应用程序。
- 单击您的个人资料图标。
- 之后,单击 个人设置
- 访问标记为 Zoom Apps 的部分。
- 之后,单击“清除” 用于不同的数据,例如 Zoom 应用程序、Cookie 和本地应用程序数据。
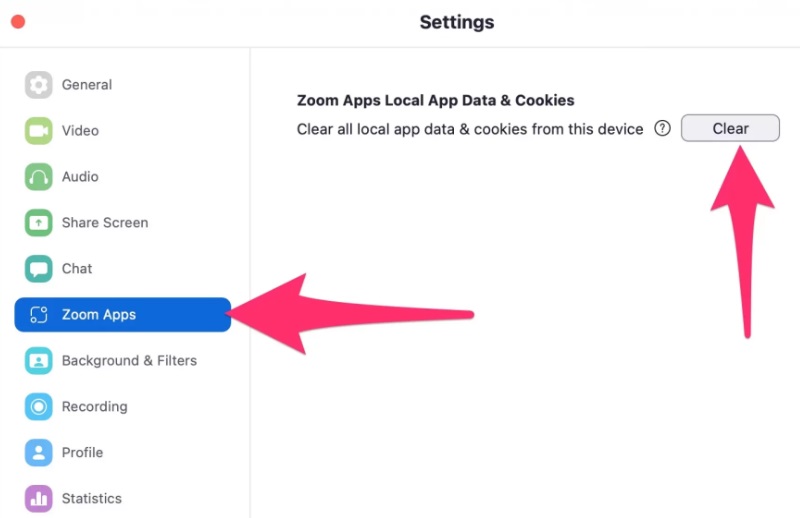
在此之后,您已完成有关如何清除计算机上的 Zoom 缓存、cookie 和其他临时数据的步骤。 你必须知道 Zoom 将保存临时数据 不时在您的计算机上运行,以便它可以更快地运行。
但是,您可以手动清除 cookie、缓存和其他类型的临时数据。 Zoom 还会显示您上次清除计算机上这些临时数据的时间。
在我们讨论了如何清除 Zoom 缓存和 cookie 的手动方法之后,我们将讨论在您的 macOS 计算机上执行此操作的自动方法。 接下来将在此处分享执行此操作的步骤和工具。
方法 02. 在 Mac 上自动清除缩放缓存
清除 Zoom cookie 和缓存的自动方法非常简单。 为此,您必须使用一个名为 iMyMac PowerMyMac. 该工具通过查找和删除系统中的垃圾文件来优化您的计算机。
PowerMyMac 是可用于加速和清理 macOS 机器的最佳程序。 例如,您可以 轻松清理您的 Mac 邮件缓存 借助 PowerMyMac。 它是一个包含多个用于加速 Mac 的实用程序的实用程序。 它提供了有关如何通过消除混乱、卸载程序等来整理 Mac 电脑的技巧。
如果您厌倦了运行缓慢的 macOS 机器,那么此程序适合您。 用户可以使用 PowerMyMac 查看其计算机的系统状态。 此外,它还帮助他们将各种清理和优化工具付诸实践,以确保计算机运行得更快、更有效。
下面介绍如何使用 PowerMyMac 轻松清除 macOS 系统上的 Zoom 缓存:
- 下载安装程序. 从其官方网站获取 PowerMyMac 的安装程序。 之后,使用下载的包在您的计算机上安装该工具。
- 启动 PowerMyMac. 在您的计算机上打开该工具以使用它。 它将向您显示一个漂亮的界面,其中您的计算机的系统状态作为主页。
- 单击垃圾清理器. 在面板的左侧,单击垃圾清理器。 之后,单击 SCAN 界面中央部分的按钮。
- 查看所有缓存文件. 然后,将出现系统上的垃圾文件列表。 你可以一一回顾。 您还可以选择要删除的所有 Zoom 缓存文件。 要清除所有垃圾并优化您的系统,请单击 选择全部.
- 清理 Zoom 垃圾文件。 Now, click the现在,点击 清洁 按钮以清除系统中的 Zoom 缓存文件。
- 等待完成。 等到该过程完成。 此时,您已经清除了计算机中的 Zoom 缓存文件。

第 3 部分。如何在 Windows 上删除缩放缓存?
在这里,我们将讨论如何使用 Windows 11 或 Windows 10 平台清除 Zoom 缓存。 这些步骤可以在下面找到:
- 通过打开 Windows 计算机中的 Zoom 应用程序来访问它。
- 之后,单击您的个人资料图标。
- 完成后,转到标有的部分 个人设置.
- 之后,访问标记为 Zoom Apps 的部分。
- 然后,点击 清除 按键
如您所见,在 Windows 11 或 Windows 10 中清除 Zoom 临时数据非常容易。下一节将重点介绍如何在 Android 和 iOS 等移动设备上执行此操作。 在下一节中检查它们。
第 4 部分。在手机(iOS 或 Android)上清理 Zoom 缓存的步骤
您必须执行不同的步骤来清除 iPhone 或 Android 上 Zoom 应用程序的临时数据。 我们将在下面概述两种类型的移动设备的步骤。
清除 iOS 上的 Zoom 临时数据和缓存
您必须在 iOS 上重新安装 Zoom 应用程序才能清除 Zoom 缓存。 为此,请按照以下步骤操作:
- 访问 iPhone 的设置应用程序。
- 预约访校 一般用途总体评估
- 之后,访问显示的选项 iPhone存储.
- 然后,沿着列表往下看,直到找到 Zoom。
- 之后,单击显示的部分 删除应用.
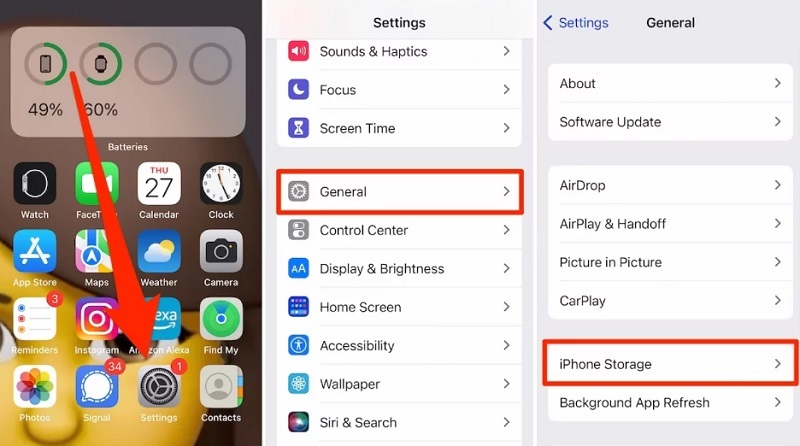
卸载应用程序后,下一步是从 iOS App Store 重新安装它。 只需在 App Store 中搜索 Zoom 并安装即可。 如果提示您这样做,请输入您的 Apple ID 的相应密码。
删除 Android 上的 Zoom 临时数据
请按照以下步骤清除 Android 设备上的 Zoom 缓存和 cookie:
- 浏览 个人设置 Android 手机中的应用程序。
- 然后,单击应用程序部分。
- 之后,单击显示的选项 管理应用.
- 从将出现的应用程序列表中,找到 Zoom 并按下它以打开其设置。
- 单击允许您清除数据并清除 Android 设备中的缓存的选项。 这将导致您的 Android 手机或平板电脑中的 Zoom 临时数据被清除。
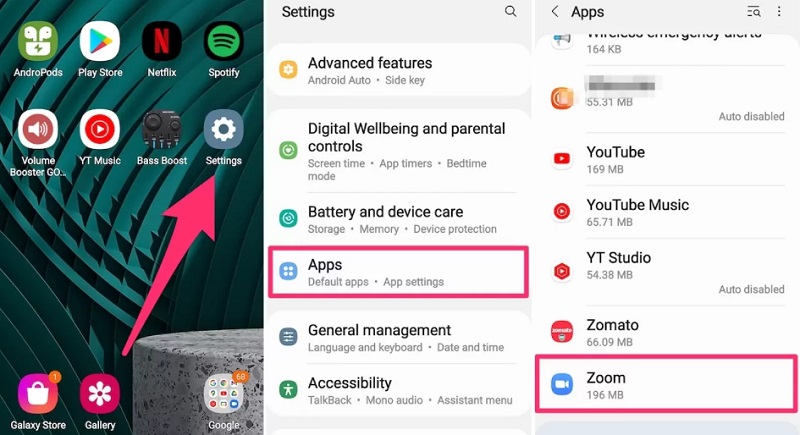
部分5。 结论
本指南已为您提供 清除计算机和移动设备上的 Zoom 缓存的最佳方法. 其中包括清除 Windows、Mac、Android 设备和 iOS 移动设备上的缓存。 我们讨论了删除设备中 Zoom 临时数据需要遵循的实际步骤。
在本文的开头部分,我们还讨论了如何清除 macOS 计算机上的 Zoom 缓存。 我们讨论了手动和自动的方法。 自动方法涉及使用 PowerMyMac 来帮助您清除计算机上的缓存和 cookie。
该工具将使用户能够清除系统中的大量垃圾文件。 因此,这是优化计算机的好方法,因此您可以在他们的官方网站上获取它。 拥有该工具后,您确信您的 macOS 计算机将得到优化并运行得更好更快。



