这很方便 适用于Mac的fraps。 你永远不会知道什么时候需要它。 把它放在你的电脑里真好。 对于游戏玩家来说,拥有它至关重要。 教师和学生也可以使用fraps。 这是一个极好的教学和学习工具。 不幸的是,fraps仅适用于Windows。
现在,这并不意味着Mac用户无法在他们的计算机和笔记本电脑上录制视频。 虽然fraps仅适用于Windows,但Mac用户可以选择。 是的,好消息是Mac有fraps。
继续阅读,了解适用于Mac的fraps的8合法选项。
文章指南第1部分。Mac用户的热门片段部分2。 强大的工具帮助您的Mac保持最佳状态部分3。 结论
人们还阅读:如何使用iMovie在Mac上编辑视频

第1部分。Mac用户的热门片段
选项#1:快速播放器
所有Mac用户都可以在他们的笔记本电脑和计算机中找到Quick Time Player,因为它是Apple软件。 使用Quick Time Player非常容易。 请按照以下步骤操作。
- 转到Finder。
- 在Finder中键入Quick Time Player。
- 点击 ”这个Mac设立的区域办事处外,我们在美国也开设了办事处,以便我们为当地客户提供更多的支持。“
- 拖动Quick Time Player 到你的码头。
- 单击它,您将在Mac屏幕的左上角看到。
- 转到文件开始录制。

选项#2:Apowersoft Mac Screen Recorder
这是适用于Mac的fraps的另一个不错的选择。 这是一个免费软件。 最重要的是,它易于使用。 掌握了该软件后,即可创建 生动的视频 用它。
- 下载该软件。
- 单击“选项”对设置进行一些更改。 在“选项”中,您可以设置光标的外观并调整视频,帧速率和质量。 您还可以设置热键和音频输入。
- 打开要录制的视频。
- 从列表中选择录制模式。 列表中的三个选项是全屏,区域和网络摄像头。
- 在视频上设置捕获帧。
- 单击“确定”开始录制。
- 单击“停止”按钮 停止录音 您录制的视频将弹出Mac屏幕。
- 使用内置工具Video Converter转换视频。
- 选择格式。
- 点击“开始”。
- 看到弹出窗口后单击“确定”。
这款 Apowersoft Mac屏幕录像机 还拥有一个任务计划程序,允许您在您不在时记录您的屏幕活动。 您只需填写录制的时间和持续时间即可创建任务。

选项#3:屏幕截图
这是一个极好的屏幕截图 Mac游戏玩家。 它配有选项,让您可以自由地探索录制视频的创造力。 它也非常实惠。
- 下载该应用程序。
- 打开应用程序以查看视频选项。
- 设置视频,音频和相机的选项。
- 单击红色记录按钮 在底部。
- 通过命名录制的视频来填写电影信息。
- 导出录制的视频。

选项#4:适用于Mac的Filmora
最新版本的Filmora有很多新功能,如 视频稳定, 反转及 屏幕录制.
- 下载最新版本。
- 打开Filmora。
- 开放媒体库。
- 单击顶部的“记录”。
- 选择PC屏幕 在下拉菜单中。
- 在Wondershare屏幕录像机上弹出选择您的设置。
- 完成录制后按F9或单击停止按钮。
您的录音将自动保存在Filmora中

选项#5:Monosnap
这是一个整洁的Mac应用程序,它是免费的。 它不仅仅是一个屏幕截图应用程序,因为它具有各种功能。 这是一个非常简单的应用程序。 你保证易于使用。
- 下载并安装该软件。
- 打开Monosnap。 您可以在Mac屏幕的顶部找到它。
- 选择并单击录制视频。
- 单击设置 在Mac屏幕的左上角。
- 选择你的设置。
- 适合你在窗口中重新编码的任何东西。
- 单击“录制”开始录制
- 再次单击录制以停止录制。
- 将视频保存到桌面。 您还可以将其上传到存储服务。
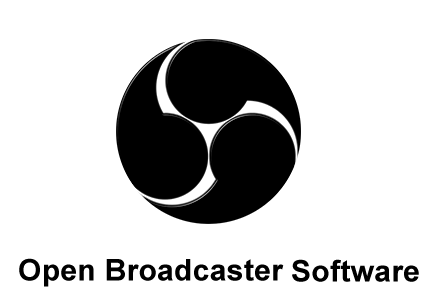
选项#6:OBS Studio
OBS是一个 免费和开源屏幕录像机。 你可以用它制作精彩的视频。
- 下载并安装适用于macOS 10.10 +的OBS Studio
- 打开OBS Studio。
- 设置来源。 您将在屏幕左下方看到一个标记为Sources的框。
- 选择加号and从选项列表中选择。 如果要录制屏幕并将视频保存到计算机以进行编辑,可以从选项列表中选择“显示捕获”。
- 创建一个新名称 在“创建/选择源”弹出屏幕上。
- 单击“确定”。
- 单击“显示”按钮。
- 选择要记录的监视器,但如果您只使用一台监视器,则列表中只有一个选项。
- 检查捕获光标 如果您希望光标包含在录制中。 如果没有,请将该框留空。
- 单击“确定”。
如果要录制您播放的视频游戏,可以按照以下步骤操作。
- 返回“来源”框。
- 再次选择加号。
- 选择游戏捕获。
- 在“创建/选择源”弹出框中创建新名称。
- 选中此框以使源可见。
- 单击确定.
- 进入下一个屏幕后再次选择确定。 你不必在那里改变任何东西。 如果要更改“源”上的设置,请单击“设置”按钮。 您也可以通过简单地选择源并单击下面的减号来删除源。 在弹出屏幕上选择“是”以删除源。
- 确保要使用的源位于列表顶部。
OBS Studio还具有从计算机上的网站,游戏和其他软件录制桌面音频的功能。 它还具有录制麦克风音频的功能。
- 转到混音器部分。 这是您将在Source右侧看到的框。
- 单击桌面音频上的设置。
- 选择属性 从您将在下拉菜单中看到的列表中。
- 在下一个屏幕上选择默认值。
- 单击“确定”。
- 选择Mic / Aux上的设置图标。
- 单击“属性”。
- 选择您要使用的麦克风。
- 单击“确定”。

选项#7:Jing
Jing很容易使用,而且是免费的。 一旦将其下载并安装到您的计算机中,它就会出现 一个太阳形的图标 带有按钮供您选择。 这些选项包括更多,历史记录和捕获。
- 下载并安装Jing。
- 您可以在屏幕上的任何位置拖动和移动太阳形图标。
- 单击“更多”选项以检查首选项。 您可以在此处更改视频格式和音频输入。
- 单击“完成”按钮。
- 单击“捕获”选项 拖动并选择要捕获的屏幕区域。
- 点击视频进行录制。
- 完成后单击“完成”按钮。
- 为您的视频命名并保存。
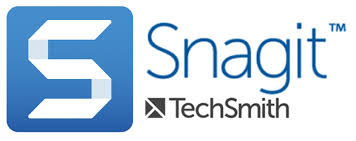
选项#8:Snagit
像Jing一样,Snagit也很容易使用。 它们都是由同一家公司创建的。 所以,如果你习惯使用Jing,那么Snagit就不会有困难了。
虽然功能有限,但如果您付费,可以获得更多功能。 您捕获的所有视频都存储在一个位置,这使您可以轻松编辑它们。
- 下载并安装Snagit。
- 单击Snagit图标将其打开。
- 单击“视频”选项
- 标记要在屏幕上记录的区域。
- 单击录制按钮。 那是中间有一个白色圆圈的红色方框。 请注意,Snagit还可以录制您的声音,这使其成为一个非常好的教学工具。
- 单击中间带有白色方块的黑框以停止录制。
部分2。 强大的工具帮助您的Mac保持最佳状态
为Mac添加fraps对您来说是一个巨大的优势。 您可以从Mac完成许多重要任务。
如果你是老师,你肯定需要Mac的fraps。 如果你是一个铁杆游戏玩家,那么Mac的游戏也是你需要的。
将屏幕捕获和录制软件添加到Mac中绝对是有益的。 但是,安装可以帮助优化Mac性能的软件也不会有什么坏处。 像这样的软件 PowerMyMac 来自iMyMac可以提供帮助 让你的Mac处于最佳状态.
有可能,您最终将获得同一录制视频的多个副本。 你只需要一个。 其他副本只占用Mac上的一些空间。
PowerMyMac可以找到重复的文件并为您清理它们。 您无需做任何事情来清理Mac。 在此处了解有关PowerMyMac的更多信息。
部分3。 结论
各种录音软件都很容易使用。 最重要的是,它们可以安全地在Mac上使用。 毫无疑问,对于Mac的fraps来说,这些都是不错的选择。




莫伊拉2021-07-26 03:42:57
谢谢你张贴这个帕梅拉! 我很感谢您审查了出色的软件。 你提到的工具真的很棒,我知道它们真的是高质量的。 希望大家也可以回顾一下record-screen.com、loom、Vimeo record等在线工具,让我们有更多选择。 其他用户没有购买软件的预算,所以如果您也有在线工具列表,我想这将是一个很大的帮助。 谢谢,我很期待!
凯妮丝·劳伦斯2020-05-09 06:56:07
我使用了这里提到的工具之一。 但是AceThinker Screen Grabber Pro对我来说是最好的记录器。 它可以在多个流媒体站点或视频通话中录制任何视频,而没有任何录制时间限制。 此外,它支持4K分辨率,以提供电影般的观看体验。 除此之外,它还可以录制系统声音,麦克风或同时录制两者中的音频。