我们不时会在计算机上收到错误消息。 其中一些可能是小错误,而另一些可能是潜在有害应用程序的信号。 一个这样的错误是 谷歌浏览器严重错误. 那么,这个错误是关于什么的,你如何删除它?
如果您收到来自 Google Chrome 的严重错误消息,您就要小心了,因为它可能会导致有害的应用程序损害您的计算机和您的浏览体验。
幸运的是,您来对地方了。 我们将讨论来自 Google Chrome 的这个严重错误。 我们将讨论您可以实施的顶级方法来删除它。 此外,我们将为您提供彻底摆脱它所需了解的实际步骤。
内容: 第 1 部分。什么是 Google Chrome 严重错误消息?第 2 部分。 从 Mac 中删除 Google Chrome 严重错误的工具第 3 部分。如何删除和避免 Google Chrome 严重错误?部分4。 结论
第 1 部分。什么是 Google Chrome 严重错误消息?
有时,谷歌浏览器会向您发送一条消息,指出存在严重错误。 此消息通常表明您的计算机或移动设备实际上已被网络犯罪分子入侵。 然后它会敦促您拨打特定号码。 这些是非法消息 诈骗. 它会导致您泄露有关您自己的敏感信息。
近年, 红屏上的 Google Chrome 严重错误消息 已经猖獗。 因此,您不得拨打消息中所述的号码。 电话另一端的人可能看起来像一个真实的人,但他们会拿走您的敏感信息以供网络犯罪分子使用。
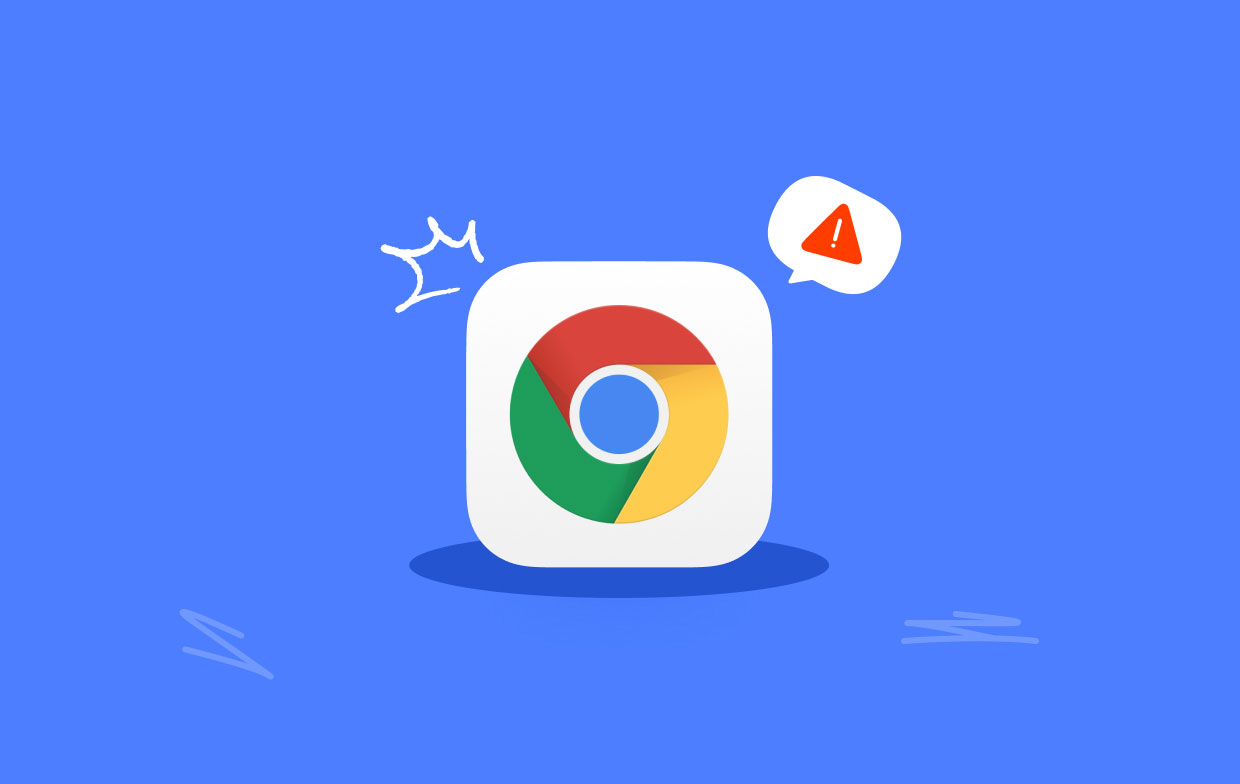
有多种方法可以阻止 Google 显示严重错误。 其中包括清除缓存、删除浏览历史记录、重置浏览器设置、删除书签等等。 但是,我们将首先深入研究您可以实施的消除错误的最佳方法。
第 2 部分。 从 Mac 中删除 Google Chrome 严重错误的工具
您可以使用一种方法来消除 Chrome 浏览器上的错误。 这个工具叫做 iMyMac PowerMyMac. 它是一款为电脑打造的优化工具,可以清理垃圾文件,卸载不需要的软件,保护您的隐私。
该工具可帮助您通过几次简单的点击来清理和优化您的 Mac。 它会提升它的性能,使其像您刚购买的一样工作。 此外,它的清理工具可确保不会删除任何会妨碍 Mac 发挥最佳性能的敏感数据。 你也可以 轻松清除您在 Chrome 上的浏览历史记录 使用 PowerMyMac。
有两种不同的方法可以使用 PowerMyMac 来消除相关错误。 一种方法是使用其 隐私政策 模块 清除浏览器(包括 Chrome)上的缓存和 cookie。 另一种方法是使用它的 延期 从您的浏览器中删除可疑扩展、附加组件和插件的功能。
为了修复谷歌浏览器的严重错误,以下是使用其隐私功能的步骤 删除不必要的 cookie 和缓存 在 macOS 计算机的浏览器上:
- 在您的计算机上下载、安装和启动 PowerMyMac。
- 在应用程序的左侧,单击 隐私政策
- 然后,点击 SCAN 按钮以查找浏览器上的所有数据。
- 扫描过程完成后,将向您显示不同的数据。
- 选择要删除的特定数据。 在这种情况下,选择 铬系列 中间面板上的浏览器,然后选择右侧面板上的所有数据。
- 点击 清洁 按钮清除谷歌数据。

您可以使用 PowerMyMac 做的另一件事是删除可能对您的计算机有害的扩展程序,以便删除 Google Chrome 严重错误。 您可以通过以下步骤完成:
- 在计算机上启动该工具。
- 在左侧,单击 扩展.
- 之后,按 SCAN 按钮找到您计算机上的所有扩展。
- 定位的扩展将分为三个不同的类别,首选项面板、Internet 插件和 Spotlight 插件。
- 只需关闭您认为未安装且可能是恶意的扩展程序即可。

第 3 部分。如何删除和避免 Google Chrome 严重错误?
方法 01. 删除 Chrome 上的书签
以下是删除 Chrome 浏览器中的书签应遵循的步骤:
- 预约访校 Chrome浏览器 在你的电脑上
- 然后,输入“
chrome://bookmarks/“在顶部的搜索栏上。 - 媒体 书签管理.
- 按每个书签或文件夹旁边的三个垂直点,然后单击 删除.
- 删除 Chrome 浏览器中所有不寻常的书签。
- 然后,关闭 Chrome 浏览器并再次打开它。
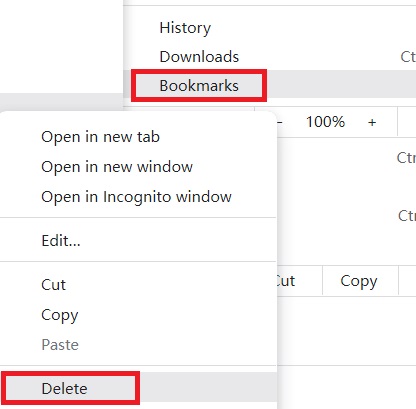
方法 02. 删除缓存、Cookie 和浏览历史记录
为了更好地修复 Google Chrome Critical Error,您应该清除这些数据,请执行以下步骤:
- 在您的计算机上打开Chrome。
- 然后,在顶部的搜索框中,转到“
chrome://history/clearBrowserData“。 - 选中“浏览历史“。
- 还选中“缓存图像和文件”和“Cookie 和其他站点数据”的框。
- 对于时间范围,选择“所有时间”。
- 然后,单击 清除数据.
- 等待该过程完成。
- 之后, 重新开始 您的 Chrome 浏览器。

方法 03. 重置 Chrome 设置
您应该重置 Chrome 浏览器的设置,以删除导致 Google Chrome 严重错误的任何主页更改、链接和其他因素。 为此,请按照以下步骤操作:
- 预约访校 铬系列 在你的电脑上
- 在搜索框中,输入“
chrome://settings/reset and cleanup“。 - 之后,单击“将设置恢复为原始默认值”。
- 在出现的弹出窗口中,按“重新设置“。
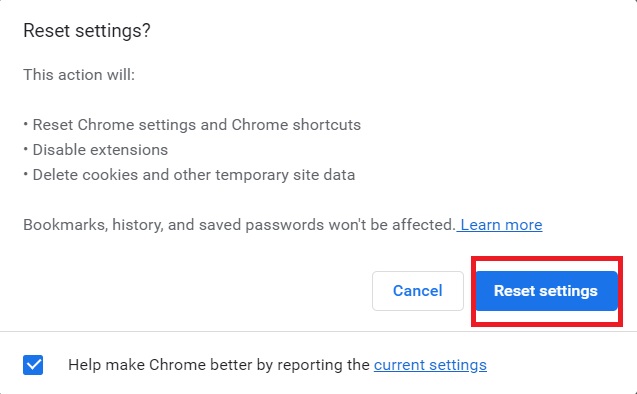
部分4。 结论
本指南已为您提供 在 macOS 计算机上修复 Google Chrome 严重错误的最佳方法. 我们讨论了执行此操作的手动方法。 其中包括重置 Chrome 上的浏览器设置、删除浏览历史记录、删除 cookie 和缓存以及删除不寻常的书签。
摆脱 Chrome 错误的最佳方法是通过 PowerMyMac。 此工具使用户能够清理 macOS 计算机并删除不需要的文件。 此外,它还可以控制浏览器和计算机上的插件,保护您的敏感信息不被在线窥探。



